你当前正在访问 Microsoft Azure Global Edition 技术文档网站。 如果需要访问由世纪互联运营的 Microsoft Azure 中国技术文档网站,请访问 https://docs.azure.cn。
快速入门:使用复制活动将数据加载到专用 SQL 池中
Azure Synapse Analytics 提供了各种分析引擎,可帮助你引入、转换和分析数据,以及对数据建模。 专用 SQL 池提供基于 T-SQL 的计算和存储功能。 在 Synapse 工作区中创建专用 SQL 池后,可以加载、处理和提供数据以及为数据建模,更快地获取分析见解。
本快速入门介绍如何将数据从 Azure SQL 数据库加载到 Azure Synapse Analytics。 可以遵循类似步骤,从其他类型的数据存储中复制数据。 此类似的流程也适用于其他源和接收器的数据复制。
先决条件
- Azure 订阅:如果还没有 Azure 订阅,可以在开始前创建一个免费 Azure 帐户。
- Azure Synapse 工作区:按照快速入门:创建 Synapse 工作区中的说明,使用 Azure 门户创建 Synapse 工作区。
- Azure SQL 数据库:本教程从 Azure SQL 数据库中的 Adventure Works LT 示例数据集中复制数据。 可以按照在 Azure SQL 数据库中创建示例数据库中的说明在 SQL 数据库中创建此示例数据库。 也可以按类似步骤使用其他数据存储。
- Azure 存储帐户:Azure 存储用作复制操作中的暂存区域。 如果没有 Azure 存储帐户,请参阅创建存储帐户中的说明。
- Azure Synapse Analytics:使用专用 SQL 池作为接收器数据存储。 如果你没有 Azure Synapse Analytics 实例,请参阅创建专用 SQL 池,了解创建该实例的步骤。
导航到 Synapse Studio
创建 Synapse 工作区后,可以通过两种方式打开 Synapse Studio:
- 在 Azure 门户中打开 Synapse 工作区。 在“开始使用”下的“打开 Synapse Studio”卡上选择“打开”。
- 打开 Azure Synapse Analytics 并登录到工作区。
在本快速入门中,我们将使用名为“adftest2020”的工作区作为示例。 它将自动导航到 Synapse Studio 主页。
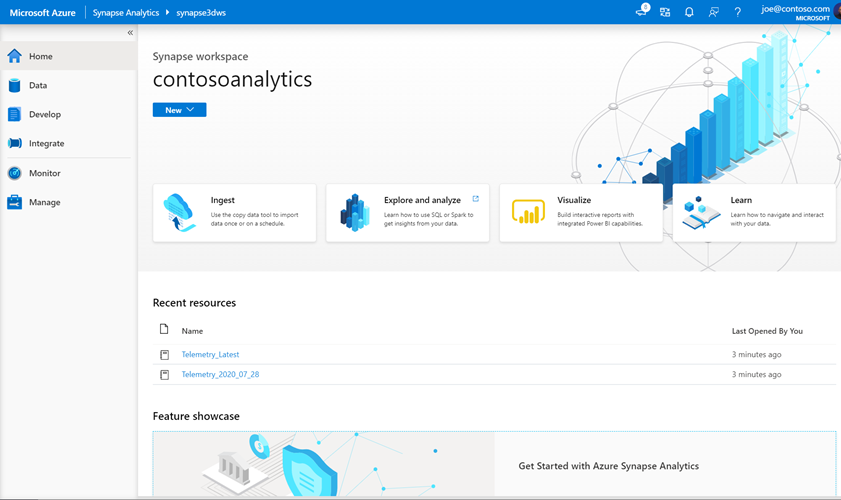
创建链接服务
在 Azure Synapse Analytics 中,链接服务是定义到其他服务的连接信息的一个位置。 在本部分中,创建以下两种类型的链接服务:Azure SQL 数据库和 Azure Data Lake Storage Gen2 (ADLS Gen2) 链接服务。
在 Synapse Studio 主页上,在左侧导航栏中选择“管理”选项卡。
在“外部连接”下,选择“链接服务”。
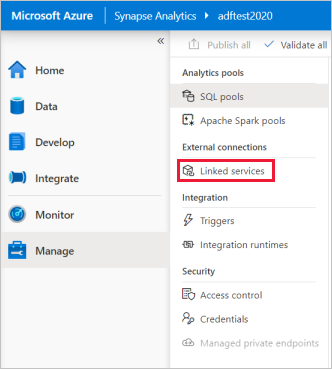
若要添加链接服务,请选择“新建”。
从库中选择“Azure SQL 数据库”,然后选择“继续” 。 可以在搜索框中键入“sql”以筛选连接器。
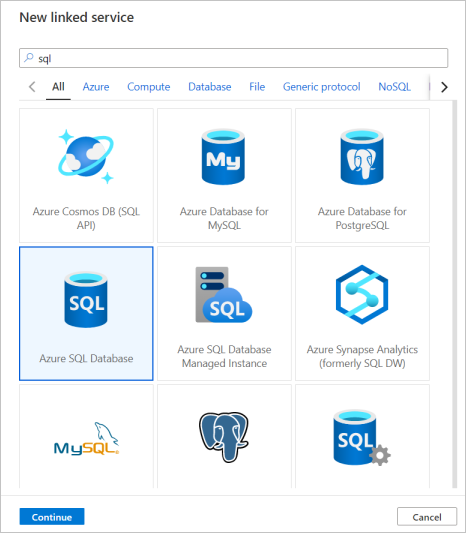
在“新建链接服务”页上,从下拉列表中选择服务器名称和 DB 名称,指定用户名和密码。 单击“测试连接”以验证设置,然后选择“创建” 。
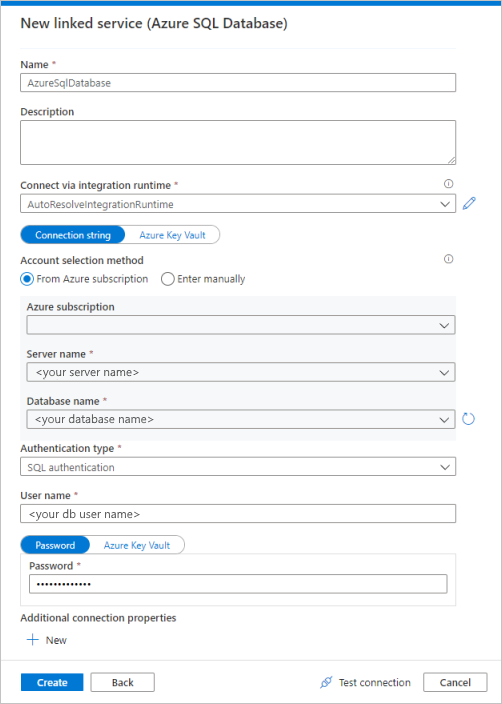
重复步骤 3 - 4,但从库中选择“Azure Data Lake Storage Gen2”。 在“新建链接服务”页上,从下拉列表中选择你的存储帐户名称。 单击“测试连接”以验证设置,然后选择“创建” 。
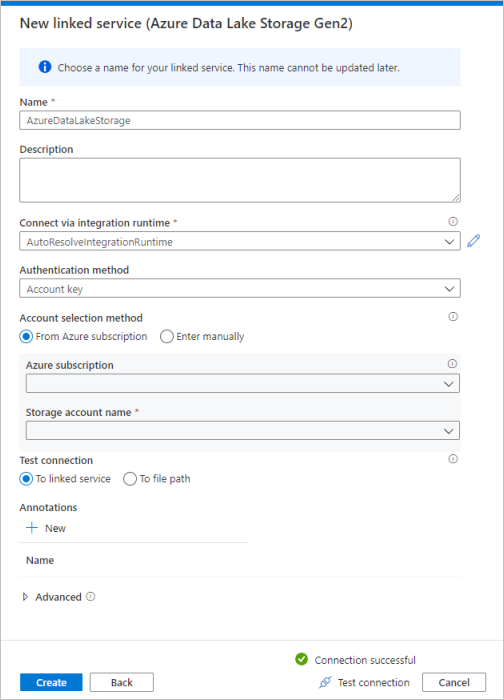
创建管道
管道包含用于执行一组活动的逻辑流。 在本部分中,创建一个包含复制活动的管道,该复制活动将数据从 Azure SQL 数据库引入到专用 SQL 池中。
转到“集成”选项卡。选择管道标题旁边的加号图标,然后选择“管道”。
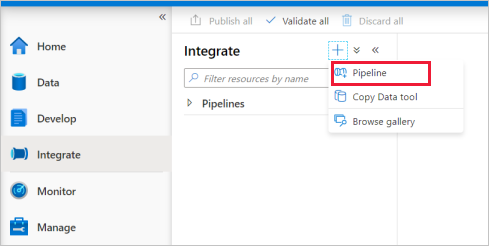
在“活动”窗格中的“移动和转换”下,将“复制数据”拖到管道画布上 。
选择复制活动并转到“源”选项卡。选择“新建”以创建新的源数据集。
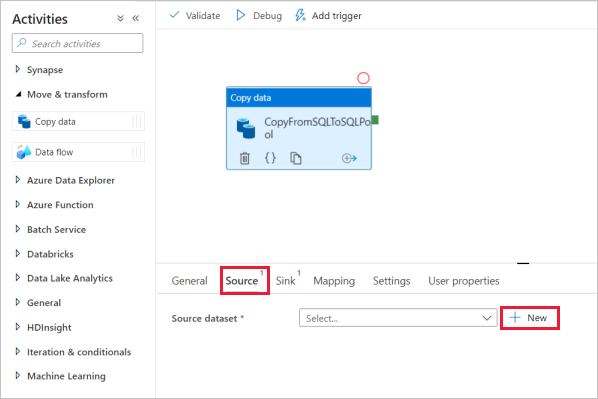
选择“Azure SQL 数据库”作为数据存储,然后选择“继续” 。
在“设置属性”窗格中,选择你在前面的步骤中创建的 Azure SQL 数据库链接服务。
在“表名称”下,选择要在后续复制活动中使用的示例表。 在本快速入门中,我们将“SalesLT.Customer”表用作示例。
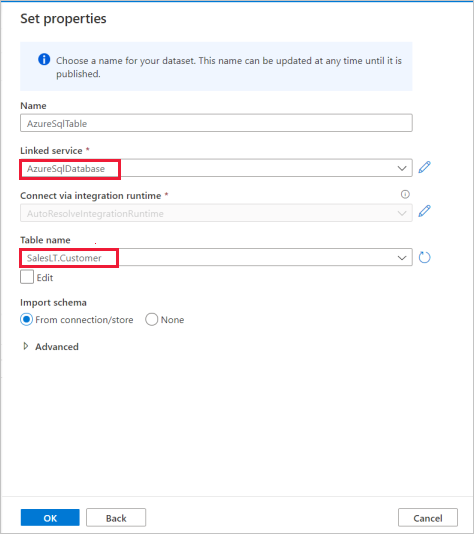
完成后,选择“确定”。
选择复制活动并转到“接收器”选项卡。选择“新建”以创建新的接收器数据集。
选择“Azure Synapse 专用 SQL 池”作为数据存储,然后选择“继续” 。
在“设置属性”窗格中,选择你在前面的步骤中创建的 SQL Analytics 池。 如果要写入现有表,请在“表名称”下拉列表中选择它。 否则,请选中“编辑”,并输入新的表名称。 完成后,选择“确定”。
对于接收器数据集设置,在表选项字段中启用“自动创建表”。
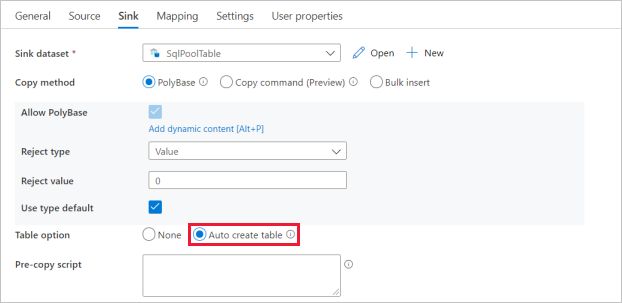
在“设置”页上,选择“启用暂存”对应的复选框 。 如果你的源数据与 PolyBase 不兼容,则此选项适用。 在“暂存设置”部分中,选择在之前步骤中创建的 Azure Data Lake Storage Gen2 链接服务作为暂存存储。
该存储用于在通过 PolyBase 将数据加载至 Azure Synapse Analytics 前暂存数据。 复制完成后,自动清除 Azure Data Lake Storage Gen2 中的临时数据。
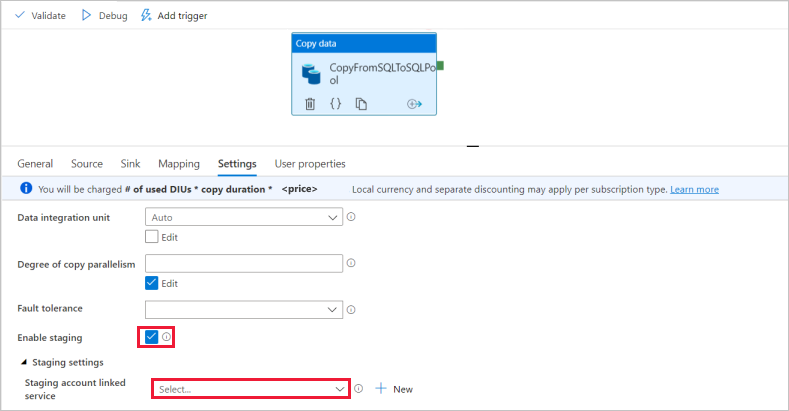
若要验证管道,请选择工具栏中的“验证”。 你可以在页面右侧看到管道验证输出的结果。
调试和发布管道
完成管道配置后,在发布项目之前你可以执行调试运行,以验证是否所有事项都正确。
若要调试管道,请在工具栏上选择“调试”。 可以在窗口底部的“输出”选项卡中看到管道运行的状态。
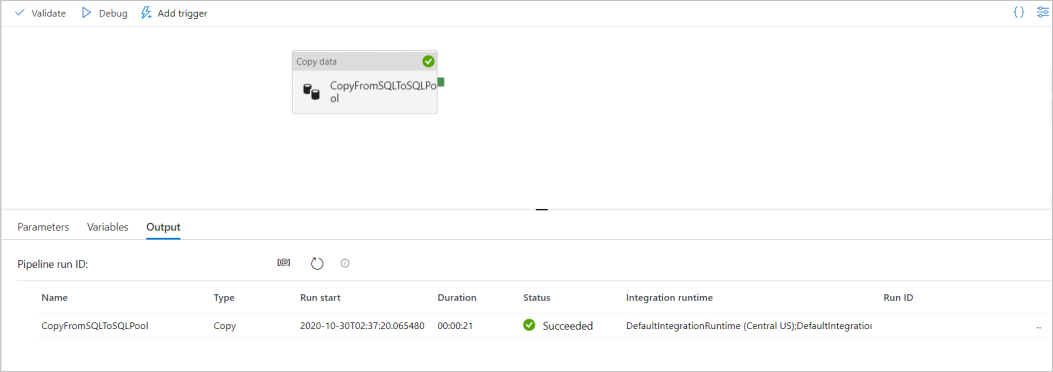
管道运行成功后,在顶部工具栏中选择“全部发布”。 此操作将你创建的实体(数据集和管道)发布到 Synapse Analytics 服务。
等待“已成功发布”消息出现。 若要查看通知消息,请选择右上角的铃铛按钮。
触发和监视管道
在本部分中,手动触发在上一步骤中发布的管道。
选择工具栏中的“添加触发器”,然后选择“立即触发”。 在“管道运行”页上,选择“确定”。
转到左侧边栏中的“监视器”选项卡。 此时会看到由手动触发器触发的管道运行。
管道运行成功完成后,选择“管道名称”列下的链接以查看活动运行详细信息或重新运行管道。 此示例中只有一个活动,因此列表中只看到一个条目。
有关复制操作的详细信息,请选择“活动名称”列下的“详细信息”链接(眼镜图标) 。 可以监视详细信息,例如,从源复制到接收器的数据量、吞吐量、执行步骤以及相应的持续时间和使用的配置。

若要切换回到管道运行视图,请选择顶部的“所有管道运行”链接。 选择“刷新”可刷新列表。
验证数据是否已正确写入到专用 SQL 池中。
后续步骤
请转至下列文章,了解 Azure Synapse Analytics 支持: