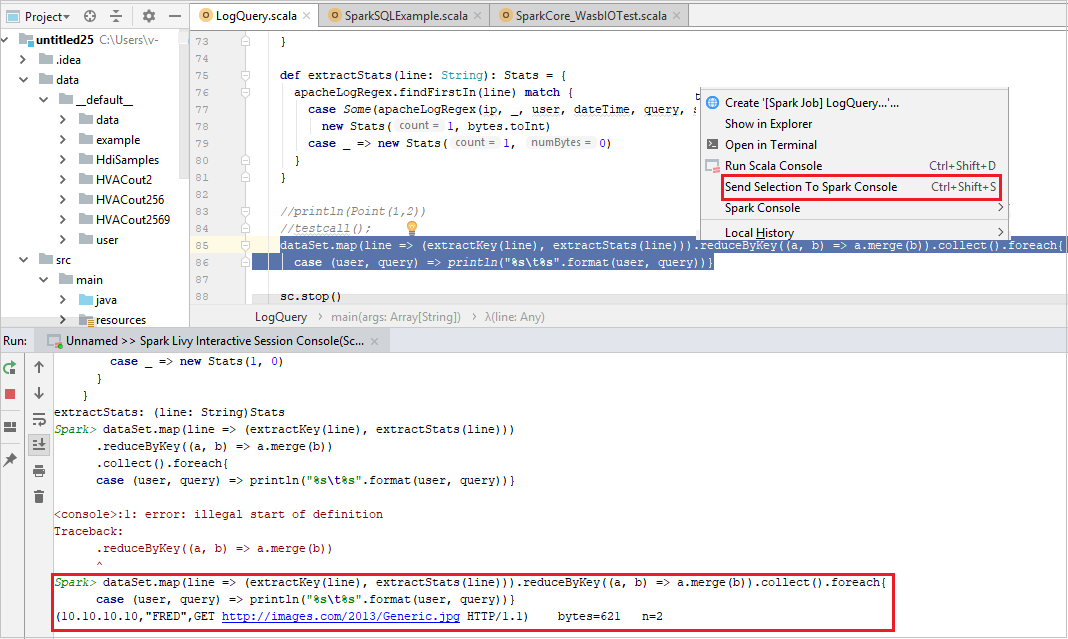你当前正在访问 Microsoft Azure Global Edition 技术文档网站。 如果需要访问由世纪互联运营的 Microsoft Azure 中国技术文档网站,请访问 https://docs.azure.cn。
教程:使用 Synapse 工作区通过 IntelliJ 创建 Apache Spark 应用程序
本教程演示如何使用 Azure Toolkit for IntelliJ 插件开发以 Scala 编写的 Apache Spark 应用程序,并将其直接从 IntelliJ 集成开发环境 (IDE) 提交到无服务器 Apache Spark 池。 可按多种方式使用该插件:
- 在 Spark 池中开发并提交 Scala Spark 应用程序。
- 访问 Spark 池资源。
- 本地开发和运行 Scala Spark 应用程序。
在本教程中,你将了解如何执行以下操作:
- 使用 Azure Toolkit for IntelliJ 插件
- 开发 Apache Spark 应用程序
- 将应用程序提交到 Spark 池
先决条件
Azure 工具包插件 3.27.0-2019.2 – 从 IntelliJ 插件存储库安装
Scala 插件 – 从 IntelliJ 插件存储库安装。
以下先决条件仅适用于 Windows 用户:
在 Windows 计算机上运行本地 Spark Scala 应用程序时,可能会发生 SPARK-2356 中所述的异常。 发生此异常的原因是 Windows 中缺少 WinUtils.exe。 若要解决此错误,请将 WinUtils 可执行文件下载到某个位置(例如 C:\WinUtils\bin)。 然后,必须添加环境变量 HADOOP_HOME,并将其值设置为 C:\WinUtils。
为 Spark 池创建 Spark Scala 应用程序
启动 IntelliJ IDEA,选择“创建新项目”打开“新建项目”窗口。
从左侧窗格中选择“Apache Spark/HDInsight”。
在主窗口中选择“Spark 项目和示例(Scala)”。
在“生成工具”下拉列表中选择以下类型之一:
- Maven:支持 Scala 项目创建向导。
- SBT:用于管理依赖项和生成 Scala 项目。
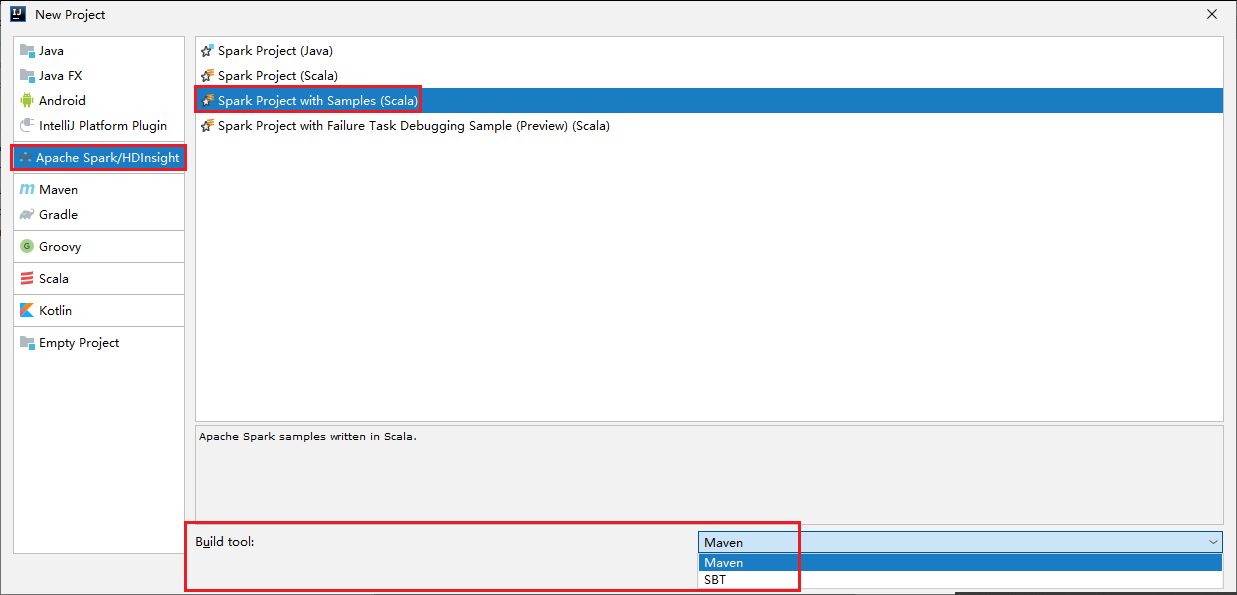
选择下一步。
在“新建项目”窗口中提供以下信息:
属性 说明 项目名称 输入名称。 本教程使用 myApp。项目位置 输入所需的项目保存位置。 项目 SDK 首次使用 IDEA 时,此字段可能是空白的。 选择“新建...”并导航到 JDK。 Spark 版本 创建向导集成了适当版本的 Spark SDK 和 Scala SDK。 可以在此处选择所需的 Spark 版本。 
选择完成。 可能需要在几分钟后才会显示该项目。
Spark 项目自动为你创建项目。 若要查看项目,请执行以下操作:
a. 在菜单栏中,导航到“文件”>“项目结构...”。
b. 在“项目结构”窗口中选择“项目”。
c. 查看项目后选择“取消”。
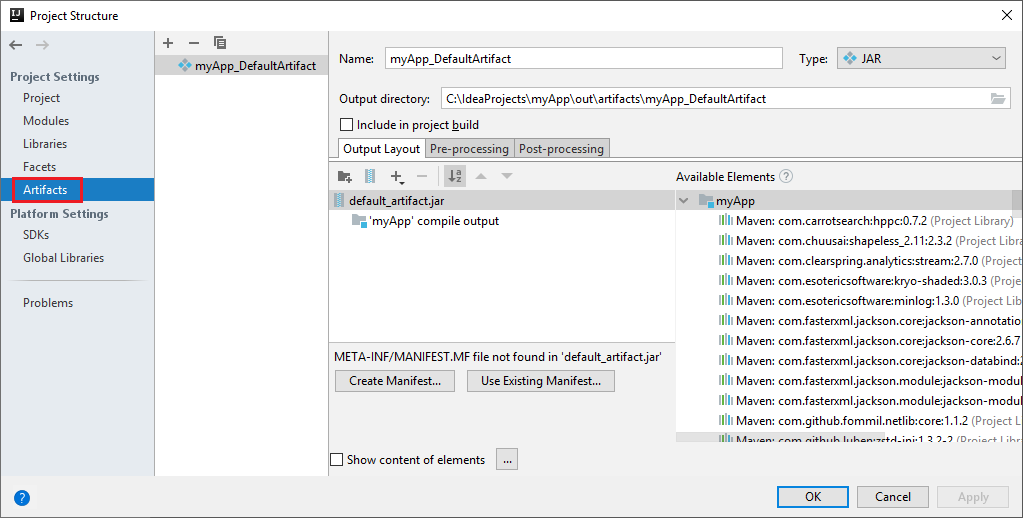
通过“myApp”>“src”>“main”>“scala”>“sample”>“LogQuery”找到“LogQuery”。 本教程使用 LogQuery 来运行。
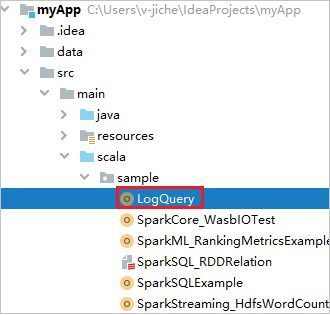
连接到 Spark 池
登录到 Azure 订阅以连接到 Spark 池。
登录到 Azure 订阅
在菜单栏中,导航到“视图”>“工具窗口”>“Azure 资源管理器”。
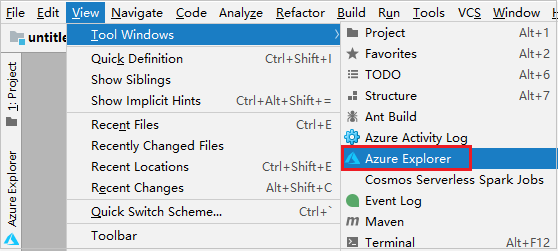
在 Azure 资源管理器中右键单击“Azure”节点,然后选择“登录”。
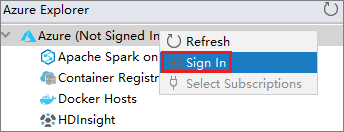
在“Azure 登录”对话框中,依次选择“设备登录”、“登录” 。
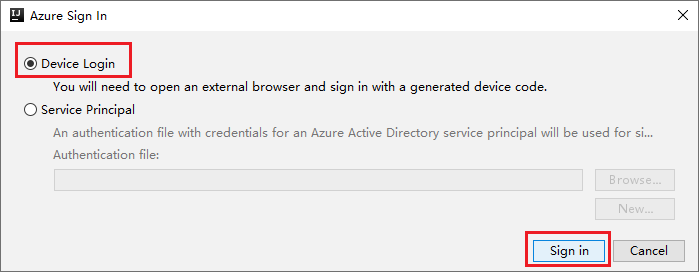
在“Azure 设备登录”对话框中选择“复制并打开”。
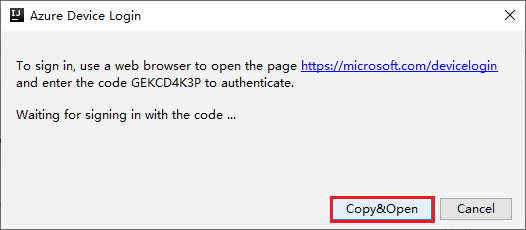
在浏览器界面中粘贴代码,然后选择“下一步”。
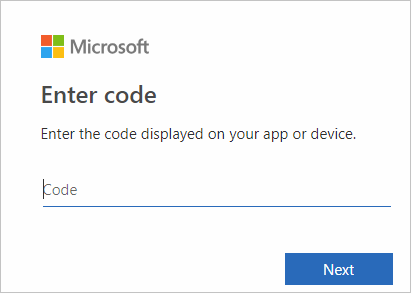
输入 Azure 凭据,然后关闭浏览器。
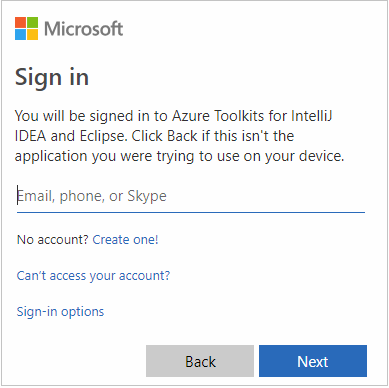
登录之后,“选择订阅”对话框会列出与凭据关联的所有 Azure 订阅。 选择你的订阅,然后选择“选择”。
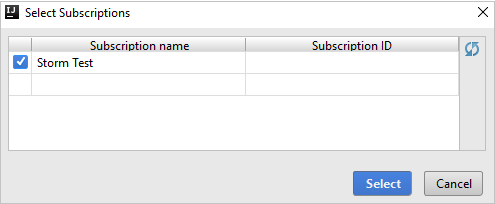
在“Azure 资源管理器”中,展开“Synapse 上的 Apache Spark”以查看订阅中的工作区。
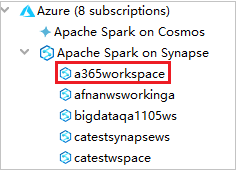
若要查看 Spark 池,可以进一步展开某个工作区。

在 Spark 池中远程运行 Spark Scala 应用程序
创建 Scala 应用程序后,可以远程运行该应用程序。
选择相应的图标,打开“运行/调试配置”窗口。
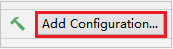
在“运行/调试配置”对话框窗口中选择“+”,然后选择“Synapse 上的 Apache Spark”。
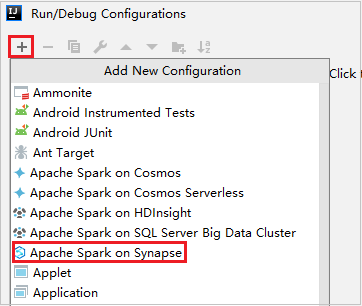
在“运行/调试配置”窗口中提供以下值,然后选择“确定”:
properties 值 Spark 池 选择要在其上运行应用程序的 Spark 池。 选择要提交的项目 保留默认设置。 主类名 默认值是所选文件中的主类。 可以通过选择省略号图标 (...) 并选择另一个类来更改类。 作业配置 可以更改默认的键和值。 有关详细信息,请参阅 Apache Livy REST API。 命令行参数 如果需要,可为 main 类输入参数并以空格分隔。 引用的 Jar 和引用的文件 可以输入引用的 Jar 和引用的文件的路径(如果有)。 还可以在 Azure 虚拟文件系统中浏览文件,但目前仅支持 ADLS 第 2 代群集。 更多相关信息:Apache Spark 配置和如何将资源上传到群集。 作业上传存储 展开以显示其他选项。 存储类型 从下拉列表中选择“使用 Azure Blob 上传”或“使用群集默认存储帐户上传” 。 存储帐户 输入存储帐户。 存储密钥 输入存储密钥。 存储容器 输入“存储帐户”和“存储密钥”后,从下拉列表中选择你的存储容器。 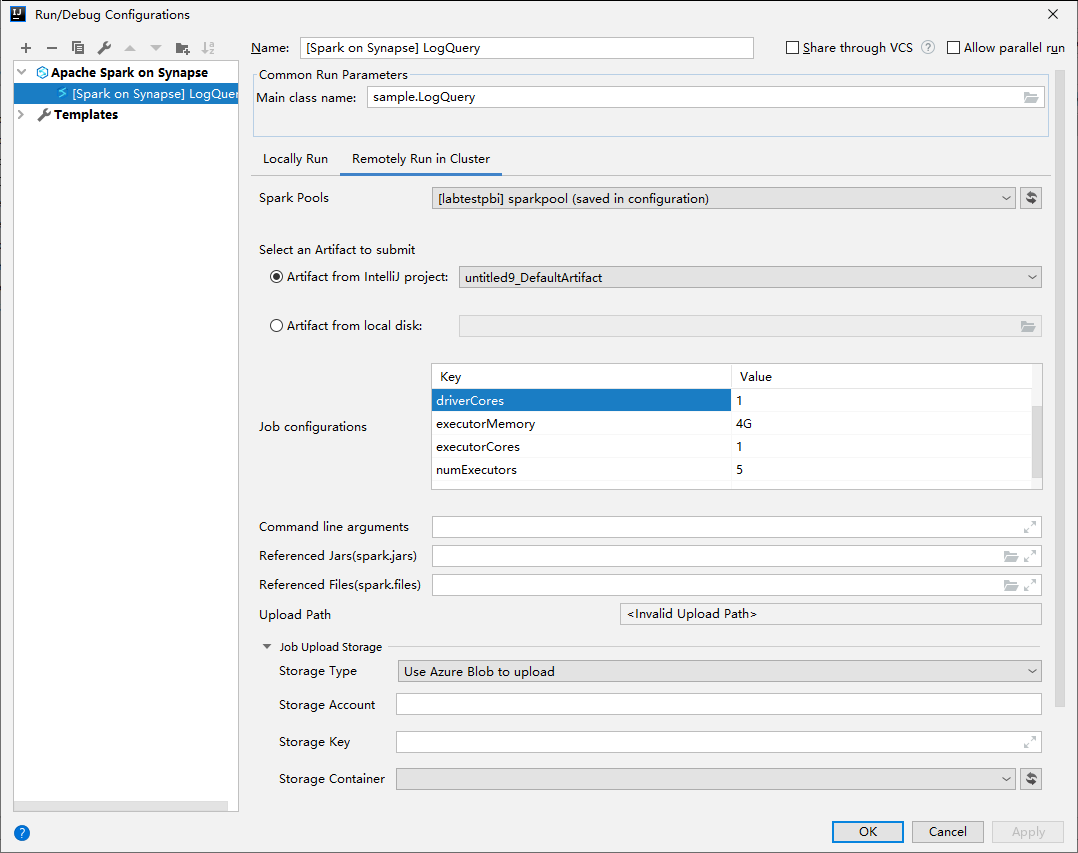
选择“SparkJobRun”图标将项目提交到选定的 Spark 池。 底部的“群集中的远程 Spark 任务”选项卡显示作业执行进度。 可以选择红色按钮来停止应用程序。

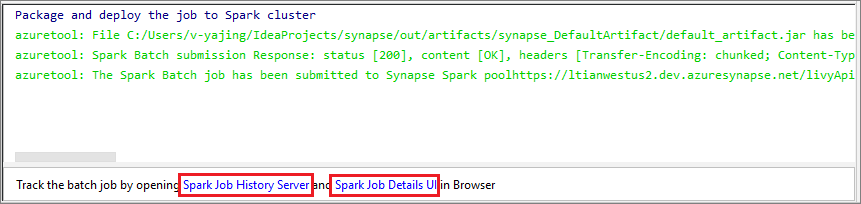
本地运行/调试 Apache Spark 应用程序
可以按照以下说明为 Apache Spark 作业设置本地运行和本地调试。
应用场景 1:执行本地运行
打开“运行/调试配置”对话框,选择加号图标 (+)。 然后选择“Synapse 上的 Apache Spark”选项。 输入“名称”、“Main 类名”的信息以保存。

- 环境变量和 WinUtils.exe 位置仅适用于 Windows 用户。
- 环境变量:如果以前已设置系统环境变量,系统可以自动检测到该变量,无需手动添加。
- WinUtils.exe 位置:可以通过选择右侧的文件夹图标来指定 WinUtils 位置。
然后选择本地播放按钮。

本地运行完成后,如果脚本包含输出,则可在“data”>“default”中检查输出文件。
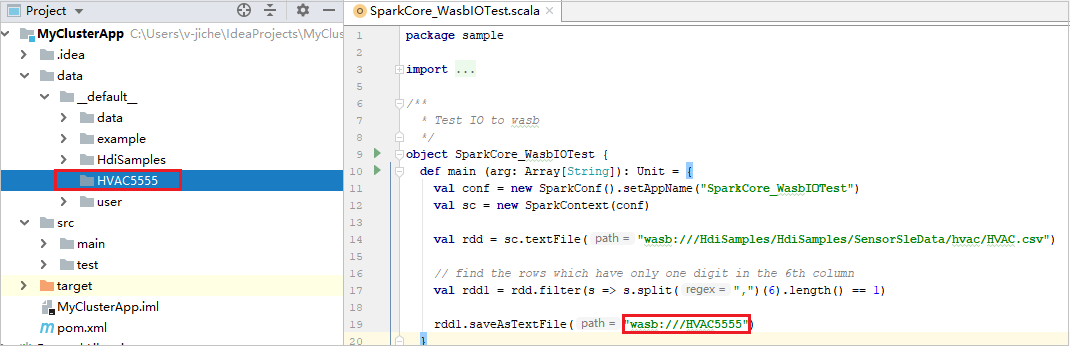
应用场景 2:执行本地调试
打开“LogQuery”脚本,设置断点。
选择“本地调试”图标,执行本地调试。

访问和管理 Synapse 工作区
可以在 Azure Toolkit for IntelliJ 内部的 Azure 资源管理器中执行不同的操作。 在菜单栏中,导航到“视图”>“工具窗口”>“Azure 资源管理器”。
启动工作区
在 Azure 资源管理器中,导航到“Synapse 上的 Apache Spark”并将其展开。
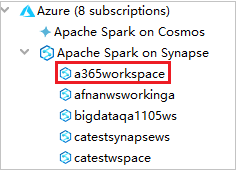
右键单击某个工作区并选择“启动工作区”,随即会打开网站。
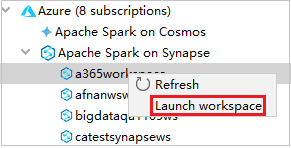
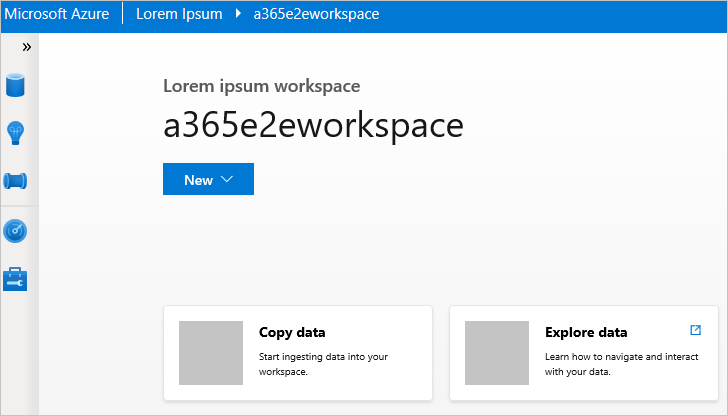
Spark 控制台
可以运行 Spark 本地控制台 (Scala) 或运行 Spark Livy 交互式会话控制台 (Scala)。
Spark 本地控制台 (Scala)
确保符合 WINUTILS.EXE 先决条件。
从菜单栏中,导航到“运行”>“编辑配置...” 。
在“运行/调试配置”窗口中的左侧窗格内,导航到“Synapse 上的 Apache Spark”>“[Synapse 上的 Spark] myApp”。
在主窗口中,选择“在本地运行”选项卡 。
提供以下值,然后选择“确定”:
属性 值 环境变量 请确认 HADOOP_HOME 的值是否正确。 WINUTILS.exe 位置 请确保路径正确。 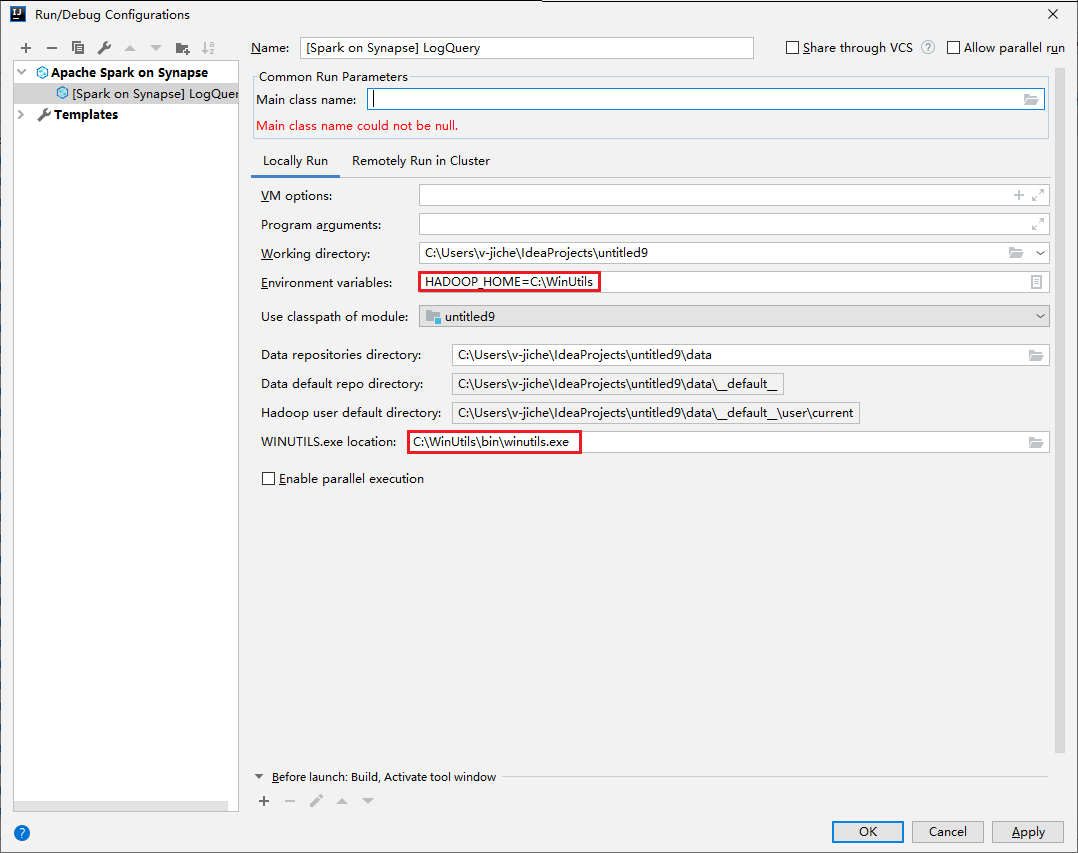
从项目中,导航到“myApp”>“src”>“main”>“scala”>“myApp” 。
在菜单栏中,导航到“工具”>“Spark 控制台”>“运行 Spark 本地控制台(Scala)”。
然后,系统可能会显示两个对话框,询问你是否要自动修复依赖项。 如果出现对话框,请选择“自动修复”。

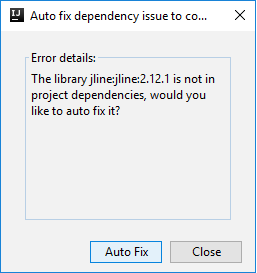
控制台应如下图所示。 在“控制台”窗口中键入
sc.appName,然后按 Ctrl+Enter。 系统将显示结果。 可以选择红色按钮来停止本地控制台。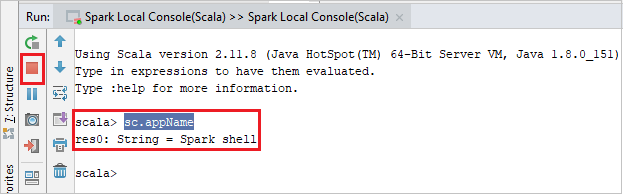
Spark Livy 交互式会话控制台 (Scala)
它仅在 IntelliJ 2018.2 和 2018.3 上受支持。
从菜单栏中,导航到“运行”>“编辑配置...” 。
在“运行/调试配置”窗口中的左侧窗格内,导航到“Synapse 上的 Apache Spark”>“[Synapse 上的 Spark] myApp”。
在主窗口中,选择“在群集中远程运行”选项卡 。
提供以下值,然后选择“确定”:
属性 值 主类名 选择主类名。 Spark 池 选择要在其上运行应用程序的 Spark 池。 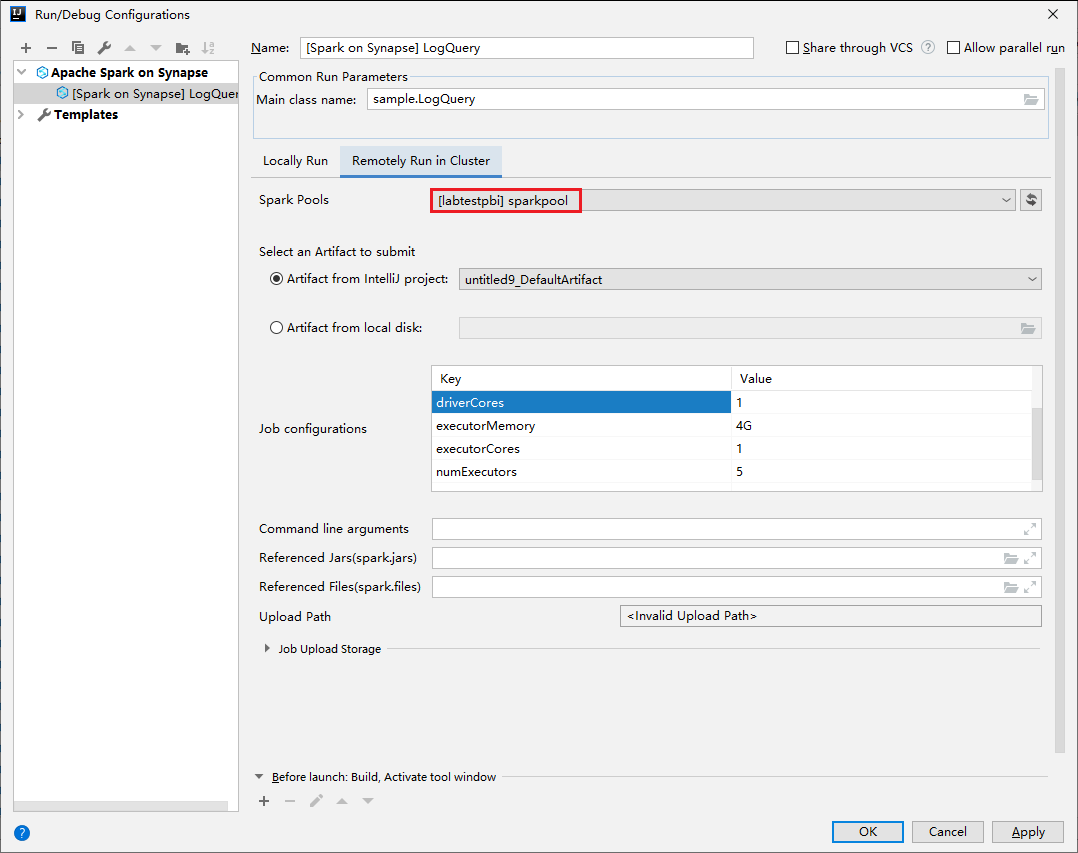
从项目中,导航到“myApp”>“src”>“main”>“scala”>“myApp” 。
在菜单栏中,导航到“工具”>“Spark 控制台”>“运行 Spark Livy 交互式会话控制台(Scala)”。
控制台应如下图所示。 在“控制台”窗口中键入
sc.appName,然后按 Ctrl+Enter。 系统将显示结果。 可以选择红色按钮来停止本地控制台。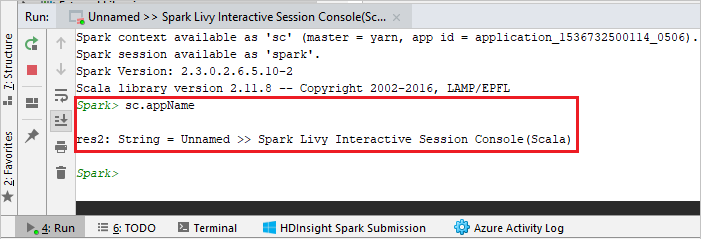
向 Spark 控制台发送所选内容
你可能想通过向本地控制台或 Livy 交互式会话控制台 (Scala) 发送一些代码来查看脚本结果。 为此,可以在 Scala 文件中突出显示一些代码,然后右键单击“向 Spark 控制台发送所选内容”。 所选代码会发送到控制台并在其中执行。 结果将显示在控制台中的代码后面。 控制台将检查是否存在错误。