生成并运行 C++ 控制台应用项目
你已创建 C++ 控制台应用项目并输入了代码。 现在可以在 Visual Studio 中生成并运行它。 然后,从命令行中将其作为独立的应用运行。
先决条件
在 Visual Studio 中安装“使用 C++ 的桌面开发”工作负载并在计算机上运行 。 如果尚未安装,请按照《在 Visual Studio 中安装 C++ 支持》中的步骤进行操作。
创建 "Hello, World!" 项目。 默认情况下,它包含要打印
Hello World!的代码。 如果未执行此步骤,请按照创建 C++ 控制台应用项目中的步骤进行操作。
如果 Visual Studio 如下所示,则可以生成并运行应用:
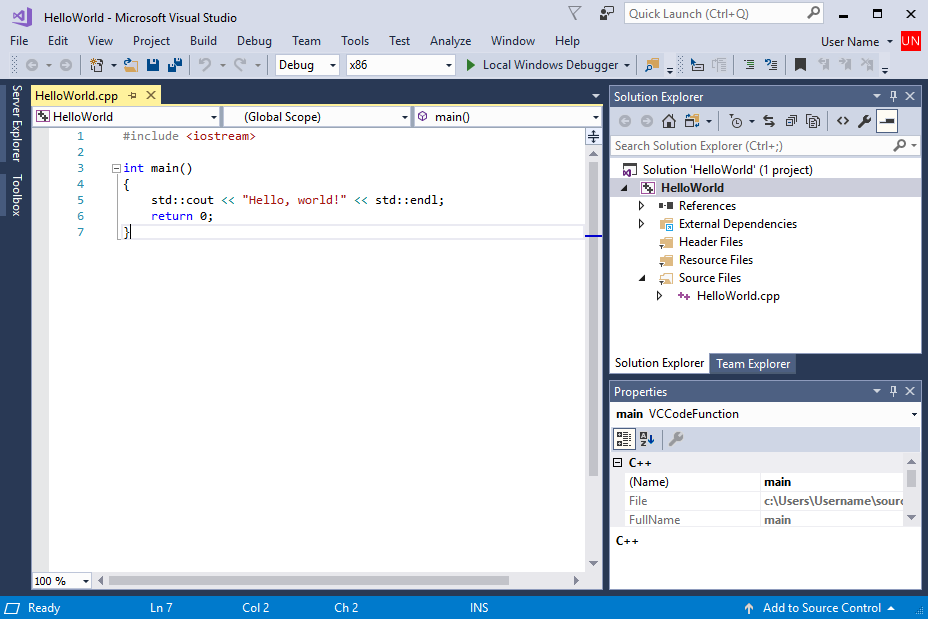
源由 #include \
在 Visual Studio 中生成并运行代码
若要生成项目,请从“生成”菜单选择“生成解决方案” 。 “输出”窗口将显示生成过程的结果 。
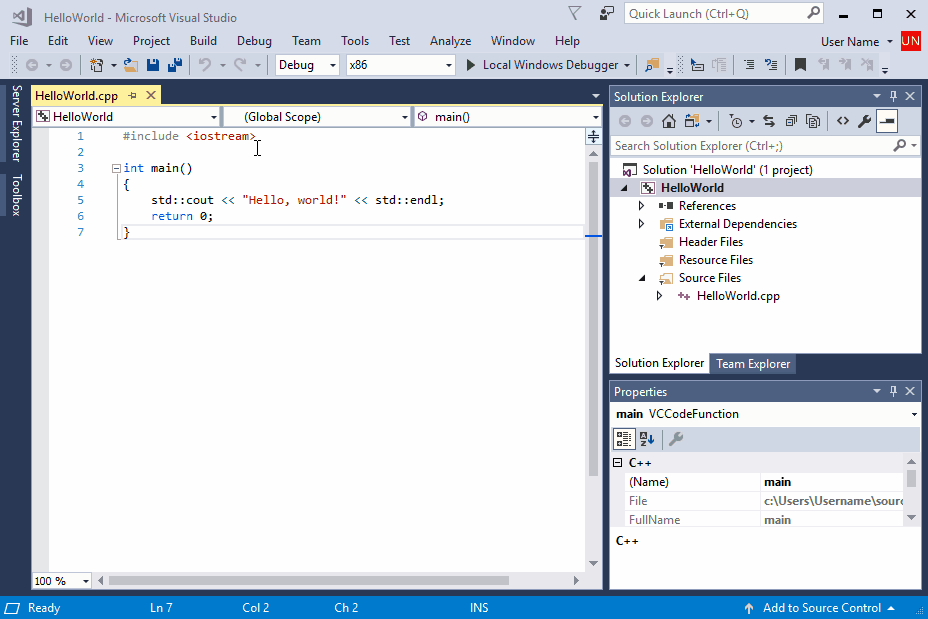
首先,从主菜单中选择“生成”。 然后选择“生成解决方案”。 “输出”窗口会显示生成输出消息,包括生成成功。
若要运行代码,请在菜单栏上选择“调试”、“开始执行(不调试)” 。
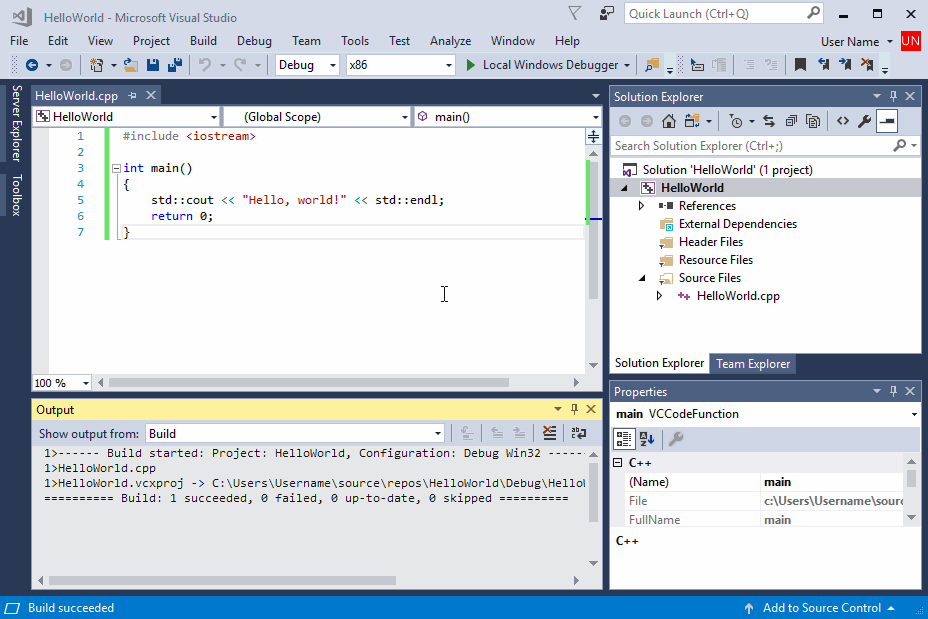
首先,从主菜单中选择“调试”。 然后,选择“在不调试的情况下启动”。 此时会显示一个控制台窗口,其中包含程序的输出:Hello,World!
随即将打开控制台窗口,然后运行你的应用。 在 Visual Studio 中启动控制台应用时,它会运行代码,然后输出“按任意键继续。 。 .”,让你有机会看到输出。
恭喜! 你在 Visual Studio 中已创建首个“Hello, world!”控制台应用! 按任意键关闭该控制台窗口并返回到 Visual Studio。
在命令窗口中运行代码
通常在命令提示符处(而不是在 Visual Studio 中)运行控制台应用。 在 Visual Studio 构建应用后,可以从命令窗口运行它。 下面介绍如何在命令提示窗口中查找并运行新应用。
- 在“解决方案资源管理器”中,选择 HelloWorld 解决方案(而不是 HelloWorld 项目),然后右键单击以打开上下文菜单。 选择“在文件资源管理器中打开文件夹”,打开 HelloWorld 解决方案文件夹中的“文件资源管理器”窗口。
- 在“文件资源管理器”窗口中,打开
Debug文件夹。 此文件夹包含你的应用HelloWorld.exe和调试文件。 按住 Shift 键,右键单击HelloWorld.exe打开上下文菜单。 选择“复制为路径”,将到应用的路径复制到剪贴板。
- 在“文件资源管理器”窗口中,打开
x64文件夹,然后打开Debug文件夹。 此文件夹包含你的应用HelloWorld.exe和调试文件。 按住 Shift 键,右键单击HelloWorld.exe打开上下文菜单。 选择“复制为路径”,将到应用的路径复制到剪贴板。
要打开命令提示窗口,请按 Windows+R 以打开“运行”对话框。 在“打开”文本框中输入 cmd.exe,然后选择“确定”,运行命令提示窗口。
在命令提示窗口中,右键单击以将应用的路径粘贴到命令提示符中。 按 Enter 运行应用。
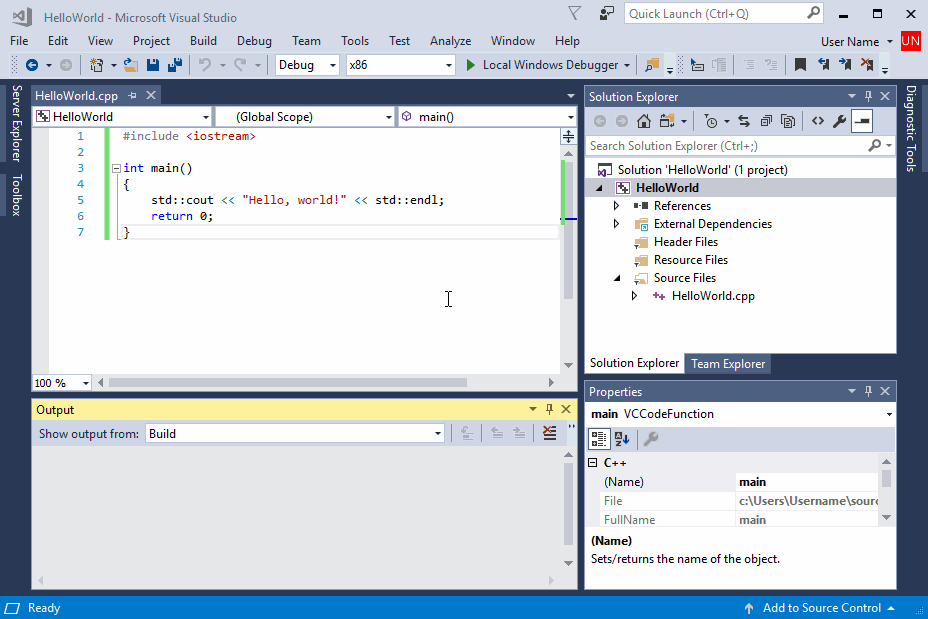
首先,通过右键单击解决方案并选择文件资源管理器中的打开文件夹来确定程序的路径。 文件资源管理器导航到 HelloWorld 应用所在的“调试”文件夹。 右键单击该应用,并选择“复制为路径”。 调用运行对话框并运行 cmd.exe。 此时会显示命令行控制台。 粘贴 HelloWorld 应用的路径。 应用运行,显示:Hello World!
恭喜,你已在 Visual Studio 中生成并运行了控制台应用!
后续步骤
生成并运行此简单应用后,即可开始更复杂的项目。 有关详细信息,请参阅使用 Visual Studio IDE 进行 C++ 桌面开发。 此部分对在 Visual Studio 中探索 Microsoft C++ 功能提供了更详细的演练。
故障排除指南
此指南提供创建第一个 C++ 项目时的常见问题的解决方案。
在 Visual Studio 中生成并运行代码:问题
如果在源代码编辑器中的任何内容下显示红色波形曲线,则生成可能包含错误或警告。 检查代码是否与拼写、标点和大小写中的示例匹配。
在命令窗口中运行代码:问题
如果文件资源管理器中显示的路径以 \HelloWorld\HelloWorld 结束,则已打开 HelloWorld 项目而不是 HelloWorld 解决方案。 你会对不包含你的应用的 Debug 文件夹感到困惑。 在文件资源管理器中向上导航一个级别,以访问解决方案文件夹,这是路径中的第一个 HelloWorld。 该文件夹还包含一个 Debug 文件夹,可在此文件夹找到你的应用。
还可导航到命令行上的解决方案 Debug 文件夹来运行你的应用。 在没有指定应用路径的情况下,应用不会从其他目录运行。 但是,你可以将应用复制到其他目录,并在那里运行它。 还可将其复制到 PATH 环境变量指定的目录,然后即可从任何位置运行它。
如果文件资源管理器中显示的路径以 \HelloWorld\HelloWorld 结束,则已打开 HelloWorld 项目而不是 HelloWorld 解决方案。 你会对不包含你的应用的 x64\Debug 文件夹感到困惑。 在文件资源管理器中向上导航一个级别,以访问解决方案文件夹,这是路径中的第一个 HelloWorld。 该文件夹还包含一个 x64\Debug 文件夹,可在此文件夹找到你的应用。
还可导航到命令行上的解决方案 x64\Debug 文件夹来运行你的应用。 在没有指定应用路径的情况下,应用不会从其他目录运行。 但是,你可以将应用复制到其他目录,并在那里运行它。 还可将其复制到 PATH 环境变量指定的目录,然后即可从任何位置运行它。
如果没有在快捷菜单中看到“复制为路径”,请关闭菜单,然后在再次打开它时按住 Shift。 此命令只是为了方便起见。 还可以从“文件资源管理器”搜索栏将路径复制到文件夹,并将其粘贴到“运行”对话框中,然后在末尾输入可执行文件的名称。 只是多一点输入,但结果相同。
反馈
即将发布:在整个 2024 年,我们将逐步淘汰作为内容反馈机制的“GitHub 问题”,并将其取代为新的反馈系统。 有关详细信息,请参阅:https://aka.ms/ContentUserFeedback。
提交和查看相关反馈