在 Visual Studio 中设置 C++ 代码首选项
你可以通过个性化设置 Visual Studio 来使 C++ 编码体验更方便、更高效且更愉悦。 方法:
- 自定义菜单和工具栏。
- 排列窗口布局。
- 设置颜色主题。
- 指定 C++ 格式设置规则,包括多个 ClangFormat 样式。
- 创建自定义键盘快捷方式。
可以跨多台计算机同步首选项,创建和存储多组首选项,并与团队成员共享这些首选项。 可以从 Visual Studio Marketplace 安装扩展,从而提供用于自定义行为的更多选项。 有关详细信息,请参阅个性化设置 Visual Studio IDE。
排列窗口布局
在 Visual Studio 窗口中,空间划分为主菜单、工具栏、代码编辑器(或文档窗口)和工具窗口(如解决方案资源管理器和错误列表)。 某些窗口在同一位置相互重叠。 例如,解决方案资源管理器、类视图、资源视图和源代码管理器均共享同一默认位置。 通过选择框架底部的选项卡,可以在这些选项卡之间进行切换。 若要使两个或更多窗口同时可见,只需将其中一个窗口的标题栏拖到新位置即可。 可以将其停靠在其中一个 Visual Studio 主窗口边框上,也可以使其浮动。
以下屏幕截图显示“团队资源管理器”窗口,将从其默认位置拖动到代码编辑器左侧的新停靠位置。 蓝色阴影区域显示在释放鼠标按钮时将放置窗口的位置。

在文档窗口中,每个打开的文件都包含在选项卡式框架中。 可以浮动或锁定这些选项卡,就像工具窗口一样。 有关详细信息,请参阅在 Visual Studio 中自定义窗口布局。
若要隐藏所有工具窗口并最大化“代码编辑器”窗口,请按 Alt + Shift + Enter 以切换全屏模式。
设置 C++ 编码样式和格式设置
可以指定许多单个代码格式设置选项,如缩进和括号位置。 为此,请转到“工具”>“选项”>“文本编辑器”>“C/C++”>“格式设置”(或键入 Ctrl + Q 并搜索“格式设置”)。 或者,可以指定 ClangFormat 样式之一(或你自己的自定义 ClangFormat 样式)。

有关所有格式设置选项的详细信息,请参阅选项、文本编辑器、C/C++、格式设置。
设置颜色主题
若要设置浅色或深色背景,请键入 Ctrl + Q 并搜索“颜色主题”。 还可以通过转到“工具”>“选项”>“环境”,然后选择“颜色主题”来查找。

例如,下面是深色主题:

自定义代码着色
在 Visual Studio 2019 中,可以从三个预定义的配色方案中进行选择。 这些方案指定如何在编辑器中对代码元素进行着色。 若要选择主题,请转到“工具”>“选项”>“文本编辑器”>“C/C++”>“视图”,然后选择“配色方案”:

在名为“Visual Studio 2017”的配色方案中,大多数码位元素是黑色。 在“增强”配色方案中,对函数、局部变量、宏和其他元素进行了着色。 在“增强(全局与成员)方案中,对全局函数和变量进行着色以与类成员形成对比。 默认模式为“增强”,如下所示:
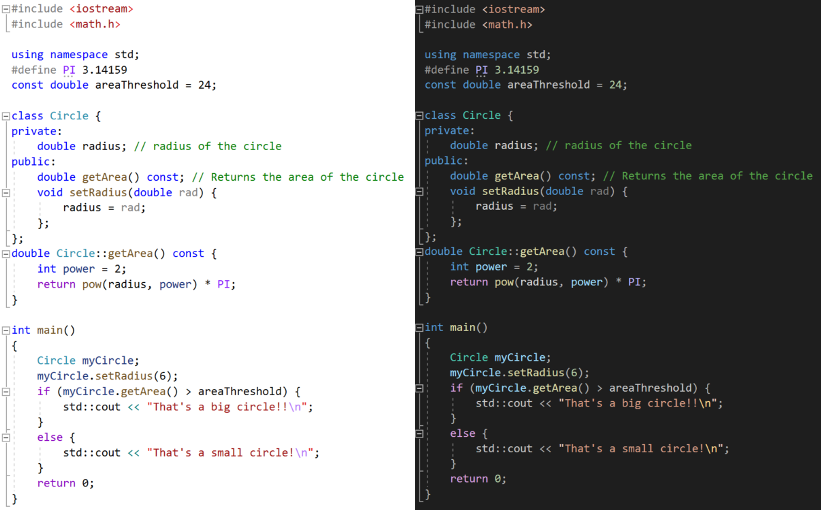
无论使用哪个主题或配色方案,都可以为单个代码元素自定义字体和颜色。 为此,请转到“工具”>“选项”>“环境”>“字体和颜色”(或键入 Ctrl + Q 并搜索“字体”)。 向下滚动显示项的列表,直到看到 C++ 选项。

此处设置的颜色将覆盖为配色方案定义的值。 如果要恢复配色方案的默认颜色,请将颜色设置回“默认”。
自定义工具栏
使用工具栏,只需单击一次(而不是使用菜单或键盘快捷方式)即可轻松发出命令。 Visual Studio 包含一组标准工具栏。 对于标准 C++ 开发,最有用的工具栏可能是“标准”、“文本编辑器”、“生成”、“调试”、“源代码管理”和“比较文件”。 对于 Windows 开发,“对话框编辑器”和“图像编辑器”对于布局对话框和编辑图标很有用。
将鼠标悬停在工具栏中的图标上,以查看它代表哪个命令:

可以通过选择向下箭头来添加或删除命令,或创建自定义工具栏。 若要将工具栏移动到新位置,请拖动左侧的虚线栏。

有关详细信息,请参阅如何:在 Visual Studio 中自定义菜单和工具栏。
显示或隐藏行号
可以指定行号是否显示在编辑器窗口的左侧。 在“选项”的“C/C++”下,选择“常规”。 在“设置”部分中,根据你的首选项选择或清除“行号”。

创建键盘快捷方式
Visual Studio 中的许多命令都具有键盘快捷方式,以及包含 Ctrl、Alt 和 Shift 键的键组合。 可以在 Visual Studio 中修改这些键盘快捷方式或创建自己的新键盘快捷方式。 转到“工具”>“选项”>“环境”>“键盘”(或键入 Ctrl + Q 并搜索“快捷方式”)。 有关详细信息,请参阅在 Visual Studio 中标识并自定义键盘快捷方式。
反馈
即将发布:在整个 2024 年,我们将逐步淘汰作为内容反馈机制的“GitHub 问题”,并将其取代为新的反馈系统。 有关详细信息,请参阅:https://aka.ms/ContentUserFeedback。
提交和查看相关反馈