在 Visual Studio 中配置 Linux MSBuild C++ 项目
Linux 支持在 Visual Studio 2017 及更高版本中提供。
本主题介绍如何配置基于 MSBuild 的 Linux 项目,如在 Visual Studio 中创建 Linux MSBuild C++ 项目中所述。 对于 Linux CMake 项目,请参阅配置 Linux CMake 项目。
可以将 Linux 项目配置为以物理 Linux 计算机、虚拟机或适用于 Linux 的 Windows 子系统 (WSL) 为目标。
Visual Studio 2019 版本 16.1 及更高版本:
面向 WSL 时,可免去生成和获取 IntelliSense 时所需的复制操作,这些操作是面向远程 Linux 系统时所需的。
可以指定用于生成和调试的独立 Linux 目标。
常规设置
若要查看配置选项,请选择“项目”>“属性”菜单,或在“解决方案资源管理器”中右键单击相应项目,然后从上下文菜单中选择“属性”。 显示“常规”设置。

默认情况下,生成可执行文件 (.out)。 若要生成静态或动态库,或使用现有生成文件,请使用“配置类型”设置。
如果要针对适用于 Linux 的 Windows 子系统 (WSL) 进行构建,则 WSL 版本 1 限制为 64 个并行编译进程。 这由“配置属性”>“C/C++”>“常规”中的“最大并行编译作业数”设置控制。
无论使用的 WSL 版本是什么,如果打算使用超过 64 个并行编译进程,建议使用 Ninja 进行构建,这通常会更快且更可靠。 要使用 Ninja 进行生成,请使用“配置属性”>“常规”中的“启用增量生成”设置。
有关属性页中设置的详细信息,请参阅 Linux 项目属性页参考。
远程设置
要更改与远程 Linux 计算机相关的设置,请配置常规下显示的远程设置。
要指定远程目标 Linux 计算机,请使用“远程生成计算机”条目。 这可以让你选择之前创建的连接之一。 若要创建新条目,请参阅连接到远程 Linux 计算机部分。
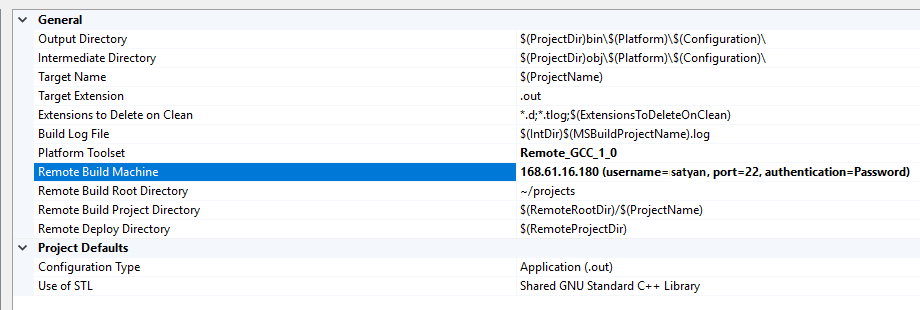
Visual Studio 2019 version 16.7 及更高版本:若要面向适用于 Linux 的 Windows 子系统 (WSL),请将“平台工具集”下拉列表设置为“适用于 Linux 的 Windows 子系统的 GCC” 。 其他远程选项将消失,默认 WSL shell 的路径将显示在其位置:
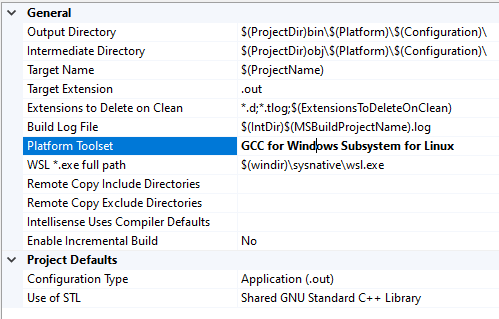
如果进行了并行 WSL 安装,则可在此处指定其他路径。 有关管理多个发行版的详细信息,请参阅管理和配置适用于 Linux 的 Windows 子系统。
可在“配置属性”>“调试”页上指定用于调试的其他目标。
“远程生成根目录”确定在远程 Linux 计算机上生成项目的根位置。 除非更改,否则该位置默认为 ~/projects。
“远程生成项目目录”是在远程 Linux 计算机上生成此特定项目的位置。 该位置默认为 $(RemoteRootDir)/$(ProjectName) ,它将扩展到以当前项目命名的目录,在上面设置的根目录下。
注意
要更改默认的 C 和 C++ 编译器,或者用于生成项目的链接器和存档程序,请使用“C/C++”>“常规”部分和“链接器”>“常规”部分中的相应条目。 例如,可以指定某个版本的 GCC 或 Clang。 有关详细信息,请参阅 属性 (Linux C++) 和链接器属性 (Linux C++)。
复制源(仅限远程系统)
注意
面向 WSL 时不可使用此部分。
在远程系统上进行生成时,开发电脑上的源文件将复制到 Linux 计算机并在该计算机上进行编译。 默认情况下,Visual Studio 项目中的所有源文件都将复制到上述设置中设置的位置。 但是,也可以将其他源文件添加到此列表,或完全关闭复制源文件,这是生成文件项目的默认值。
“要复制的源”确定将哪些源文件复制到远程计算机。 默认情况下,@(SourcesToCopyRemotely) 默认为项目中的所有源代码文件,但不包含图像等任何资产/资源文件。
可以打开和关闭“复制源”,以启用和禁用将源文件复制到远程计算机操作。
通过“要复制的其他源”,可添加将复制到远程系统的其他源文件。 可以指定以分号分隔的列表,也可以使用 := 语法指定要使用的本地和远程名称:
C:\Projects\ConsoleApplication1\MyFile.cpp:=~/projects/ConsoleApplication1/ADifferentName.cpp;C:\Projects\ConsoleApplication1\MyFile2.cpp:=~/projects/ConsoleApplication1/ADifferentName2.cpp;
生成事件
由于所有编译都是在远程计算机(或 WSL)上进行的,因此,已将数个其他生成事件添加到“项目属性”中的“生成事件”部分。 它们是“远程预生成事件”、“远程预链接事件”和“远程后期生成事件”,将在此过程中的各个步骤之前或之后在远程计算机上发生 。

远程系统上标头的 IntelliSense
在连接管理器中添加新连接时,Visual Studio 会自动为远程系统上的编译器检测包含目录。 随后 Visual Studio 压缩这些文件压缩,并将其复制到本地 Windows 计算机上的目录中。 此后,每当在 Visual Studio 或 CMake 项目中使用该连接时,都会使用这些目录中的标头来提供 IntelliSense。
注意
远程标头副本已在 Visual Studio 2019 版本 16.5 及更高版本中得到优化。 现在打开 Linux 项目或为 Linux 目标配置 CMake 时,会按需复制标头。 根据项目指定的编译器,按每个项目在后台进行复制。 有关详细信息,请参阅对 Linux IntelliSense 的准确性和性能的改进。
此功能取决于 Linux 计算机是否安装了 zip。 可使用此 apt-get 命令安装 zip:
sudo apt install zip
若要管理标头缓存,导航到“工具”>“选项”,依次选择“跨平台”>“连接管理器”>“远程标头 IntelliSense 管理器”。 若要在更改 Linux 计算机后更新标头缓存,请选择远程连接,然后选择“更新”。 选择“删除”,来删除标头但不删除连接本身。 选择“浏览”,打开“文件资源管理器”中的本地目录 。 将此文件夹视为只读文件夹。 要下载在 Visual Studio 2017 版本 15.3 之前创建的现有连接的标头,请选择该连接,然后选择“下载”。
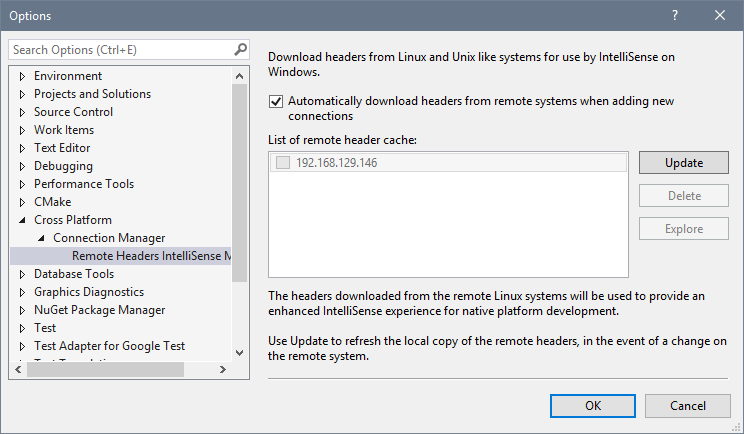
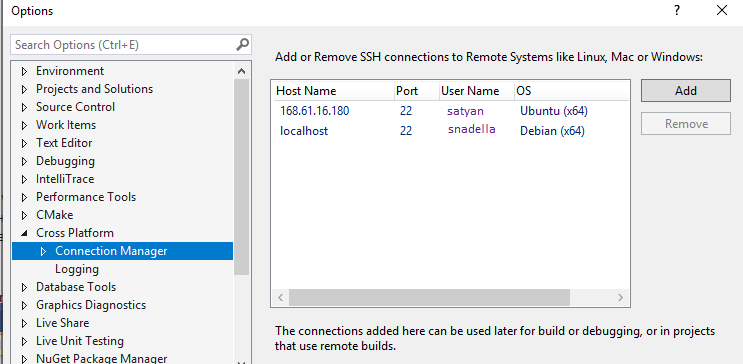
可以启用日志记录以帮助解决问题:
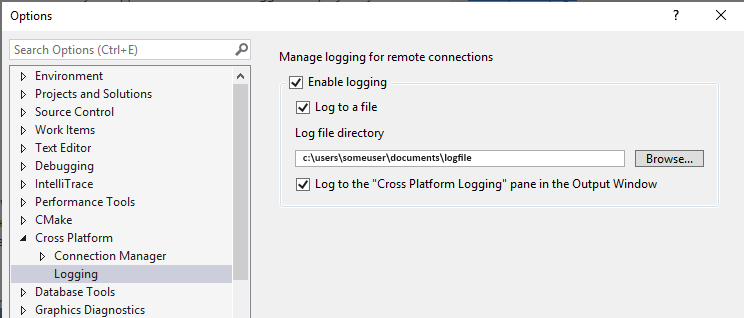
Linux 目标区域设置
Visual Studio 语言设置不会传播到 Linux 目标,因为 Visual Studio 不会管理和配置已安装的包。 “输出”窗口中显示是消息(例如生成错误)是采用 Linux 目标的语言的区域设置显示的。 你需要为所需区域设置配置 Linux 目标。
请参阅
设置编译器和生成属性
C++ 常规属性 (Linux C++)
VC++ 目录 (Linux C++)
复制源项目属性 (Linux C++)
生成事件属性 (Linux C++)
反馈
即将发布:在整个 2024 年,我们将逐步淘汰作为内容反馈机制的“GitHub 问题”,并将其取代为新的反馈系统。 有关详细信息,请参阅:https://aka.ms/ContentUserFeedback。
提交和查看相关反馈