在 Visual Studio 中安装 C11 和 C17 支持
支持 C11 和 C17 标准需要 Visual Studio 2019 16.8 或更高版本。 若要查看此版本对应的文档,请将本文的 Visual Studio“版本”选择器控件设置为“Visual Studio 2019”。 它位于此页面上目录表的顶部。
在 Visual Studio 2019 版本 16.8 及更高版本中,提供对 C11 和 C17 的支持。 该项支持要求具备更新后的通用 C 运行时 (UCRT) 和 Windows SDK 版本,才能正确地使用一致的预处理器 (/Zc:preprocessor)。
Windows SDK 版本与 Windows OS 版本相对应。 C11 和 C17 支持需要 Windows SDK 10.0.20348.0(版本 2104)或更高版本。 Windows SDK 是 Visual Studio 安装程序的“单个组件”选项卡中的一个可安装选项。 你可以按照以下步骤设置最新的 SDK,并在 Visual Studio 中或命令行上生成 C11 或 C17 代码。
先决条件
计算机上已安装且正在运行 Visual Studio 2019 版本 16.8(或更高版本)以及 Windows SDK 10.0.20348.0(版本 2104)或更高版本。 建议使用提供的最新版本以获得最佳支持。
如果尚未安装 Visual Studio,请参阅在 Visual Studio 中安装 C++ 支持以获取安装说明。 在安装中,包括“使用 C++ 的桌面开发”工作负载。 然后,打开“单个组件”选项卡。选择 Windows 10 SDK (10.0.20348.0) 或更高版本,或者选择最新版 Windows 11 SDK。
如果已安装 Visual Studio,但没有所需的 Windows SDK,请打开 Visual Studio 安装程序。 选择你的 Visual Studio 版本旁边的“修改”来安装所选组件。 打开“单个组件”选项卡。然后选择Windows 10 SDK (10.0.20348.0) 或更高版本,或者选择最新版 Windows 11 SDK。 选择“修改”来安装所选组件。
安装完成后,打开 Visual Studio。
在 Visual Studio 中配置 C11 或 C17 模式
在 Visual Studio 中,打开新的或现有的 C 项目,然后打开项目的“属性页”对话框。
将项目设置为使用刚安装的 Windows SDK。 在“配置属性”>“常规”页上,将“Windows SDK 版本”属性设置为 10.0(最新安装的版本),或设置为你安装的具体 SDK 版本。
你还会看到特定于 C 的选项:C 语言标准。 将此属性设置为“ISO C11 标准(/std:c11)”或“ISO C17 (2018)标准(/std:c17)”。
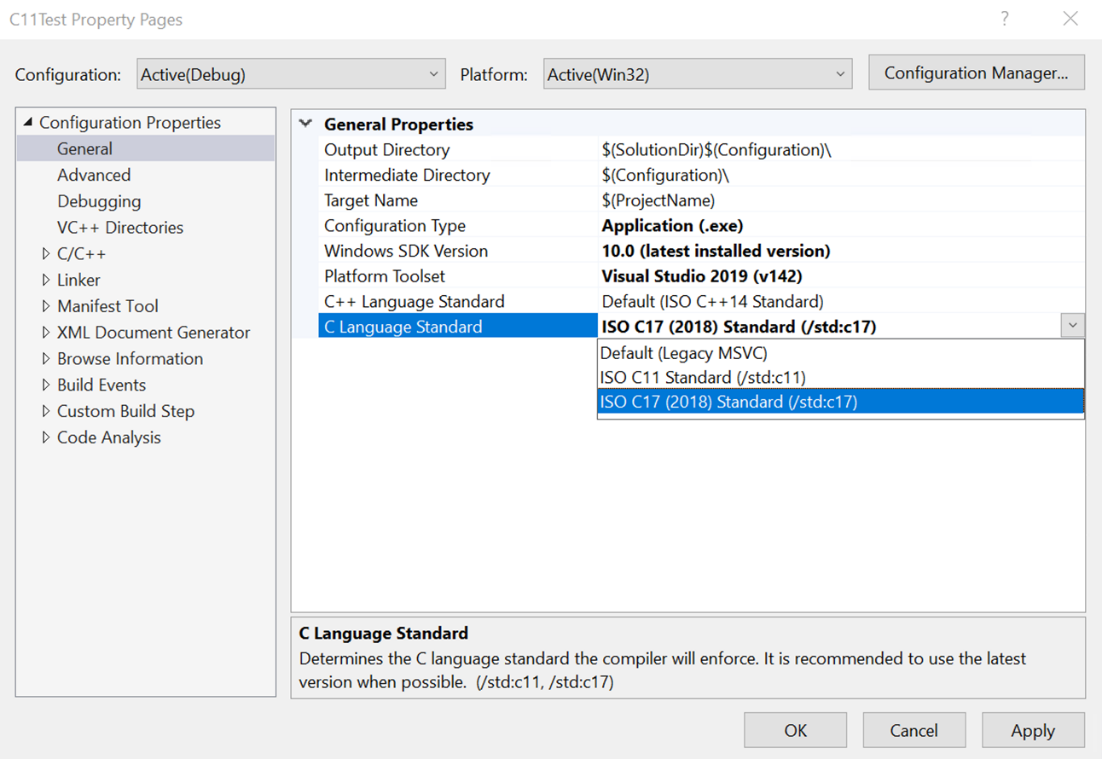
当语言为 C++ 时,使用“C++ 语言标准”属性。 当文件扩展名为 .cpp 时,这是默认设置。 当语言为 C 时,使用“C 语言标准”属性版本。当文件扩展名为 .c 时,这是默认设置。 若要使用 C11 或 C17 生成,请将源代码放在 .c 文件中,或将代码设置为“编译为 C”。可以在“配置属性”>“C/C++”>“高级”页上设置项目的此属性。 将“编译为”属性设置为“编译为 C 代码(/TC)”。
恭喜,你已完成在 Visual Studio 中生成 C11 和 C17 代码所需的所有设置!
请参阅
反馈
即将发布:在整个 2024 年,我们将逐步淘汰作为内容反馈机制的“GitHub 问题”,并将其取代为新的反馈系统。 有关详细信息,请参阅:https://aka.ms/ContentUserFeedback。
提交和查看相关反馈