演练:创建传统的 Windows 桌面应用程序 (C++)
本演练演示如何在 Visual Studio 中创建传统的 Windows 桌面应用程序。 你创建的应用程序使用 Windows API 在窗口中显示“Hello, Windows desktop!”。 可以将在本演练中开发的代码作为模式来创建 Windows 桌面应用程序。
Windows API(也称为 Win32 API、Windows 桌面 API 和 Windows Classic API)是用于创建 Windows 应用程序的基于 C 语言的框架。 几十年来,它一直用于创建 Windows 应用程序。 在 Windows API 的基础上,构建了更高级、更易于编程的框架。 例如,MFC、ATL、.NET 框架。 即使是用 C++/WinRT 针对 UWP 和应用商店应用编写的最现代的 Windows 运行时代码,也使用底层的 Windows API。 有关 Windows API 的详细信息,请参阅 Windows API 索引。
重要
本文档末尾的生成代码部分显示了完整代码。 本演练涵盖了 Windows 应用中的多个代码段,但你不要边演练边编写代码,因为代码片段中省略了一些详细信息,以专注于最重要的部分。 可以复制完整的代码并在最后将其粘贴到项目中。
先决条件
运行 Microsoft Windows 7 或更高版本的计算机。 为了获得最佳开发体验,建议使用 Windows 11 或更高版本。
一份 Visual Studio 副本。 有关如何下载和安装 Visual Studio 的信息,请参阅安装 Visual Studio。 运行安装程序时,请务必选中“使用 C++ 的桌面开发”工作负载。 如果在安装 Visual Studio 时未安装此工作负载,请不要担心。 可以再次运行安装程序并立即安装。

对使用 Visual Studio IDE 有基本的了解。 如果你之前使用过 Windows 桌面应用,可能具备一定的相关知识。 有关简介,请参阅 Visual Studio IDE 功能导览。
了解足够的 C++ 语言基础知识以供继续操作。 别担心,我们不会执行过于复杂的操作。
创建 Windows 桌面项目
按照以下步骤创建你的第一个 Windows 桌面项目。 根据本演练开头的注释,完整的代码可在本演练末尾的生成代码部分中找到。 继续执行创建项目的步骤,但不要粘贴以下代码部分,直到最后显示完整的应用程序代码。 代码片段中省略了一些详细信息,以专注于最重要的部分。 可以复制完整的代码并在最后将其粘贴到项目中。
简化解释。 若要查看 Visual Studio 首选项的文档,请使用“版本”选择器控件。 它位于此页面上目录的顶部。
在 Visual Studio 中创建 Windows 桌面项目
在主菜单中,选择“文件”>“新建”>“项目”,打开“创建新项目”对话框。
在对话框顶部,将“语言”设置为“C++”,将“平台”设置为“Windows”,将“项目类型”设置为“桌面”。
从经过筛选的项目类型列表中,选择“Windows 桌面向导”,然后选择“下一步”。 在下一页中,输入项目的名称,例如 DesktopApp。
选择“创建”按钮创建项目。
随即显示“Windows 桌面项目”对话框。 在“应用程序类型”下拉列表中,确保选择“桌面应用程序(.exe)”。 由于我们正在制作 Windows 应用程序,因此选择“控制台应用程序”会导致项目无法根据我们将要使用的代码进行生成。 然后,在“附加选项”下,选择“空项目”。 选择“确定”,创建项目。
在解决方案资源管理器中,右键单击“DesktopApp”项目,选择“添加”,然后选择“新项”。
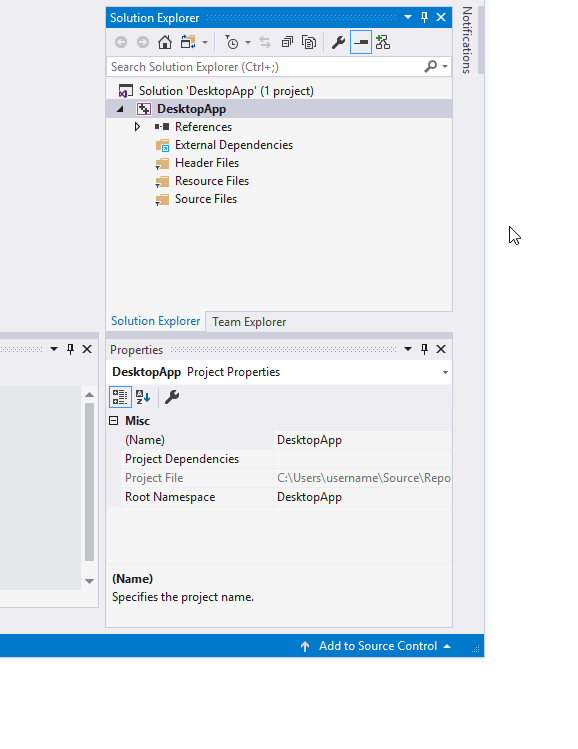
动画显示在解决方案资源管理器中右键单击项目名称,在出现的菜单中选择“添加”,然后选择“新建项”。
在“添加新项” 对话框中选择“C++ 文件(.cpp)” 。 在“名称”框中,键入文件名,例如 HelloWindowsDesktop.cpp。 选择“添加” 。
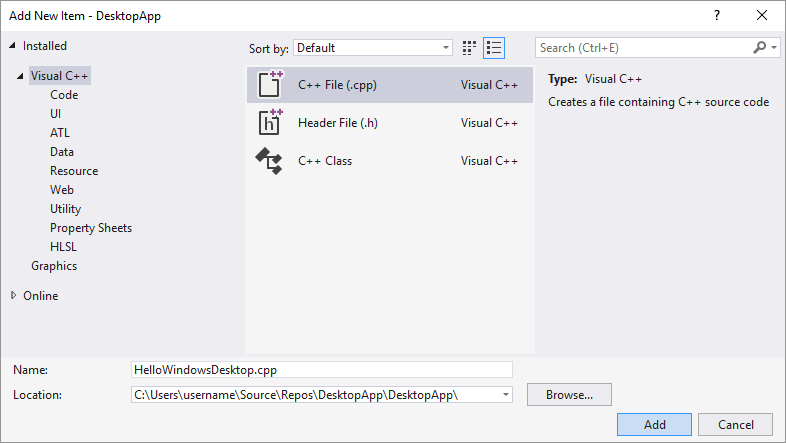
现已创建项目,源文件在编辑器中打开。
在 Visual Studio 2017 中创建 Windows 桌面项目
在“文件”菜单上选择“新建”,再选择“项目”。
在“新建项目”对话框的左窗格中,展开“已安装”>“Visual C++”,然后选择“Windows 桌面”。 在中间窗格中,选择“Windows 桌面向导”。
在“名称”框中,键入项目名称,例如 DesktopApp。 选择 “确定” 。
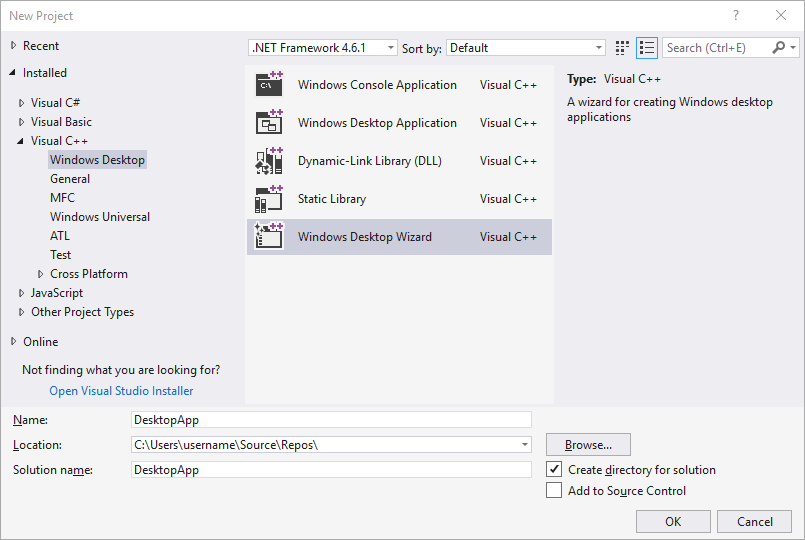
在“Windows 桌面项目”对话框的“应用程序类型”下,选择“Windows 应用程序(.exe)”。 在“附加选项” 下,选择“空项目” 。 确保未选择“预编译标头”。 选择“确定”,创建项目。
在解决方案资源管理器中,右键单击“DesktopApp”项目,选择“添加”,然后选择“新项”。
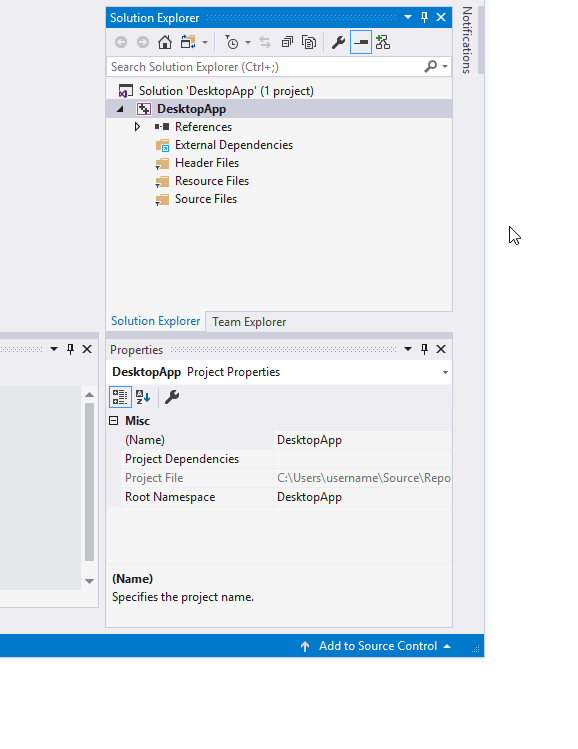
动画显示在解决方案资源管理器中右键单击项目名称,在出现的菜单中选择“添加”,然后选择“新建项”。
在“添加新项” 对话框中选择“C++ 文件(.cpp)” 。 在“名称”框中,键入文件名,例如 HelloWindowsDesktop.cpp。 选择“添加” 。
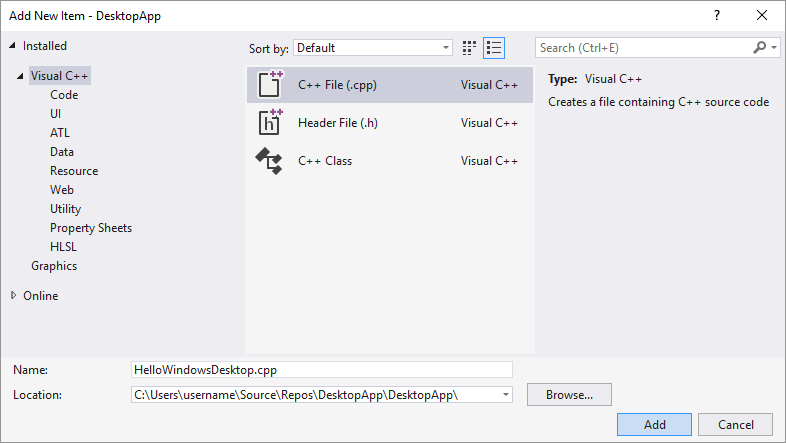
现已创建项目,源文件在编辑器中打开。
在 Visual Studio 2015 中创建 Windows 桌面项目
在“文件”菜单上选择“新建”,再选择“项目”。
在“新建项目”对话框的左窗格中,展开“已安装”>“模板”>“Visual C++”,然后选择“Win32”。 在中间窗格中,选择“Win32 项目” 。
在“名称”框中,键入项目名称,例如 DesktopApp。 选择 “确定” 。
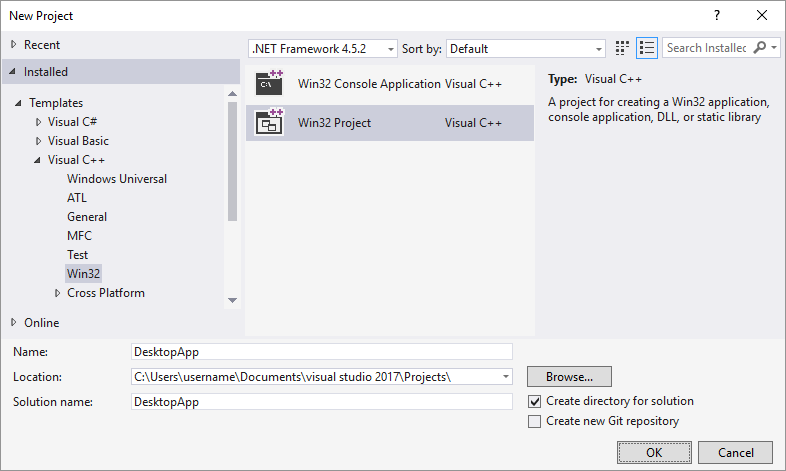
在“Win32 应用程序向导”的“概述”页面上,选择“下一步”。
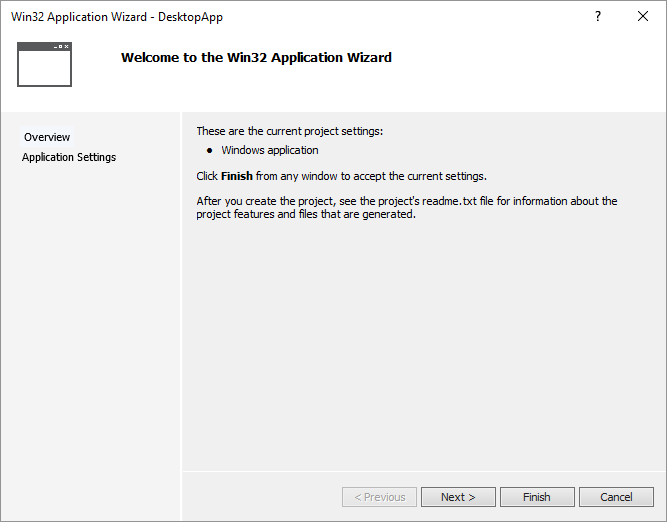
在“应用程序设置”页面的“应用程序类型”下,选择“Windows 应用程序”。 在“其他选项”下,取消选中“预编译标头”,然后选中“空项目”。 选择“完成”以创建项目。
在解决方案资源管理器中,右键单击 DesktopApp 项目,选择“添加”,然后选择“新建项”。

动画显示在解决方案资源管理器中右键单击项目名称,在出现的菜单中选择“添加”,然后选择“新建项”。
在“添加新项” 对话框中选择“C++ 文件(.cpp)” 。 在“名称”框中,键入文件名,例如 HelloWindowsDesktop.cpp。 选择“添加” 。
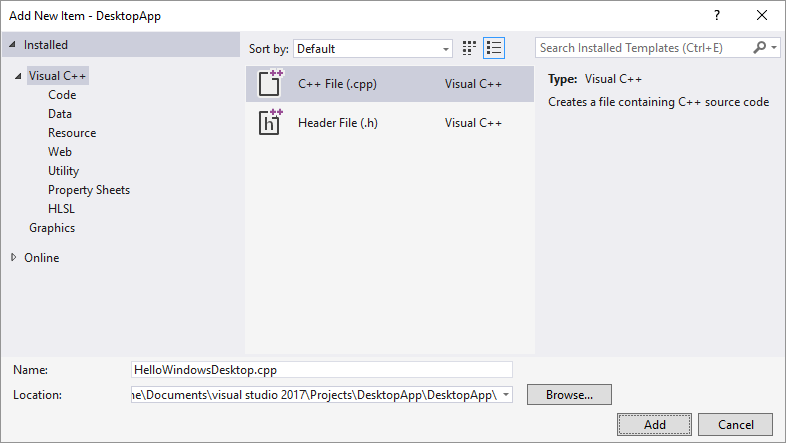
现已创建项目,源文件在编辑器中打开。
代码
接下来介绍如何在 Visual Studio 中为 Windows 桌面应用程序创建代码。
代码在 Windows 桌面应用程序中开始运行的位置
正如每个 C 应用程序和 C++ 应用程序在起始点必须具有
main函数,每个 Windows 桌面应用程序也必须具有WinMain函数。WinMain具有以下语法。int WINAPI WinMain( _In_ HINSTANCE hInstance, _In_opt_ HINSTANCE hPrevInstance, _In_ LPSTR lpCmdLine, _In_ int nCmdShow );有关此函数的参数和返回值的信息,请参阅 WinMain 入口点。
注意
这些额外的单词(如
WINAPI、CALLBACK、HINSTANCE或_In_)是什么? 传统的 Windows API 广泛使用 typedef 和预处理器宏,来抽象化类型和特定于平台的代码的一些详细信息,例如调用约定、__declspec声明和编译器 pragma。 在 Visual Studio 中,可以使用 IntelliSense 快速信息功能查看这些 typedef 和宏定义的内容。 将鼠标悬停在感兴趣的单词上,或选择它并按 Ctrl+K、Ctrl+I 打开一个包含定义的小型弹出窗口。 有关详细信息,请参阅使用 IntelliSense。 参数和返回类型通常使用 SAL 注释来帮助捕获编程错误。 有关详细信息,请参阅使用 SAL 批注以减少 C/C++ 代码缺陷。Windows 桌面程序需要
<windows.h>。 你还会经常看到#include <tchar.h>。 这是为了更轻松地编写可与char或wchar_t配合使用的应用。 其工作方式是,在代码中改用TCHAR宏,如果在项目中定义了UNICODE符号,则该宏最终解析为wchar_t,否则解析为char。 如果总是在启用 UNICODE 的情况下生成,则不需要TCHAR,可以直接使用wchar_t。 有关详细信息,请参阅使用一般文本映射。 以下代码在文件顶部显示这两个#include语句。#include <windows.h> #include <tchar.h>除了
WinMain函数之外,每个 Windows 桌面应用程序还必须具有一个窗口过程函数。 该函数称为WndProc,但可以在代码中为其指定任何名称。WndProc具有以下语法。LRESULT CALLBACK WndProc( _In_ HWND hWnd, _In_ UINT message, _In_ WPARAM wParam, _In_ LPARAM lParam );在此函数中编写代码,以处理发生事件时应用程序从 Windows 收到的消息。 例如,如果用户在应用程序中选择“确定”按钮,Windows 会向你发送一条消息。 在
WndProc函数内编写代码来执行任何适当的工作。 此过程称为处理事件。 你只需处理与应用程序相关的事件。有关详细信息,请参阅 窗口过程。
向 WinMain 函数添加功能
在
WinMain函数中,需要捕获有关主窗口的一些基本信息。 可以通过填充WNDCLASSEX类型的结构来完成此操作。 该结构包含有关窗口的信息,例如应用程序图标、窗口的背景色、标题栏中显示的名称等。 重要的是,它包含一个指向窗口过程的函数指针,该窗口过程处理 Windows 发送到应用的消息。 下面的示例演示一个典型WNDCLASSEX结构:WNDCLASSEX wcex; wcex.cbSize = sizeof(WNDCLASSEX); wcex.style = CS_HREDRAW | CS_VREDRAW; wcex.lpfnWndProc = WndProc; wcex.cbClsExtra = 0; wcex.cbWndExtra = 0; wcex.hInstance = hInstance; wcex.hIcon = LoadIcon(wcex.hInstance, IDI_APPLICATION); wcex.hCursor = LoadCursor(NULL, IDC_ARROW); wcex.hbrBackground = (HBRUSH)(COLOR_WINDOW+1); wcex.lpszMenuName = NULL; wcex.lpszClassName = szWindowClass; wcex.hIconSm = LoadIcon(wcex.hInstance, IDI_APPLICATION);有关上述结构的字段的信息,请参阅
WNDCLASSEX。填充
WNDCLASSEX结构后,向 Windows 注册该结构,使其了解你的窗口以及如何向该窗口发送消息。 使用RegisterClassEx函数,并将窗口类结构作为参数传递。 使用_T宏是因为我们根据上面有关 Unicode 的讨论使用TCHAR类型。 下面的代码演示如何注册窗口类。if (!RegisterClassEx(&wcex)) { MessageBox(NULL, _T("Call to RegisterClassEx failed!"), _T("Windows Desktop Guided Tour"), NULL); return 1; }接下来,使用
CreateWindowEx函数创建窗口。static TCHAR szWindowClass[] = _T("DesktopApp"); static TCHAR szTitle[] = _T("Windows Desktop Guided Tour Application"); // The parameters to CreateWindowEx explained: // WS_EX_OVERLAPPEDWINDOW : An optional extended window style. // szWindowClass: the name of the application // szTitle: the text that appears in the title bar // WS_OVERLAPPEDWINDOW: the type of window to create // CW_USEDEFAULT, CW_USEDEFAULT: initial position (x, y) // 500, 100: initial size (width, length) // NULL: the parent of this window // NULL: this application does not have a menu bar // hInstance: the first parameter from WinMain // NULL: not used in this application HWND hWnd = CreateWindowEx( WS_EX_OVERLAPPEDWINDOW, szWindowClass, szTitle, WS_OVERLAPPEDWINDOW, CW_USEDEFAULT, CW_USEDEFAULT, 500, 100, NULL, NULL, hInstance, NULL ); if (!hWnd) { MessageBox(NULL, _T("Call to CreateWindowEx failed!"), _T("Windows Desktop Guided Tour"), NULL); return 1; }此函数返回一个
HWND,它是窗口句柄。 句柄有点像指针。 Windows 使用它来跟踪你创建的窗口。 有关详细信息,请参阅 Windows 数据类型。至此,窗口已创建完毕,但仍需要告知 Windows 使其可见。 这就是这段代码的作用:
// The parameters to ShowWindow explained: // hWnd: the value returned from CreateWindow // nCmdShow: the fourth parameter from WinMain ShowWindow(hWnd, nCmdShow); UpdateWindow(hWnd);显示的窗口只是一个空白矩形,因为尚未实现
WndProc函数。 应用程序尚未处理 Windows 正在向其发送的消息。为了处理消息,我们首先添加所谓的“消息循环”来侦听 Windows 发送的消息。 当应用程序收到消息时,此循环将该消息调度到
WndProc函数进行处理。 消息循环类似于以下代码:MSG msg; while (GetMessage(&msg, NULL, 0, 0)) { TranslateMessage(&msg); DispatchMessage(&msg); } return (int) msg.wParam;有关消息循环中的结构和函数的详细信息,请参阅
MSG、GetMessage、TranslateMessage 和DispatchMessage。用于创建应用程序主窗口并侦听 Windows 发送给应用的消息的基本
WinMain函数类似于以下代码:int WINAPI WinMain(HINSTANCE hInstance, HINSTANCE hPrevInstance, LPSTR lpCmdLine, int nCmdShow) { WNDCLASSEX wcex; wcex.cbSize = sizeof(WNDCLASSEX); wcex.style = CS_HREDRAW | CS_VREDRAW; wcex.lpfnWndProc = WndProc; wcex.cbClsExtra = 0; wcex.cbWndExtra = 0; wcex.hInstance = hInstance; wcex.hIcon = LoadIcon(wcex.hInstance, IDI_APPLICATION); wcex.hCursor = LoadCursor(NULL, IDC_ARROW); wcex.hbrBackground = (HBRUSH)(COLOR_WINDOW+1); wcex.lpszMenuName = NULL; wcex.lpszClassName = szWindowClass; wcex.hIconSm = LoadIcon(wcex.hInstance, IDI_APPLICATION); if (!RegisterClassEx(&wcex)) { MessageBox(NULL, _T("Call to RegisterClassEx failed!"), _T("Windows Desktop Guided Tour"), NULL); return 1; } // Store instance handle in our global variable hInst = hInstance; // The parameters to CreateWindowEx explained: // WS_EX_OVERLAPPEDWINDOW : An optional extended window style. // szWindowClass: the name of the application // szTitle: the text that appears in the title bar // WS_OVERLAPPEDWINDOW: the type of window to create // CW_USEDEFAULT, CW_USEDEFAULT: initial position (x, y) // 500, 100: initial size (width, length) // NULL: the parent of this window // NULL: this application dows not have a menu bar // hInstance: the first parameter from WinMain // NULL: not used in this application HWND hWnd = CreateWindowEx( WS_EX_OVERLAPPEDWINDOW, szWindowClass, szTitle, WS_OVERLAPPEDWINDOW, CW_USEDEFAULT, CW_USEDEFAULT, 500, 100, NULL, NULL, hInstance, NULL ); if (!hWnd) { MessageBox(NULL, _T("Call to CreateWindow failed!"), _T("Windows Desktop Guided Tour"), NULL); return 1; } // The parameters to ShowWindow explained: // hWnd: the value returned from CreateWindow // nCmdShow: the fourth parameter from WinMain ShowWindow(hWnd, nCmdShow); UpdateWindow(hWnd); // Main message loop: MSG msg; while (GetMessage(&msg, NULL, 0, 0)) { TranslateMessage(&msg); DispatchMessage(&msg); } return (int) msg.wParam; }
在 WndProc 函数中处理消息
要处理应用程序收到的消息,可以在
WndProc函数中实现switch语句。要处理的一条重要消息是
WM_PAINT。 当必须更新其显示窗口的一部分时,应用程序会收到WM_PAINT消息。 当用户将窗口移到你的窗口前面,然后又将其移开时,可能会发生该事件。 当你的窗口第一次显示时,它会收到此消息,让你有机会显示你的应用程序 UI。 当 Windows 发送这些事件时,你的应用程序会发现它们。 第一次显示窗口时,必须更新整个窗口。要处理
WM_PAINT消息,请首先调用BeginPaint,然后处理所有的逻辑以在窗口中布局文本、按钮和其他控件。 然后调用EndPaint。 对于此应用程序,BeginPaint()和EndPaint()之间的代码会在你在WinMain()中创建的窗口中显示Hello, Windows desktop!。 在以下代码中,TextOut函数在窗口中的指定位置显示文本。PAINTSTRUCT ps; HDC hdc; TCHAR greeting[] = _T("Hello, Windows desktop!"); switch (message) { case WM_PAINT: hdc = BeginPaint(hWnd, &ps); // Here your application is laid out. // For this introduction, we just print out "Hello, Windows desktop!" // in the top left corner. TextOut(hdc, 5, 5, greeting, _tcslen(greeting)); // End application-specific layout section. EndPaint(hWnd, &ps); break; }在前面的代码中,
HDC是与窗口工作区关联的设备上下文的句柄。 在窗口中绘图时可以使用它来引用其工作区。BeginPaint和EndPaint函数用于准备并完成工作区中的绘制。BeginPaint返回用于在工作区进行绘制的显示设备上下文的句柄;EndPaint结束绘制请求并释放设备上下文。应用程序通常还处理许多其他消息。 例如,首次创建窗口时发送
WM_CREATE,关闭窗口时发送WM_DESTROY。 以下代码显示基本但完整的WndProc函数:LRESULT CALLBACK WndProc(HWND hWnd, UINT message, WPARAM wParam, LPARAM lParam) { PAINTSTRUCT ps; HDC hdc; TCHAR greeting[] = _T("Hello, Windows desktop!"); switch (message) { case WM_PAINT: hdc = BeginPaint(hWnd, &ps); // Here your application is laid out. // For this introduction, we just print out "Hello, Windows desktop!" // in the top left corner. TextOut(hdc, 5, 5, greeting, _tcslen(greeting)); // End application specific layout section. EndPaint(hWnd, &ps); break; case WM_DESTROY: PostQuitMessage(0); break; default: return DefWindowProc(hWnd, message, wParam, lParam); break; } return 0; }
生成代码
正如之前承诺的那样,下面是可正常运行的应用程序的完整代码。
生成此示例
在编辑器中删除 HelloWindowsDesktop.cpp 中的所有代码。 复制此示例代码并将其粘贴到 HelloWindowsDesktop.cpp 中:
// HelloWindowsDesktop.cpp // compile with: /D_UNICODE /DUNICODE /DWIN32 /D_WINDOWS /c #include <windows.h> #include <stdlib.h> #include <string.h> #include <tchar.h> // Global variables // The main window class name. static TCHAR szWindowClass[] = _T("DesktopApp"); // The string that appears in the application's title bar. static TCHAR szTitle[] = _T("Windows Desktop Guided Tour Application"); // Stored instance handle for use in Win32 API calls such as FindResource HINSTANCE hInst; // Forward declarations of functions included in this code module: LRESULT CALLBACK WndProc(HWND, UINT, WPARAM, LPARAM); int WINAPI WinMain( _In_ HINSTANCE hInstance, _In_opt_ HINSTANCE hPrevInstance, _In_ LPSTR lpCmdLine, _In_ int nCmdShow ) { WNDCLASSEX wcex; wcex.cbSize = sizeof(WNDCLASSEX); wcex.style = CS_HREDRAW | CS_VREDRAW; wcex.lpfnWndProc = WndProc; wcex.cbClsExtra = 0; wcex.cbWndExtra = 0; wcex.hInstance = hInstance; wcex.hIcon = LoadIcon(wcex.hInstance, IDI_APPLICATION); wcex.hCursor = LoadCursor(NULL, IDC_ARROW); wcex.hbrBackground = (HBRUSH)(COLOR_WINDOW+1); wcex.lpszMenuName = NULL; wcex.lpszClassName = szWindowClass; wcex.hIconSm = LoadIcon(wcex.hInstance, IDI_APPLICATION); if (!RegisterClassEx(&wcex)) { MessageBox(NULL, _T("Call to RegisterClassEx failed!"), _T("Windows Desktop Guided Tour"), NULL); return 1; } // Store instance handle in our global variable hInst = hInstance; // The parameters to CreateWindowEx explained: // WS_EX_OVERLAPPEDWINDOW : An optional extended window style. // szWindowClass: the name of the application // szTitle: the text that appears in the title bar // WS_OVERLAPPEDWINDOW: the type of window to create // CW_USEDEFAULT, CW_USEDEFAULT: initial position (x, y) // 500, 100: initial size (width, length) // NULL: the parent of this window // NULL: this application does not have a menu bar // hInstance: the first parameter from WinMain // NULL: not used in this application HWND hWnd = CreateWindowEx( WS_EX_OVERLAPPEDWINDOW, szWindowClass, szTitle, WS_OVERLAPPEDWINDOW, CW_USEDEFAULT, CW_USEDEFAULT, 500, 100, NULL, NULL, hInstance, NULL ); if (!hWnd) { MessageBox(NULL, _T("Call to CreateWindow failed!"), _T("Windows Desktop Guided Tour"), NULL); return 1; } // The parameters to ShowWindow explained: // hWnd: the value returned from CreateWindow // nCmdShow: the fourth parameter from WinMain ShowWindow(hWnd, nCmdShow); UpdateWindow(hWnd); // Main message loop: MSG msg; while (GetMessage(&msg, NULL, 0, 0)) { TranslateMessage(&msg); DispatchMessage(&msg); } return (int) msg.wParam; } // FUNCTION: WndProc(HWND, UINT, WPARAM, LPARAM) // // PURPOSE: Processes messages for the main window. // // WM_PAINT - Paint the main window // WM_DESTROY - post a quit message and return LRESULT CALLBACK WndProc(HWND hWnd, UINT message, WPARAM wParam, LPARAM lParam) { PAINTSTRUCT ps; HDC hdc; TCHAR greeting[] = _T("Hello, Windows desktop!"); switch (message) { case WM_PAINT: hdc = BeginPaint(hWnd, &ps); // Here your application is laid out. // For this introduction, we just print out "Hello, Windows desktop!" // in the top left corner. TextOut(hdc, 5, 5, greeting, _tcslen(greeting)); // End application-specific layout section. EndPaint(hWnd, &ps); break; case WM_DESTROY: PostQuitMessage(0); break; default: return DefWindowProc(hWnd, message, wParam, lParam); break; } return 0; }在 “生成” 菜单上,选择 “生成解决方案” 。 编译结果显示在 Visual Studio 的“输出”窗口中。

动画显示单击“全部保存”按钮,然后从主菜单中选择“生成”>“生成解决方案”。
若要运行应用程序,请按 F5。 此时应会显示带有“Hello, Windows desktop!”文本的窗口。

祝贺你! 你已生成了一个传统 Windows 桌面应用程序。
另请参阅
反馈
即将发布:在整个 2024 年,我们将逐步淘汰作为内容反馈机制的“GitHub 问题”,并将其取代为新的反馈系统。 有关详细信息,请参阅:https://aka.ms/ContentUserFeedback。
提交和查看相关反馈