在运行 .NET Framework 应用程序时出现“无法启动此应用程序”错误
尝试运行 .NET Framework 应用程序时,可能会收到“无法启动此应用程序”错误消息。 如果此错误是由安装的 .NET Framework 版本未被检测到或 .NET Framework 损坏引起的,请参考本文中的内容来尝试解决此问题。
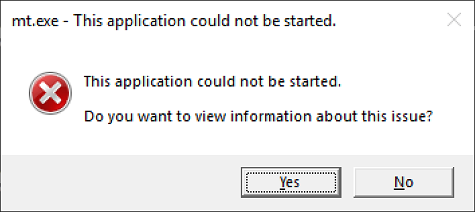
如果在完成本文中介绍的所有步骤后仍无法运行应用程序,则此问题可能是由其他原因引起的,例如文件系统损坏、缺少依赖项或应用程序问题。 在此类情况下,可以尝试联系应用发布者,或将问题发布到 Microsoft 支持社区或 Microsoft Q&A 以获取更多帮助。
如何修复错误
若要解决此问题以便可以运行应用程序,请执行以下操作:
下载 .NET Framework Repair Tool (NetFxRepairTool.exe)。 该工具会在下载完成后自动运行。
如果 .NET Framework Repair Tool 建议执行任何其他操作,例如下图所示的操作,请选择“下一步”。
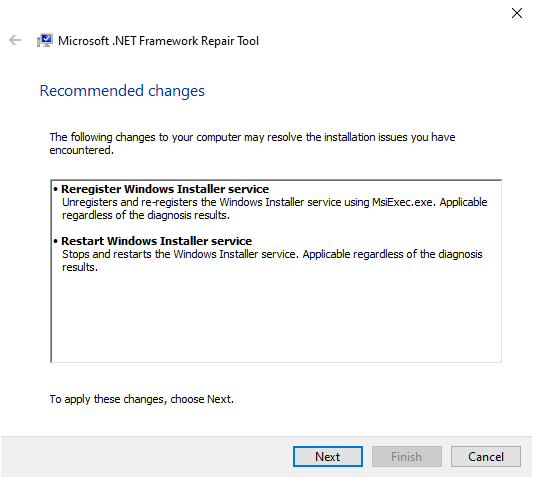
.NET Framework Repair Tool 会显示一个对话框,如下图所示,指出更改已完成。 当尝试重新运行应用程序时,请保持该对话框处于打开状态。 如果 .NET Framework Repair Tool 已识别并更正损坏的 .NET Framework 安装,则应该会成功运行。
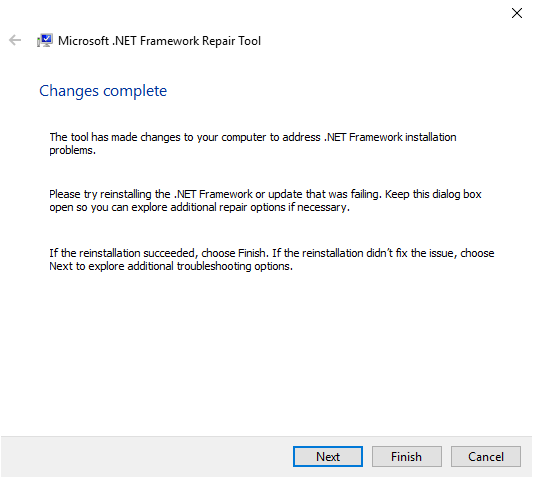
如果应用程序成功运行,请选择“完成”按钮。 否则,请选择“下一步”按钮。
如果选择了“下一步”按钮,则 .NET Framework 修复工具会显示如下所示的对话框。 选择“完成”按钮,将诊断信息发送给 Microsoft。

如果仍无法运行应用程序,请安装你的 Windows 版本支持的最新版 .NET Framework,如下表所示。
Windows 版本 .NET Framework 安装 Windows 10 周年更新及更高版本 .NET Framework 4.8 Runtime Windows 10、Windows 10 11 月更新 .NET Framework 4.6.2 Windows 8.1 .NET Framework 4.8 Runtime Windows 8 .NET Framework 4.6.1 Windows 7 SP1 .NET Framework 4.8 Runtime Windows Vista SP2 .NET Framework 4.6 备注
.NET Framework 4.8 预安装在 Windows 11 和 Windows 10 2019 年 5 月更新及更高版本上。
尝试启动应用程序。
在某些情况下,可能会显示如下所示的对话框,要求你安装 .NET Framework 3.5。 选择“下载并安装此功能”以安装 .NET Framework 3.5,然后重新启动应用程序。
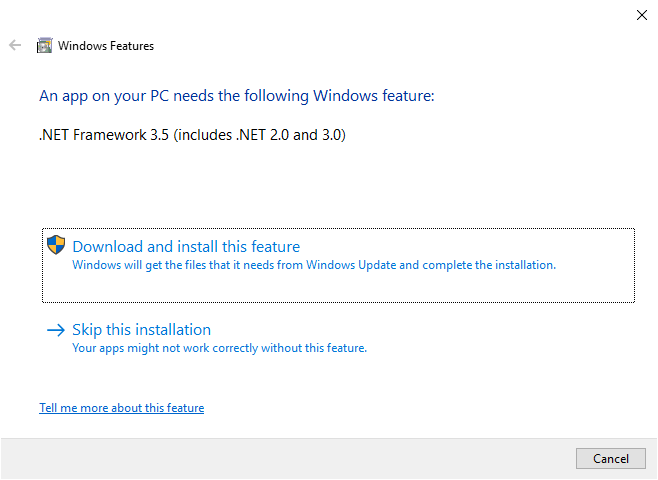
另请参阅
反馈
即将发布:在整个 2024 年,我们将逐步淘汰作为内容反馈机制的“GitHub 问题”,并将其取代为新的反馈系统。 有关详细信息,请参阅:https://aka.ms/ContentUserFeedback。
提交和查看相关反馈
