演练:创建基于 Windows 的可访问应用程序
创建具有辅助功能的应用程序具有重要的商业意义。 很多政府都有针对软件购买的辅助功能法规。 Certified for Windows 徽标包括辅助功能需求。 据估计,仅美国就有 3 千万居民(其中很多为潜在客户)受到软件辅助功能的影响。
此演练将针对 Certified for Windows 徽标的 5 项辅助功能需求。 根据这些要求,具有辅助功能的应用程序将:
支持控件面板大小、颜色、字体和输入设置。 当用户更改控件面板设置时,菜单栏、标题栏、边框和状态栏都将调整大小。 此应用程序中不需要对控件或代码进行任何其他更改。
支持高对比度模式。
提供对所有功能的已记录的键盘访问。
以可视方式和以编程方式公开键盘焦点的位置。
避免仅靠声音传达重要信息。
有关详细信息,请参阅用于设计支持辅助功能的应用程序的资源。
有关支持不同键盘布局的信息,请参阅开发全球通用应用程序的最佳做法。
创建项目
此演练为一个可接受比萨订单的应用程序创建用户界面。 它包含以下内容:一个用于输入客户名称的 TextBox一个用于选择比萨大小的 RadioButton 组,一个用于选择浇头的 CheckedListBox分别标记为“订购”和“取消”的两个 Button 控件,以及一个具有“退出”命令的“菜单”。
用户输入客户名称、比萨大小和想要的浇头。 当用户单击“订购”按钮时,将在消息框中显示订单一览表及其价格,然后将控件清除并为下个订单做好准备。 当用户单击“取消”按钮时,将控件清除并为下个订单做好准备。 当用户单击“退出”菜单项时,程序关闭。
本演练的重点不是零售订单系统的代码,而是用户界面的辅助功能。 本演练说明几个常用控件(包括按钮、单选按钮、文本框和标签)的辅助功能。
开始生成应用程序
- 创建新的 Windows 应用程序(采用 Visual Basic 或 Visual C#)。 将项目命名为 PizzaOrder。 有关详细信息,请参阅创建新解决方案和项目。
将控件添加到窗体
将控件添加到窗体时,请牢记以下指南以生成具有辅助功能的应用程序:
设置 AccessibleDescription 和 AccessibleName 属性。 在此示例中,AccessibleRole 的默认设置已经足够。 有关辅助功能属性的详细信息,请参阅为 Windows 窗体上的控件提供辅助功能信息。
将字体大小设置为 10 号或更大。
注意
如果在启动时将窗体的字体大小设置为 10,则随后添加到窗体的所有控件的字体大小均为 10。
确保任何描述 TextBox 控件的 Label 控件均按 Tab 顺序紧排在相应的 TextBox 控件之前。
使用“&”字符将访问键添加到用户可能想要导航到的任何控件的 Text 属性。
使用“&”字符将访问键添加到标签的 Text 属性,此标签位于用户可能想要导航到的控件之前。 将标签的 UseMnemonic 属性设置为
true,以便在用户按下访问键时将焦点设置到按 Tab 键顺序的下一控件。将访问键添加到所有菜单项。
使 Windows 应用程序具有辅助功能
将控件添加到窗体并如下所述设置属性。 有关如何在窗体上排列控件的模型,请查看表结尾处的图片。
Object 属性 Value Form1 AccessibleDescription 订购窗体 AccessibleName 订购窗体 字体大小 10 文本 比萨饼订购窗体 PictureBox 名称 徽标 AccessibleDescription 一片比萨饼 AccessibleName 公司徽标 图像 任何图标或位图 Label 名称 companyLabel 文本 美味比萨 TabIndex 1 AccessibleDescription 公司名称 AccessibleName 公司名称 背景色 蓝色 前景色 黄色 字号 18 Label 名称 customerLabel 文本 名称(&N) TabIndex 2 AccessibleDescription 客户名称标签 AccessibleName 客户名称标签 UseMnemonic True TextBox 名称 customerName 文本 (无) TabIndex 3 AccessibleDescription 客户名称 AccessibleName 客户名称 GroupBox 名称 sizeOptions AccessibleDescription 比萨大小选项 AccessibleName 比萨大小选项 文本 比萨大小 TabIndex 4 RadioButton 名称 smallPizza 文本 小号 $6.00 (&S) 已选中 True TabIndex 0 AccessibleDescription 小号比萨 AccessibleName 小号比萨 RadioButton 名称 largePizza 文本 大号 $10.00 (&L) TabIndex 1 AccessibleDescription 大号披萨 AccessibleName 大号披萨 标签 名称 toppingsLabel 文本 浇头(每个$0.75)(&T) TabIndex 5 AccessibleDescription 浇头标签 AccessibleName 浇头标签 UseMnemonic True CheckedListBox 名称 浇头 TabIndex 6 AccessibleDescription 可用浇头 AccessibleName 可用浇头 项 意大利辣肠、香肠、蘑菇 Button 名称 订单 文本 顺序(&O) TabIndex 7 AccessibleDescription 订单合计 AccessibleName 总订单 Button 名称 cancel 文本 取消(&C) TabIndex 8 AccessibleDescription 取消订单 AccessibleName 取消订单 MainMenu 名称 theMainMenu MenuItem 名称 fileCommands 文本 文件(&F) MenuItem 名称 exitApp 文本 退出(&X) 窗体外观将与下图类似:
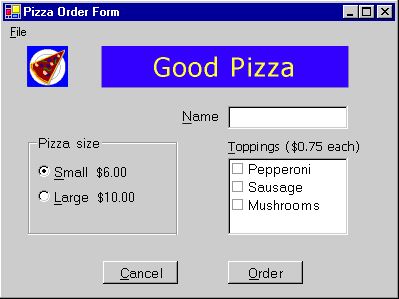
支持高对比度模式
高对比度模式是一种 Windows 系统设置,它通过使用有益于视力受损用户的对比颜色和字体大小提高可读性。 提供 HighContrast 属性以确定是否设置高对比度模式。
如果 SystemInformation.HighContrast 为true,则应用程序应:
显示使用系统配色方案的所有用户界面元素
通过可视提示或声音传递任何通过颜色传递的信息。 例如,如果特定列表项使用红色字体突出显示,则还可为字体加粗,以便用户得到突出显示项的非颜色提示。
忽略文本之后的任何图像或图案
应用程序应在启动时检查 HighContrast 的设置,并响应系统事件 UserPreferenceChanged。 每当 HighContrast 的值更改时,都会引发 UserPreferenceChanged 事件。
在本应用程序中,未使用系统颜色设置的唯一元素是 lblCompanyName。 SystemColors 类用于将标签的颜色设置更改为用户选择的系统颜色。
有效地启用高对比度模式
创建一种方法将标签颜色设置为系统颜色。
Private Sub SetColorScheme() If SystemInformation.HighContrast Then companyLabel.BackColor = SystemColors.Window companyLabel.ForeColor = SystemColors.WindowText Else companyLabel.BackColor = Color.Blue companyLabel.ForeColor = Color.Yellow End If End Subprivate void SetColorScheme() { if (SystemInformation.HighContrast) { companyLabel.BackColor = SystemColors.Window; companyLabel.ForeColor = SystemColors.WindowText; } else { companyLabel.BackColor = Color.Blue; companyLabel.ForeColor = Color.Yellow; } }在窗体构造函数(Visual Basic 中为
Public Sub New(),Visual C# 中为public Form1())调用SetColorScheme过程。 若要访问 Visual Basic 中的构造函数,需要展开标记了“Windows 窗体设计器生成的代码”的区域。Public Sub New() MyBase.New() InitializeComponent() SetColorScheme() End Subpublic Form1() { InitializeComponent(); SetColorScheme(); }使用适当签名创建事件过程,以响应 UserPreferenceChanged 事件。
Protected Sub UserPreferenceChanged(sender As Object, _ e As Microsoft.Win32.UserPreferenceChangedEventArgs) SetColorScheme() End Subpublic void UserPreferenceChanged(object sender, Microsoft.Win32.UserPreferenceChangedEventArgs e) { SetColorScheme(); }在调用
InitializeComponents后将代码添加到窗体构造函数,以便将事件过程挂钩到系统事件。 此方法调用SetColorScheme过程。Public Sub New() MyBase.New() InitializeComponent() SetColorScheme() AddHandler Microsoft.Win32.SystemEvents.UserPreferenceChanged, _ AddressOf Me.UserPreferenceChanged End Subpublic Form1() { InitializeComponent(); SetColorScheme(); Microsoft.Win32.SystemEvents.UserPreferenceChanged += new Microsoft.Win32.UserPreferenceChangedEventHandler( this.UserPreferenceChanged); }在调用基类的 Dispose 方法之前将代码添加到窗体 Dispose 方法,以便在应用程序关闭时释放事件。 若要访问 Visual Basic 中的 Dispose 方法,需要展开标记为“Windows 窗体设计器生成的代码”区域。
注意
系统事件代码运行独立于主应用程序的线程。 如果不释放事件,挂钩到事件的代码在程序关闭后仍将运行。
Protected Overloads Overrides Sub Dispose(ByVal disposing As Boolean) If disposing AndAlso components IsNot Nothing Then components.Dispose() End If RemoveHandler Microsoft.Win32.SystemEvents.UserPreferenceChanged, _ AddressOf Me.UserPreferenceChanged MyBase.Dispose(disposing) End Subprotected override void Dispose(bool disposing) { if(disposing && components != null) { components.Dispose(); } Microsoft.Win32.SystemEvents.UserPreferenceChanged -= new Microsoft.Win32.UserPreferenceChangedEventHandler( this.UserPreferenceChanged); base.Dispose( disposing ); }按 F5 运行该应用程序。
通过非声音方式传达重要信息
在此应用程序中,没有信息是仅靠声音传达的。 如果在应用程序中使用声音,则还应通过其他一些方式提供信息。
以声音以外的其他方式提供信息
使用 Windows API 函数 FlashWindow 使标题栏闪烁。 有关如何调用 Windows API 函数的示例,请参阅演练:调用 Windows API。
注意
用户可能已启用 Windows SoundSentry 服务,它也会在系统声音通过计算机内置扬声器播放时使窗口闪烁。
在非模式窗口中显示重要信息,以便用户可以响应它。
显示一个获取键盘焦点消息框。 在用户可能键入时避免使用此方法。
在任务栏的状态通知区域中显示一个状态指示器。 有关详细信息,请参阅使用 Windows 窗体 NotifyIcon 组件向任务栏添加应用程序图标。
测试应用程序
在部署应用程序之前,应测试已实现的辅助功能。
测试辅助功能
若要测试键盘访问,请拔下鼠标,并仅使用键盘导航每个功能的用户界面。 确保只使用键盘即可执行所有任务。
若要测试高对比度的支持,请在控制面板中选择“辅助功能选项”图标。 单击“显示”选项卡并选择“使用高对比度”复选框。 导航到所有用户界面元素以确保会反映颜色和字体更改。 此外,确保忽略文本后面绘制的图像或图案。
注意
Windows NT 4 的控制面板中没有“辅助功能选项”图标。 因此,更改 SystemInformation.HighContrast 设置的此过程不适用于 Windows NT 4。
其他工具也用于测试应用程序的辅助功能。
若要测试公开键盘焦点,请运行放大镜。 (若要打开它,请单击“开始”菜单,依次指向“程序”、“附件”和“辅助功能”,然后单击“放大镜”)。 使用键盘 Tab 键和鼠标导航用户界面。 确保在“放大镜”中正确跟踪所有导航。
若要测试公开屏幕元素,请运行检查并使用鼠标和 Tab 键选中每个元素。 确保“检查”窗口中名称、状态、角色、位置和值字段中显示的信息对于 UI 中每个对象的用户都有意义。
反馈
即将发布:在整个 2024 年,我们将逐步淘汰作为内容反馈机制的“GitHub 问题”,并将其取代为新的反馈系统。 有关详细信息,请参阅:https://aka.ms/ContentUserFeedback。
提交和查看相关反馈
