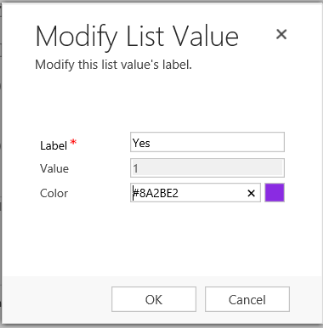配置交互式体验仪表板
此主题适用于 Dynamics 365 Customer Engagement (on-premises)。 有关此主题的 Power Apps 版本,请参阅: 创建和配置模型驱动应用交互式体验仪表板
交互式体验仪表板可以成为应用用户(如服务代表)查看工作负荷信息和采取行动的一站式工作区。 它们完全可配置,以安全角色为基础,且可跨多个流实时传送工作负荷信息。 交互式仪表板用户不需要在应用程序中翻页查找特定记录;他们可以直接从仪表板执行操作。
交互式体验仪表板有两种形式:多流和单流。 此外,多流仪表板可以是主页仪表板或实体特定仪表板。 实体特定仪表板是在用户界面的不同部分中配置的,且部分预加载了特定于实体的配置信息。
多流仪表板通过多个数据流实时显示数据。 您可以在仪表板上配置的流的数量没有限制。 一个流中的数据只能基于一个实体,但每个流可以基于一个不同的实体。 在实体特定仪表板中,所有流均基于同一实体。 数据从各种视图或队列中流出,例如我的活动、我的案例或银行队列中的案例。
单流仪表板通过一个基于实体视图或队列的流来显示实时数据。 磁贴位于仪表板的右侧,并且始终都会显示。 单流仪表板通常对第 2 层服务领导或经理很有帮助,他们监控数量较少但更复杂或已升级的案例。
多流仪表板和单流仪表板包含提供相关记录的数目的交互式图表(例如按优先级或按状态显示的案例)。 这些图表也充当可视筛选器。 可视筛选器(交互式图表)基于多个实体且位于单流仪表板中,数据流中的实体定义了可视筛选器实体。
用户可以通过全局筛选器和期限筛选器应用更多筛选。 全局筛选器在字段级别上对所有图表起作用,也对基于筛选器实体(您在配置可视筛选器时指定筛选器实体)的流和磁贴起作用。
备注
交互式仪表板可识别解决方案,并可作为一个解决方案导出然后导入到不同的环境。 但是,流和磁贴所基于的队列不可识别解决方案。 在将仪表板解决方案导入到目标系统之前,必须通过设置>服务管理>队列在目标系统中手动创建队列。 在创建队列后,将仪表板解决方案导入到目标系统,然后编辑基于队列的流或磁贴,以正确地分配新创建的队列。
本主题中的插图用标头窗格显示多流仪表板和单流仪表板。 在标题下面您将看到可视筛选器和流。 在单流仪表板中,您还会看到磁贴。 对于每个仪表板类型,还显示了若干不同的布局,您可以从中进行选择。 仪表板标头包含了以下控件和可选择的图标,从左至右分别为:仪表板选取器、刷新、可视筛选器图标、全局筛选器图标和时间范围筛选器。
多流仪表板标准视图
在多流仪表板中,您将看到顶部有一行可视筛选器,其下方是数据流。
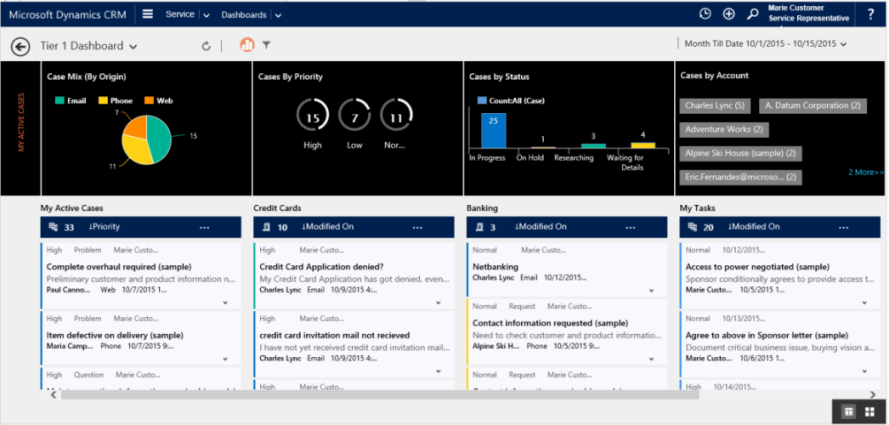
多流仪表板磁贴视图
同一个仪表板,只不过是在磁贴视图中。
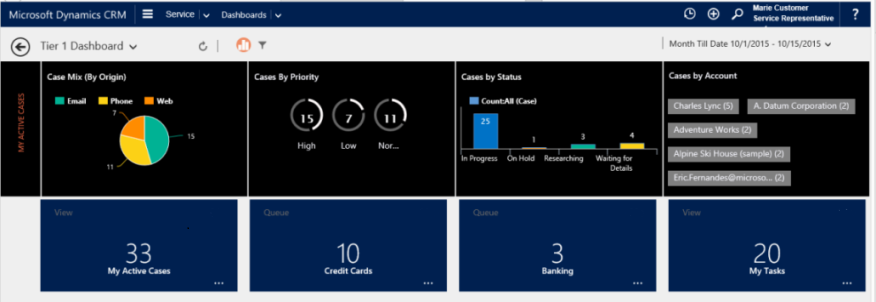
多流仪表板布局
对于多流仪表板,您可以从四种不同的布局中进行选择。
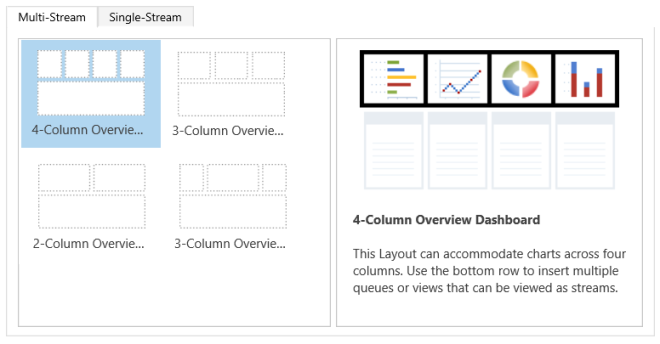
多流实体特定仪表板
此处显示了 Case 实体的实体特定仪表板。
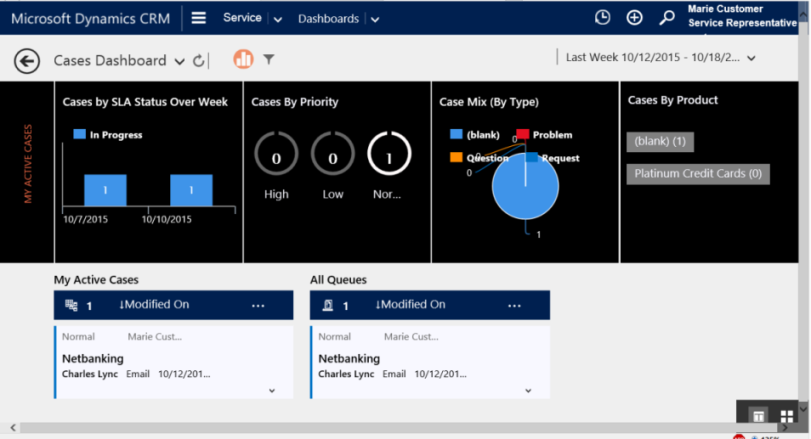
单流仪表板
单流仪表板由左侧的数据流和右侧的可视筛选器和磁贴组成。
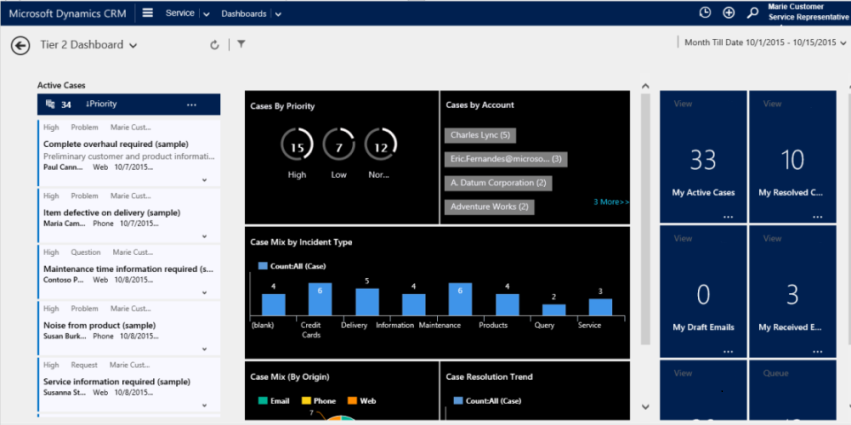
单流仪表板布局
对于单流仪表板,您可以从四种不同的布局中进行选择。
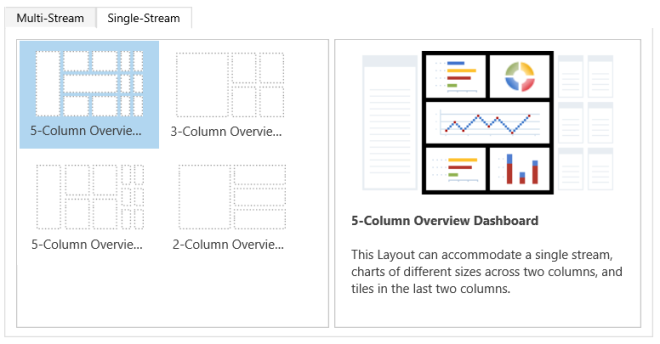
为交互式仪表板配置实体、字段和安全角色
在配置交互式仪表板时,您的第一个任务是为交互式体验启用实体、字段和安全角色。
为交互式体验启用的实体
统一接口中支持的所有实体都为交互式体验仪表板启用。
配置字段
若要在全局筛选器中显示某个字段并在数据流排序中包含该字段,您必须设置两个标志,如下面有关案例实体的 IsEscalated 字段的示例所示。
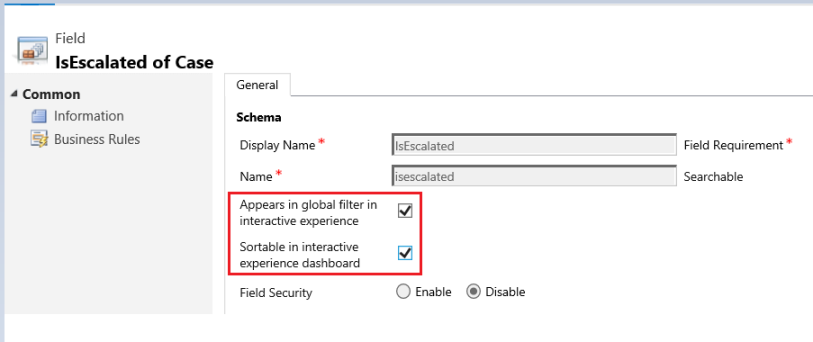
配置全局筛选器字段
若要在全局筛选器中显示某个字段,您必须为此字段设置以交互式体验的形式显示在全局筛选器中。 当单击仪表板标头上的全局筛选器图标时,您配置的字段将在全局筛选器浮出控件窗口中显示。 在浮出控件窗口中,服务代表可以选择他们要在图表中,以及在基于筛选器实体的流和磁贴中对其进行全局筛选的字段。 有关筛选器实体的详细信息,请参阅本主题后面的“配置多流交互式仪表板”部分。
此处显示全局筛选器浮出控件窗口:
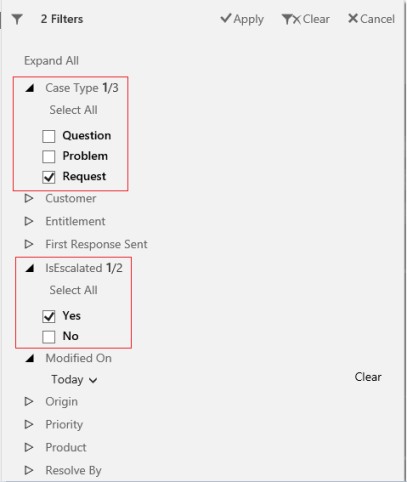
备注
当您基于优先级或状态等字段配置可视筛选器(交互式图表)时,最好还启用这些字段(优先级、状态)以便在全局筛选器中显示。
以下过程提供了设置全局筛选器标志的步骤:
打开解决方案资源管理器。
在组件下,展开实体,然后展开所需实体。 如果您需要的实体未显示,请选择添加现有来添加它。
在导航窗格中,选择字段,然后在网格中,双击要启用的字段。
在常规选项卡中,选中以交互式体验的形式显示在全局筛选器中复选框。 选择保存并关闭。
选择发布以便使所做的更改生效。
选择准备客户端自定义。
配置可排序字段
若要在排序流数据中使用某个字段,您必须为此字段设置在交互式体验仪表板中可排序标志。 当用户选择流标头上的更多 (…) 时,您为排序配置的字段将在编辑属性浮出控件对话框中的下拉列表中显示。 以下插图显示了浮出控件对话框,并在排序依据下拉列表中显示了可用于排序的字段的列表。 默认排序始终在修改时间字段上设置。
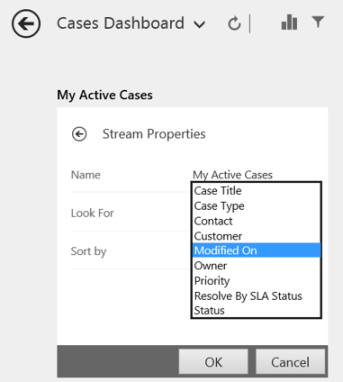
以下过程提供了设置排序标志的步骤:
打开解决方案资源管理器。
在组件下,展开实体,然后展开所需实体。 如果您需要的标准实体未显示,请选择添加现有来添加它。
在导航窗格中,选择字段,然后在网格中,双击要启用的字段。
在常规选项卡中,选中在交互式体验仪表板中可排序复选框。 选择保存并关闭。
选择发布以便使所做的更改生效。
选择准备客户端自定义。
启用安全角色
选择并启用能够查看交互式仪表板的安全角色。
以下过程提供了为交互式体验启用安全角色的步骤:
打开解决方案资源管理器。
在组件下,选择仪表板。
在网格中,选择所需的交互式仪表板并选择任务栏上的启用安全角色。
在分派安全角色对话框,选择仅向这些选定安全角色显示选项,然后选择要启用的角色。 选择确定。
选择发布以便使所做的更改生效。
选择准备客户端自定义。

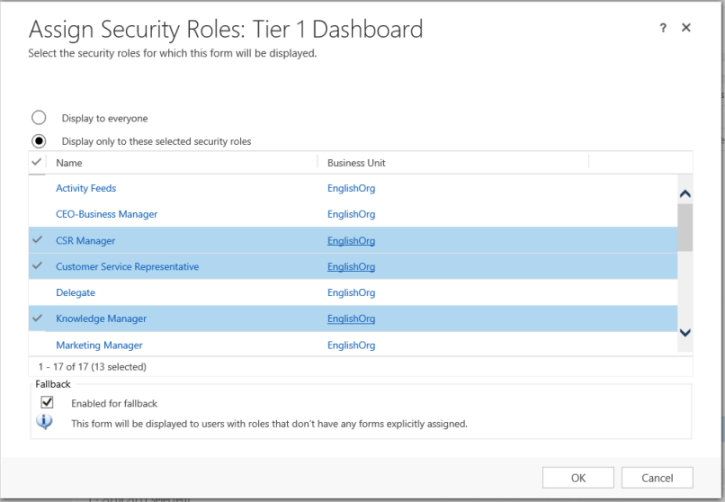
配置交互式体验仪表板
以下部分介绍如何配置各种类型的交互式仪表板。
使用 4 列布局来配置多流交互式仪表板
登录到 Dynamics 365 Customer Engagement (on-premises)。
转到设置>自定义>自定义系统。
在组件下,选择仪表板。
在网格中,选择新建,然后在下拉列表中选择交互式体验仪表板。
选择布局(2、3 或 4 栏宽度),然后选择创建。
仪表板窗体打开后,在窗体的顶部填写筛选信息,如下所示。

筛选器实体:可视筛选器(交互式图表)和全局筛选器属性基于此实体。
实体视图:可视筛选器(交互式图表)基于此视图。
筛选依据:对其应用时间范围筛选器的字段。
时间范围:筛选依据字段的默认时间范围筛选器值。
指定筛选信息后,请开始为图表和数据流添加组件。 若要添加组件,只需选择图表或流中间的元素,当对话框出现时,输入所需的信息,如以下插图所示。
添加按优先级列出的案例圆环图。
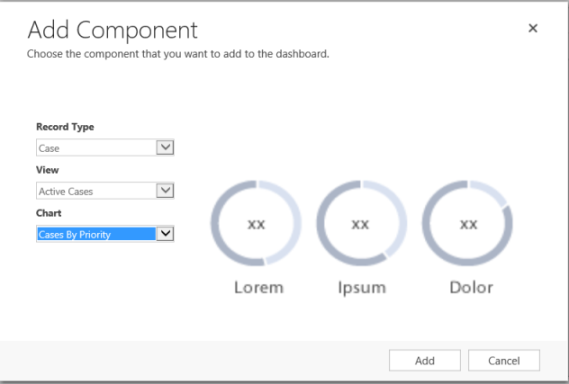
某些图表(例如条形图或饼图)呈现了系统中的数据存储。 圆环图和标记图作为静态图像加载,不会显示实际数据的预览。
备注
为可视筛选器配置的图表可以使用筛选器实体以及相关实体的字段。 当您使用基于相关实体字段的图表时,客户服务代表可使用这些相关实体字段筛选图表。 基于相关实体的字段通常具有以下格式的图表配置窗口:“字段名称(实体名称)”,如修改者(代理)字段。 若要创建多实体图表,必须将相关实体的字段添加至任何视图,然后在创建图表时使用这些字段。
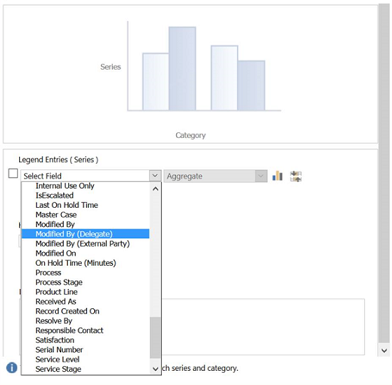
接下来,配置流。 就像在图表中添加组件一样,选择流面板内的元素。 当对话框出现时,根据您想要流使用的元素,选择视图或队列。 输入所需信息,如以下插图所示。
备注
队列选项在仅适用于启用队列的实体的对话框中可用。 对于实体仪表板,如果实体未启用队列,将不会在对话框中看到队列选项。 对于未启用队列的实体,只可使用仪表板流中的视图选项。
为可供处理的项配置流,如下所示:
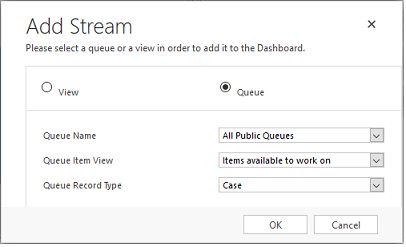
下图是图表面板的示例,从左至右分别为:圆环图、标记图和条形图:
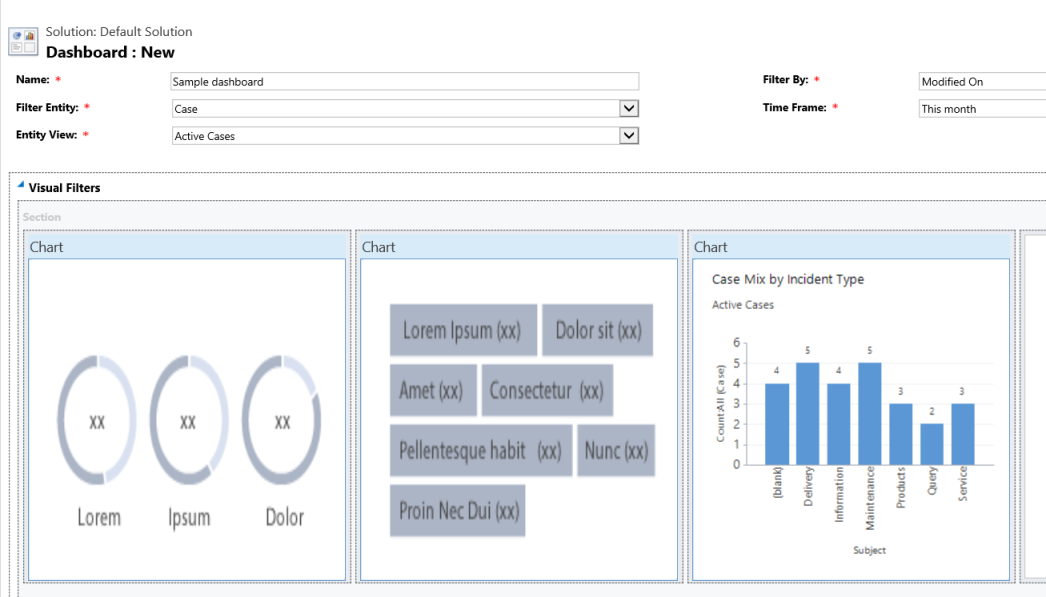
此插图是具有若干流的流面板的一个示例:
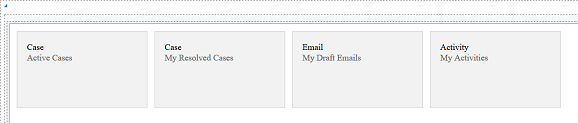
完成配置仪表板后,请保存它然后发布自定义项,以便使所做的更改生效。 此外,请确保选择准备客户端自定义。
编辑或删除现有仪表板的单个流
转到设置>自定义>自定义系统。
在组件下,选择仪表板。
如果您想要编辑实体仪表板的流,则在组件下方展开实体,然后选择所需实体。 在导航窗格中,选择实体下的仪表板。
在网格中,选择要编辑的交互式仪表板,以将其打开。
选择要编辑的流以选中它,然后选择编辑组件。
根据您想要将视图还是队列添加至流,选择流的视图或队列详细信息,然后选择设置。
选择保存。
您还可从仪表板删除单个流。 为此,选择该流,然后在命令栏上,选择删除。
配置实体特定仪表板
实体特定仪表板是多流仪表板。 配置此仪表板类似于配置主页多流仪表板,但您要在 UI 中的不同位置执行此操作,还有其他细微差异。 例如,实体特定仪表板中的某些字段已预设为您为其创建仪表板的实体,您不必选择实体。
转到设置>自定义>自定义系统。
在组件下,展开实体,然后选择所需实体。 在导航窗格中,选择实体下的仪表板。
在网格中,选择新建,然后并在下拉列表中选择交互式体验仪表板。
选择布局,2、3 或 4 列宽。
当仪表板窗体打开时,筛选器实体将预设为您为其创建仪表板的实体。 实体视图下拉列表包含该实体的可用视图。 选择视图并在页面上填写剩下的必需信息。
剩下的设置与上一部分中所述的主页多流仪表板设置十分相似。
配置单流仪表板
配置单流仪表板与配置多流仪表板类似。 所有 UI 导航步骤均与多流仪表板的相同。 您可以选择包含磁贴的布局,也可以选择不包含磁贴的布局。 如果包含磁贴,则磁贴将始终在仪表板上显示。 若要配置磁贴,请选择磁贴中间的图标。 当添加磁贴窗口打开时,请填写所需数据。 下图是磁贴设置的一个示例。
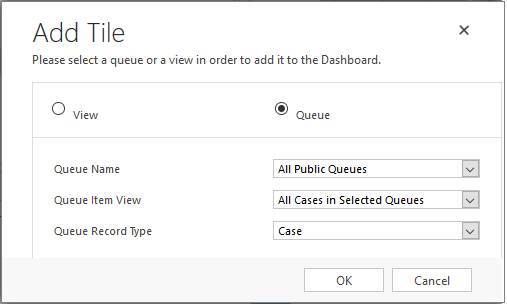
配置仪表板颜色
对于所有选项集和两个选项类型字段(如 Case 实体的案例类型、IsEscalated或优先级),您可以配置某个特定颜色,该颜色将在图表和流中针对特定字段值显示。 例如,在交互式图表中,高优先级案例可以显示为红色,中优先级案例可以显示为蓝色,低优先级案例可以显示为绿色。 在流中,工作项说明旁边的颜色中将有一条细竖线。
备注
颜色编码不可用于标记图和圆环图。 这些图表在仪表板上显示为白色、灰色和黑色阴影。
打开解决方案资源管理器。
在组件下,展开实体,然后展开所需实体。 如果您需要的实体未显示,请选择添加现有来添加它。
在导航窗格中,选择字段。 在网格中,双击要为其配置颜色的字段。
在常规选项卡中的类型子区域中,选择是然后选择编辑。
当修改列表值对话框出现时,在颜色文本框中设置新值。 选择确定。
选择保存并关闭。
选择发布以便使所做的更改生效。
在以下示例中,我们将更改IsEscalated字段的颜色。 使用编辑按钮打开修改列表值对话框:
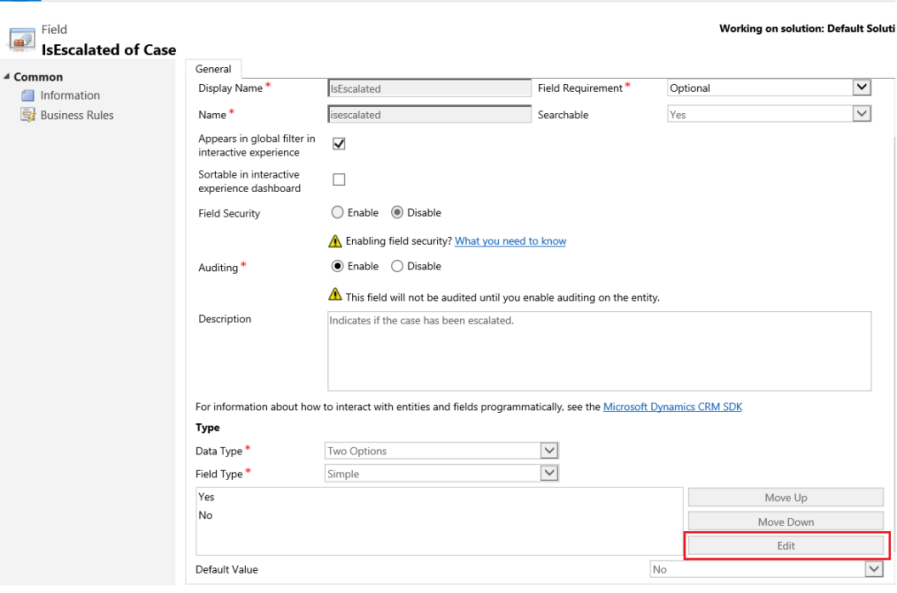
当修改列表值对话框打开时,选择颜色,如下所示: