计划优化
发布计划
优化状态代码
未发布:计划创建时或重置后的默认状态。
正在发布:系统正在尝试发布计划。
已发布:系统已发布计划,并运行正常。
未同步:对计划进行的更改需要重新发布计划。
正在维护:指示用户正在将 Resource Scheduling Optimization 升级到更新版本。
失败:由于各种原因系统无法发布计划。
用户可以在计划窗体上查看错误详细信息。
典型的错误将是尚未配置 SAS 密钥,这表明 Resource Scheduling Optimization Azure 资源未正确设置。

优化计划的按钮和功能
发布:在创建和保存计划后,您需要发布它们。 请注意此屏幕截图中的状态是未发布。 若要发布,请选择左上角的发布。
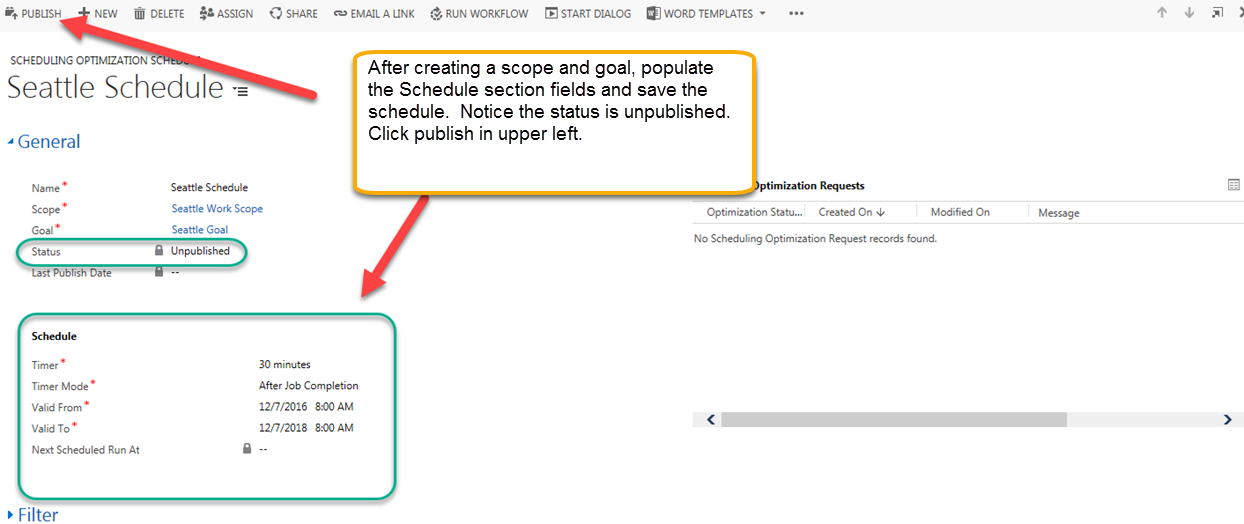
全部发布:发布所有计划。
重置资源计划优化:取消所有待处理 Resource Scheduling Optimization 作业并取消发布所有计划。
下一屏幕截图显示计划的发布状态、计划上次修改的日期,以及下一个计划的运行日期和时间。
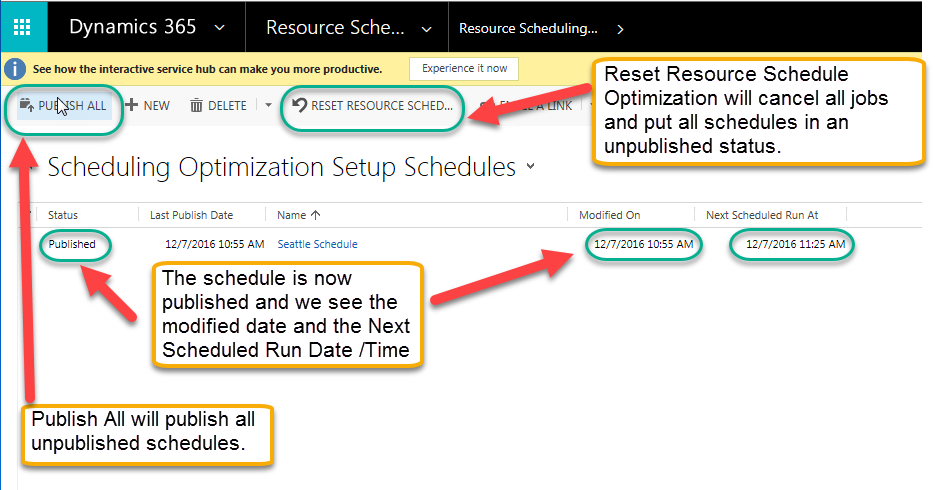
立即运行:按需运行 Resource Scheduling Optimization,不论计时器设置如何。
备注
RUN NOW 也是一个可以触发新作业的函数。 用户可以根据其业务需要使用此按钮来运行 Resource Scheduling Optimization。 例如,不论何时有 P1 工作订单要求,您都可以立即重新运行 Resource Scheduling Optimization。
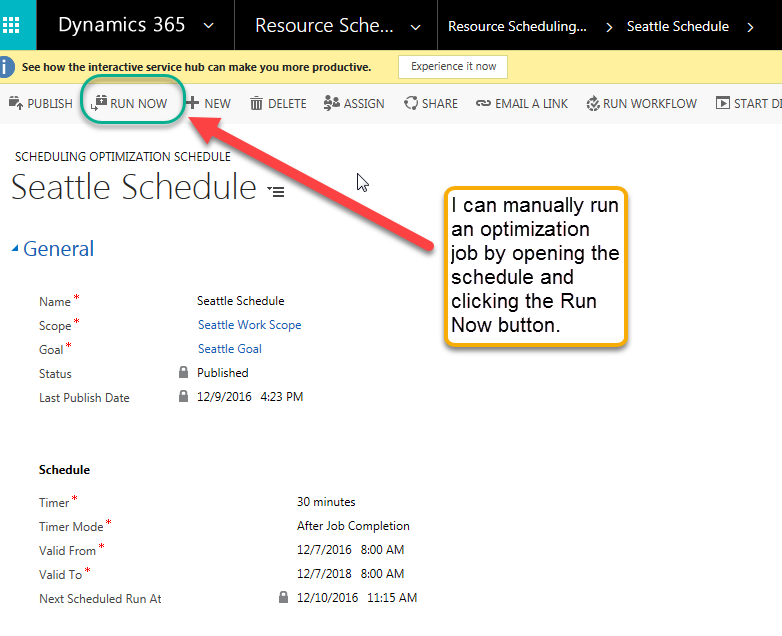
监视优化请求
计划发布后,您可以打开它并监视计划优化请求(Resource Scheduling Optimization 作业)。 您可以钻取每个计划来查看与该 Resource Scheduling Optimization 作业运行关联的预订。
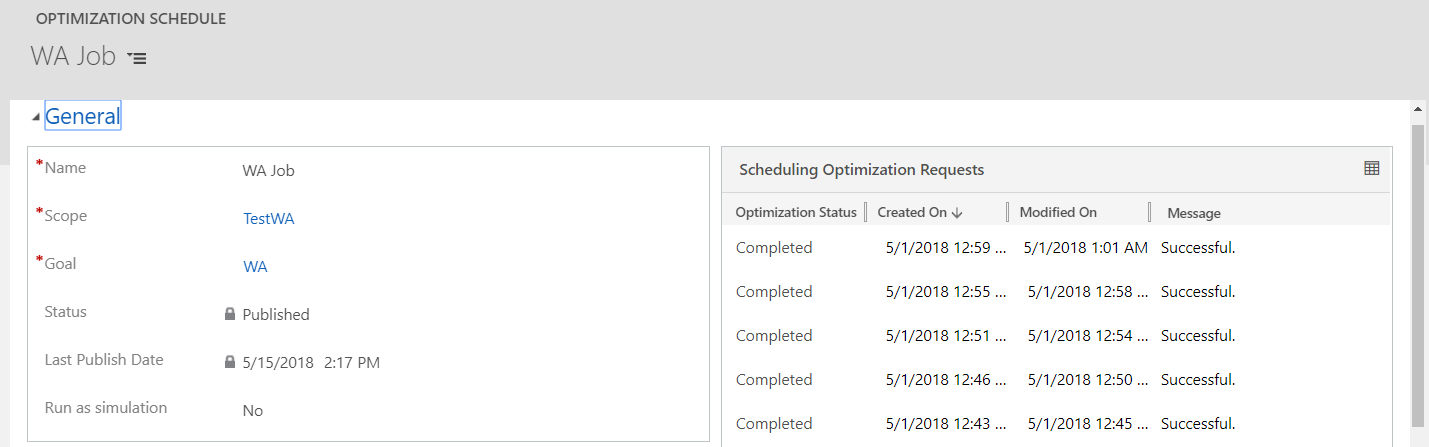
您可以查看哪些资源正在优化,哪些没有(以及原因)。
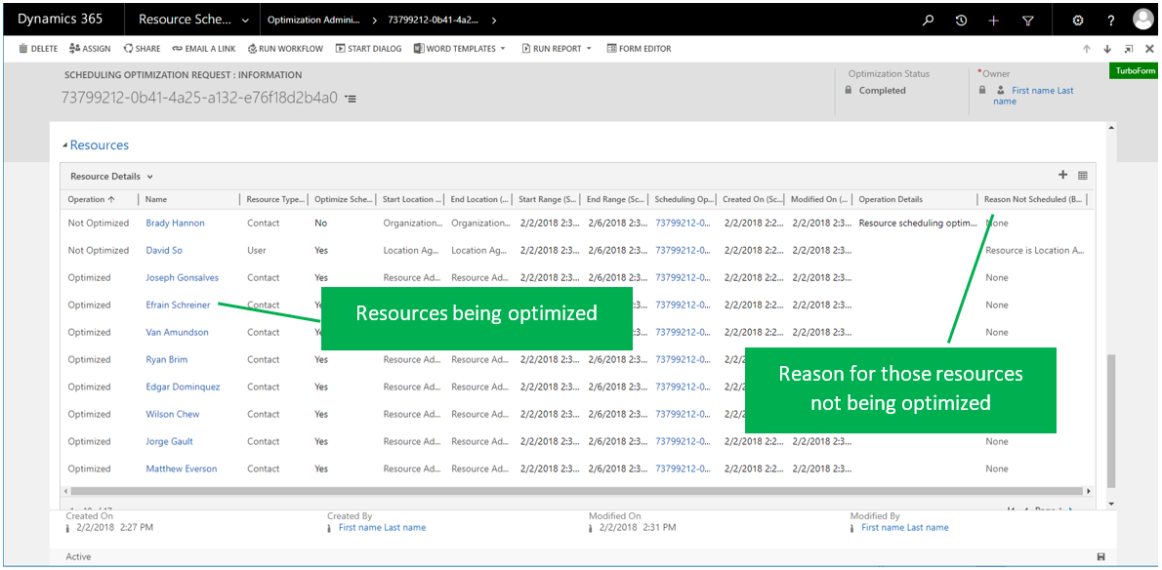
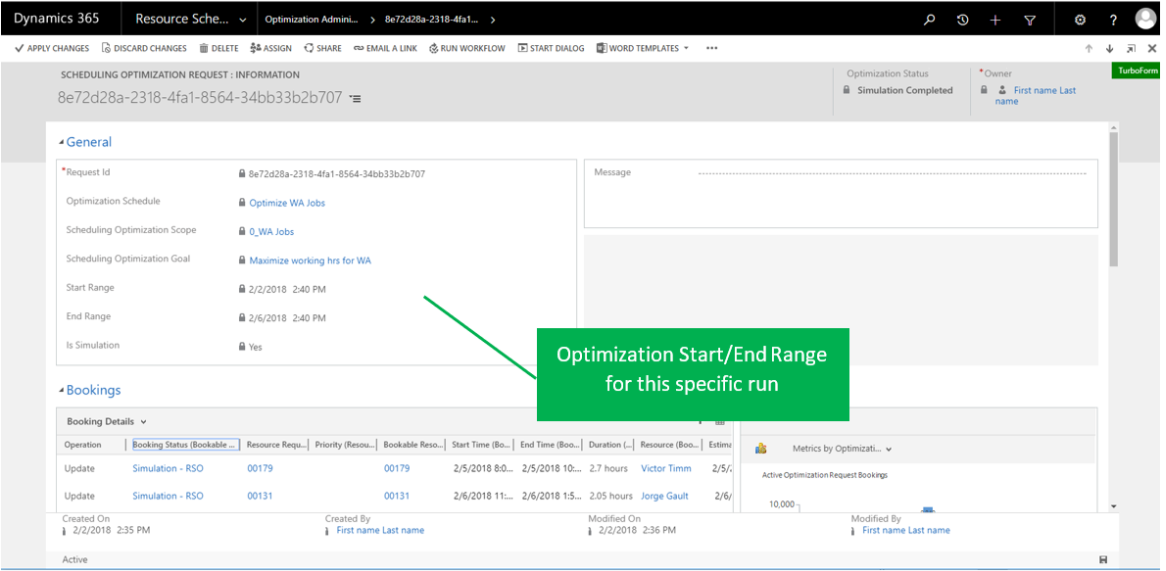
您可以查看预订详细信息,以及显示旅行时间的小时数与为此运行计划的工作时数的分析图表。
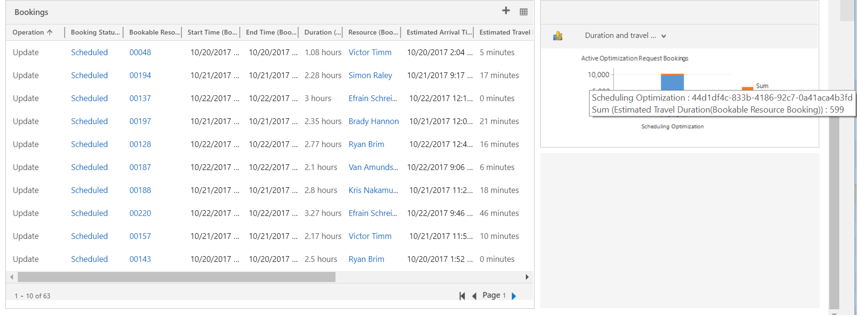
小费
如果您的计划已经运行了很长时间,似乎卡住了,选择重置 Resource Scheduling Optimization。 此选项将清除被阻止的作业并将计划重置为良好的状态。 当重置单个优化计划不起作用或也被阻止时,请重置所有计划并重新发布它们。
利用日程安排板查看优化结果
使用日程安排板集成,您可以:
- 更好地了解优化范围。
- 以可视化方式查看优化结果。
- 更轻松地分析失败的优化请求。
- 实时创建新计划。
如何访问:导航到您的优化计划,选择您的计划,然后选择网格视图上的日程安排板,或打开优化计划记录表单并选择窗体上的日程安排板。

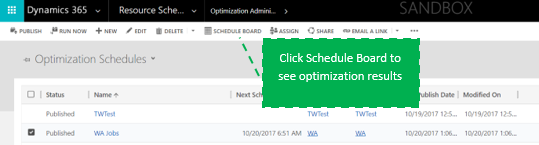
功能详细信息:在单击日程安排板后,将显示以下内容:
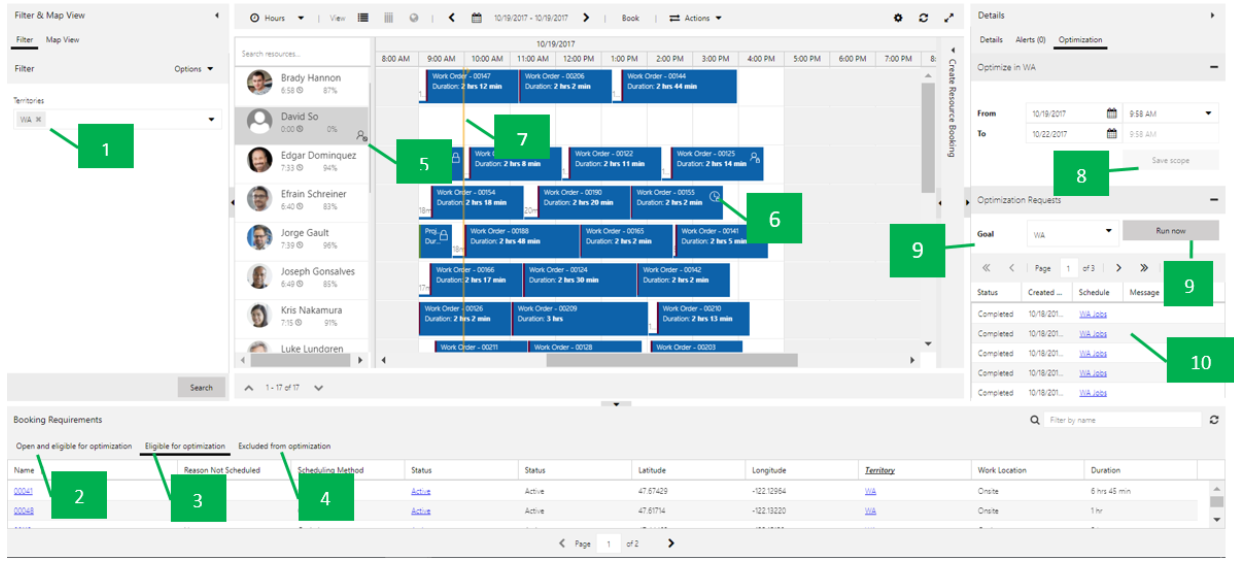
在筛选器部分,系统预填充的筛选器会匹配范围>资源视图。
未解决且符合优化资格选项卡显示与范围定义、要求范围和要求状态设置匹配的所有合格但未计划的要求。
符合优化资格选项卡显示与范围定义、要求范围和要求状态设置匹配的所有合格但未计划的要求,以及任何要重新优化的合格预订。
从优化中排除选项卡显示由于某些原因(如无效的经度/纬度)无法优化的任何合格要求或预订。
图标和工具提示指示未在优化范围内的资源。

锁定图标和工具提示指示已锁定的预订。

黄线指示优化范围的开始时间和结束时间。

起始 / 截止日期和时间匹配优化范围内定义的时间范围。 您可以继续修改并将更改保存回原始范围。 如果同一范围被多个优化计划引用,更改将应用于具有相同范围的所有计划。
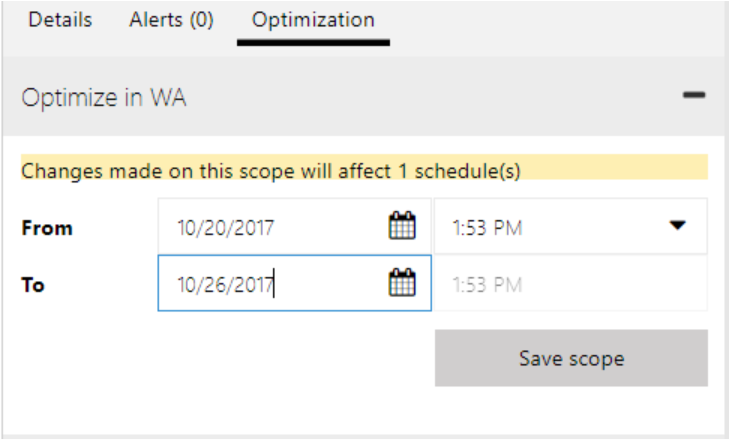
选择目标并选择立即运行以触发按需优化请求。
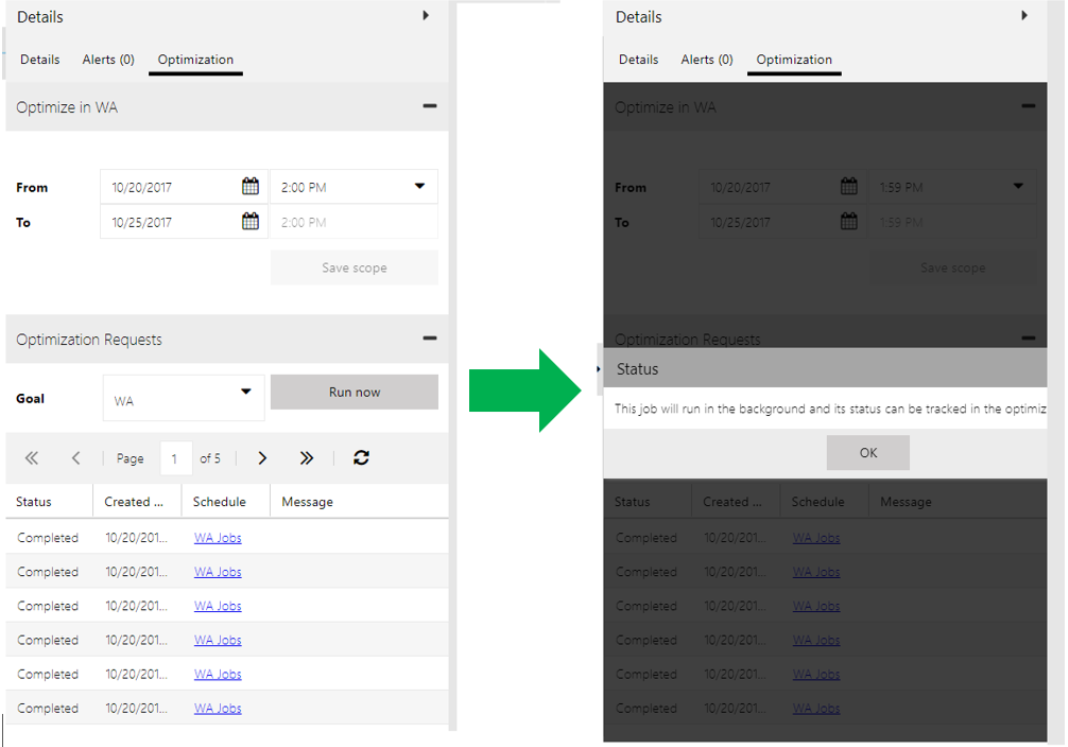
优化请求将显示状态和详细信息。 如果发生异常,选择特定优化请求将其打开。 您可以查看预订详细信息,以及显示旅行时间的小时数与为此运行计划的工作时数的分析图表。