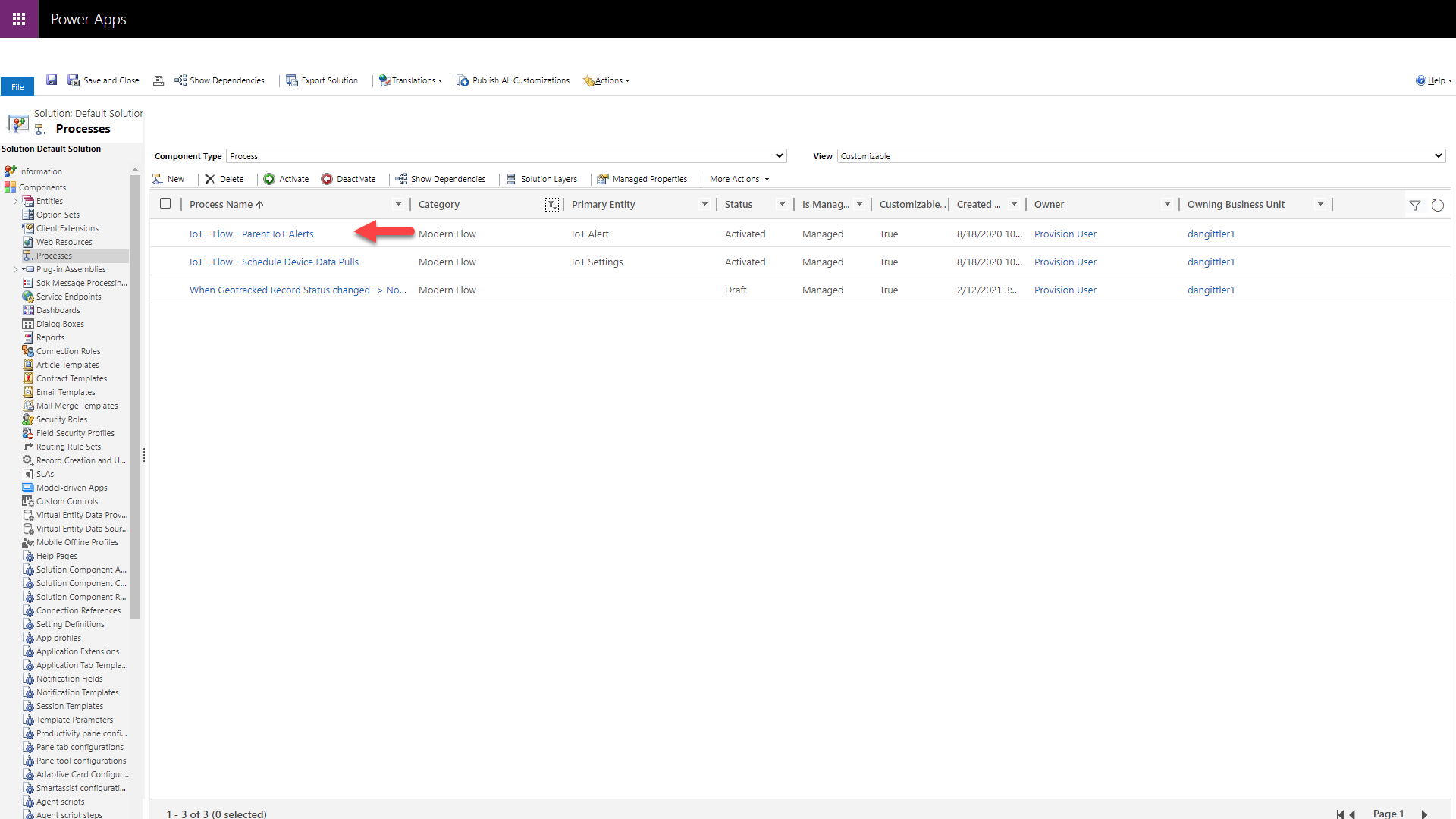创建 IoT 警报并将 IoT 警报转换为工作订单
在 Dynamics 365 Field Service 中,IoT 警报是可能需要关注的 IoT 消息的子集。 例如,您提供服务的冰箱中的已配置传感器提醒湿度已超过可接受的阈值。 为了帮助提供主动服务,您可以将该传入 IoT 警报直接转换为工作订单,然后可以安排该工作订单并将其分配给服务技术人员。
在本文中,我们将查看:
- 如何触发 IoT 警报
- 如何在 Field Service 中查看 IoT 警报
- 如何基于 IoT 警报创建工作订单。
有关引导式演练,请查看以下视频:![]() Connected Field Service:IoT 警报。
Connected Field Service:IoT 警报。
在 Azure IoT 中心中触发 IoT 警报
当 IoT 设备信息进入 Azure IoT 中心中时,您可以创建规则来指示何时应基于 IoT 消息创建 IoT 警报。
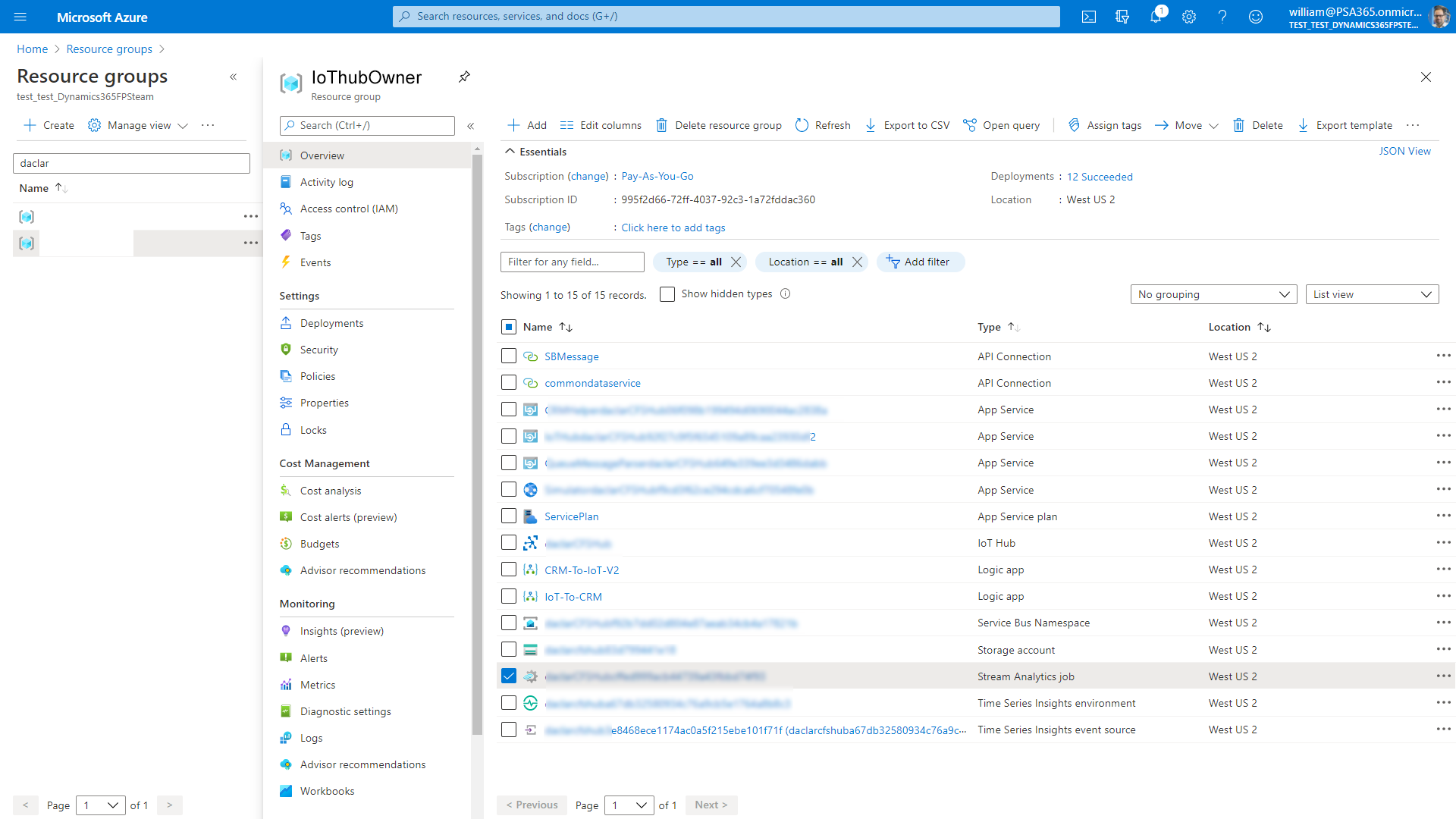
您可以在资源组中的流分析中查找和编辑这些条件。
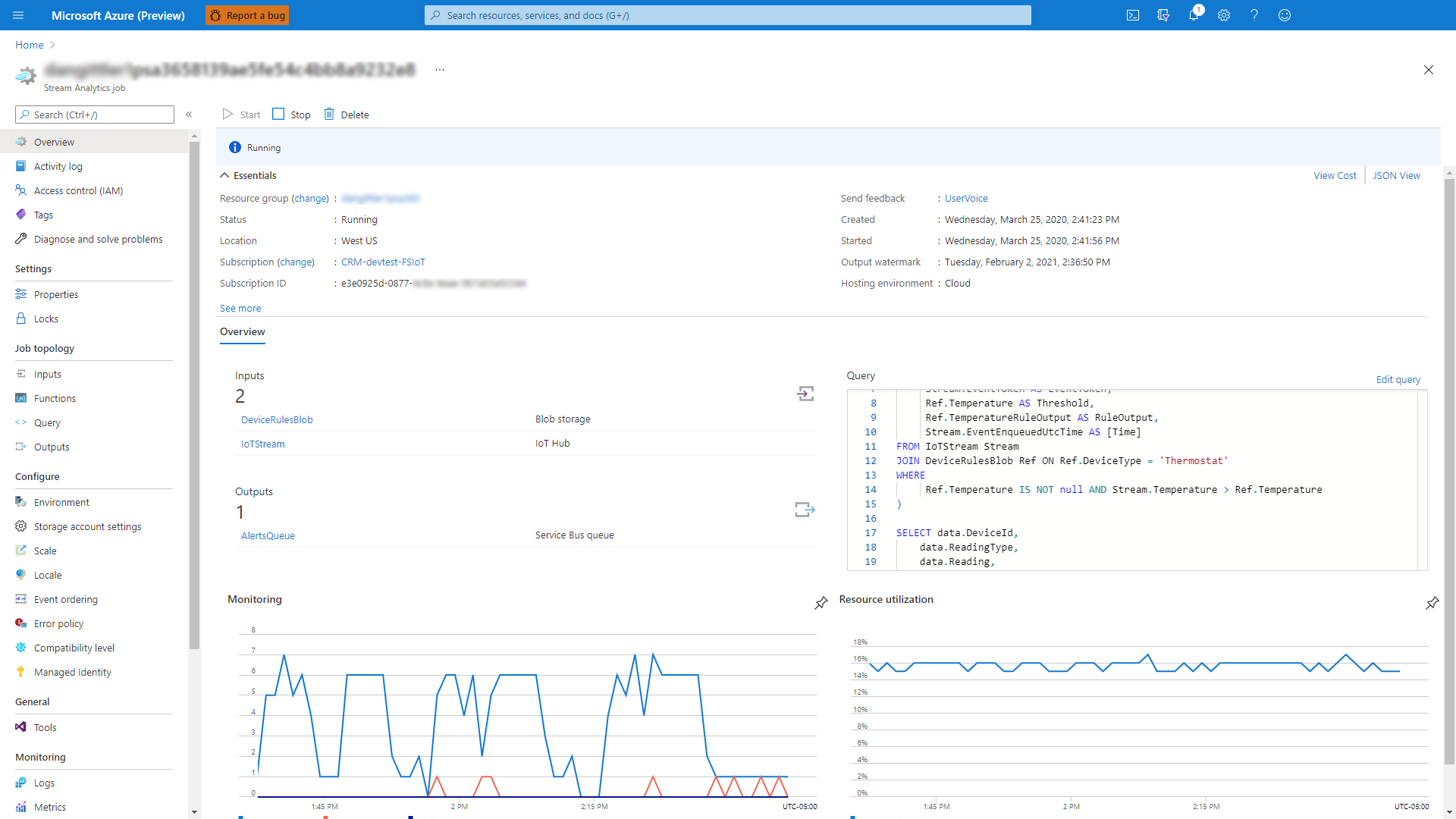
在左侧窗格中转到查询,然后选择 IoTStream。
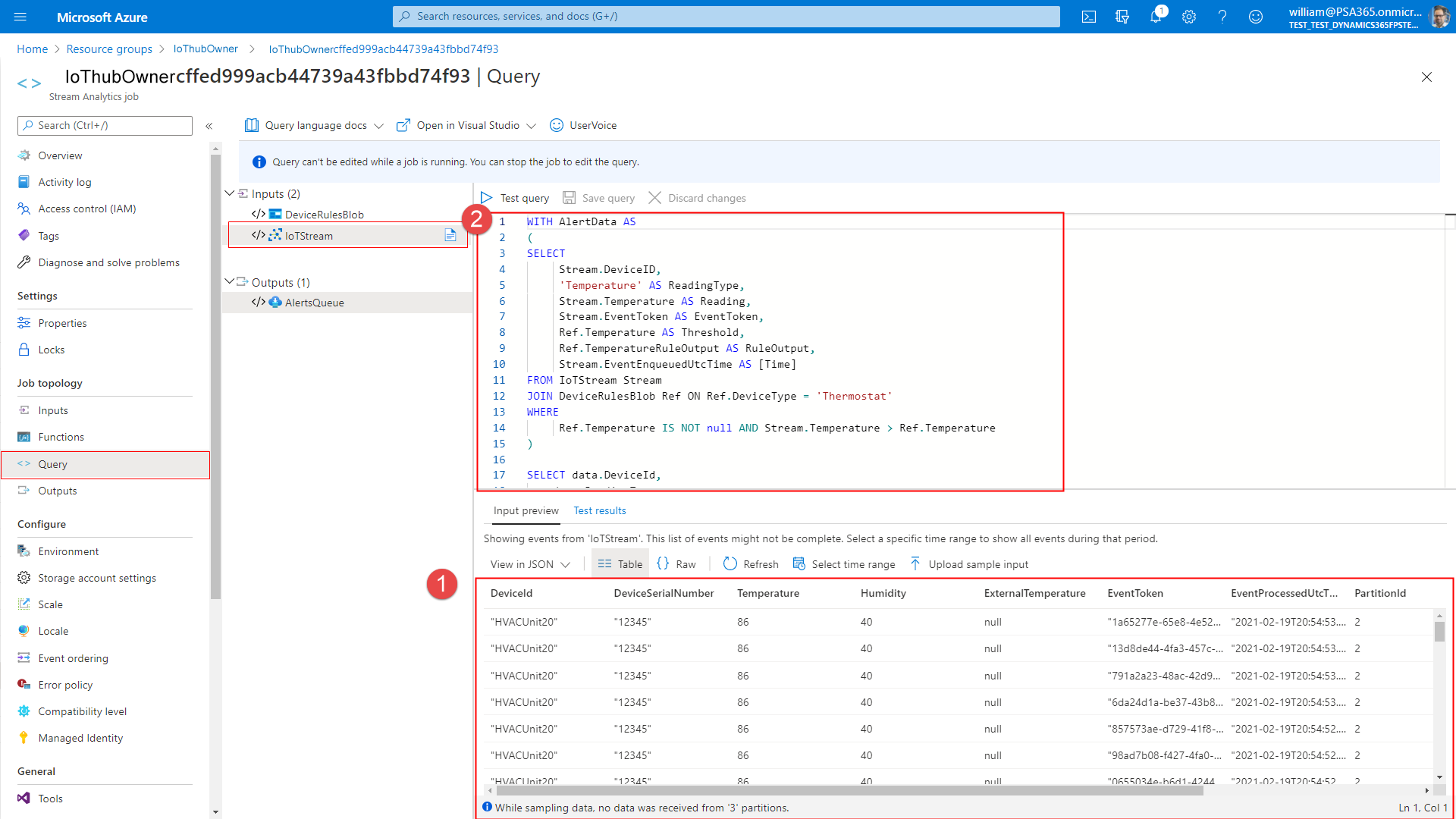
引用上图中的标注:
- (1):底部窗格显示已连接的设备的所有传入 IoT 消息。
- (2):顶部窗格显示从 IoT 消息创建 IoT 警报的 JSON。
使用模拟器触发 IoT 警报
设置模拟器以模拟 IoT 设备和数据,以便查看拉入 Field Service 中的设备数据。
若要查找模拟器 URL,请登录到 Azure 订阅,然后选择新创建的资源组下的应用服务资源类型。
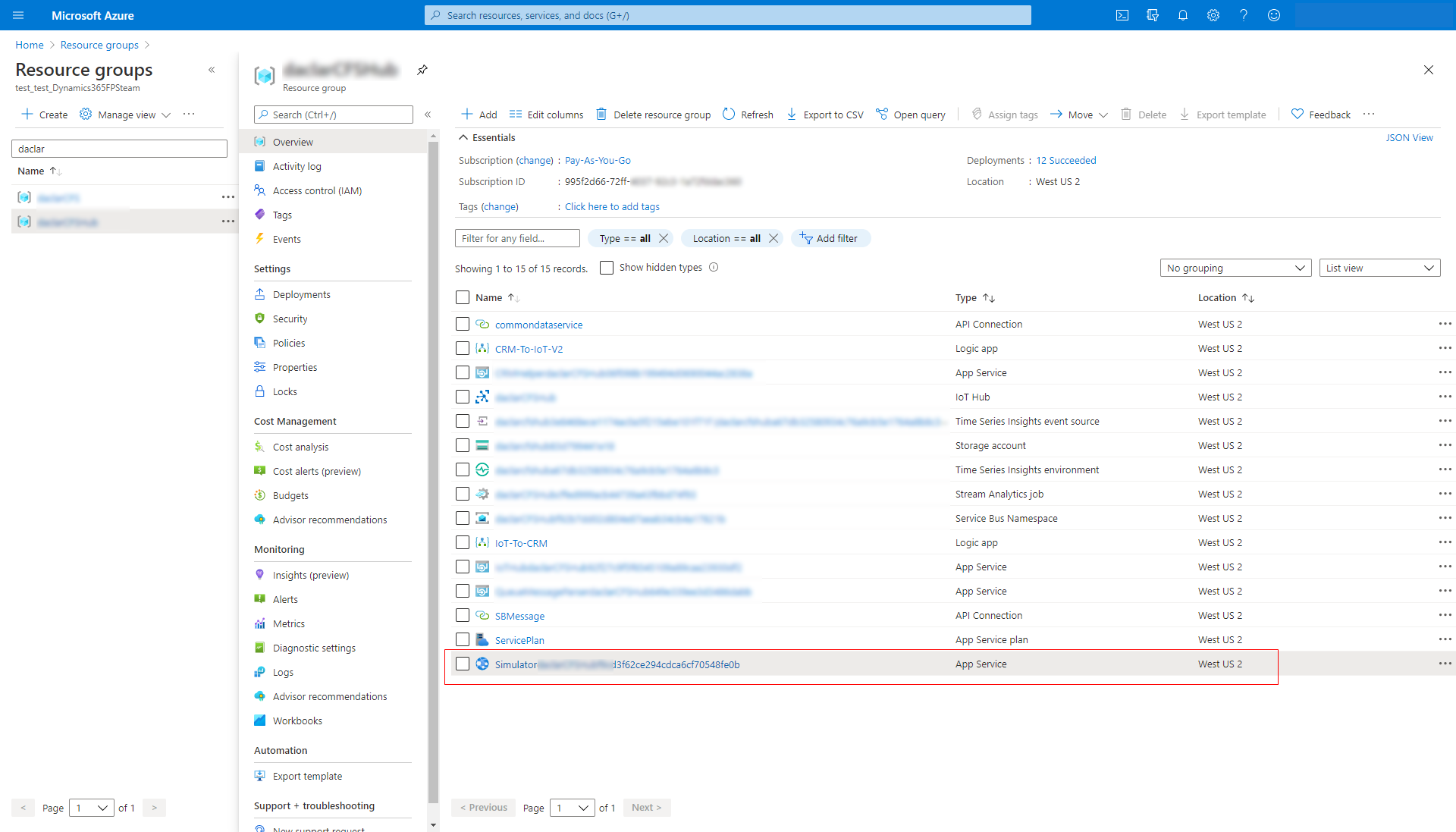
将在右上角看到 URL。 复制 URL。

完成以下步骤:
将此 URL 粘贴到浏览器地址栏中以加载页面。
打开模拟器页面时,选择顶部的连接。
输入 IoT 中心主机名和密钥。 主机是 Azure 门户中 IoT 中心资源的名称。
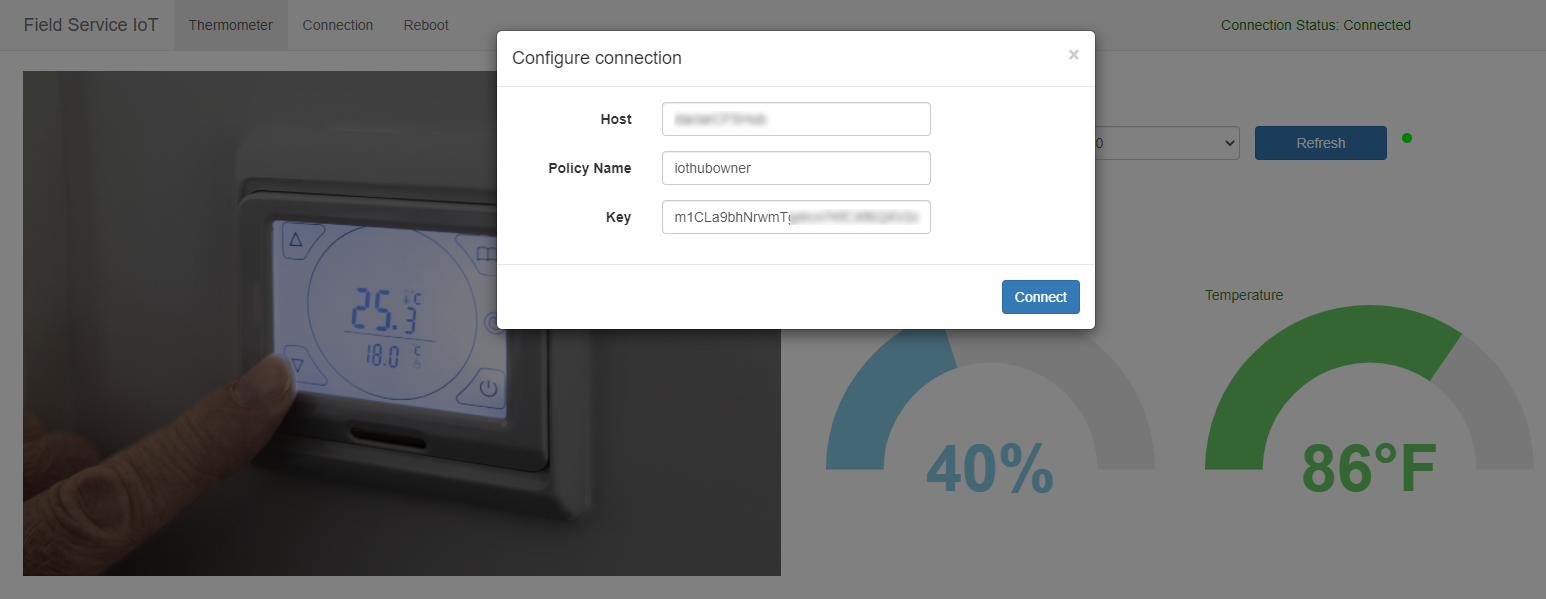
可通过选择 IoT 中心资源并转到共享访问策略,然后复制 iothubowner 的主密钥来访问该密钥,如以下屏幕截图中所示。

在资源组中选择 IoT 中心。
在常规下左侧,选择共享访问策略获取主机名和主密钥。
确保连接状态标记为已连接,然后关闭对话框。
现在可以通过使用示例模拟器发送测试命令。 例如,选择温度并将其提高到超过 70 度。 如果温度超过 70 度,对模拟器进行预编程以创建 IoT 警报。
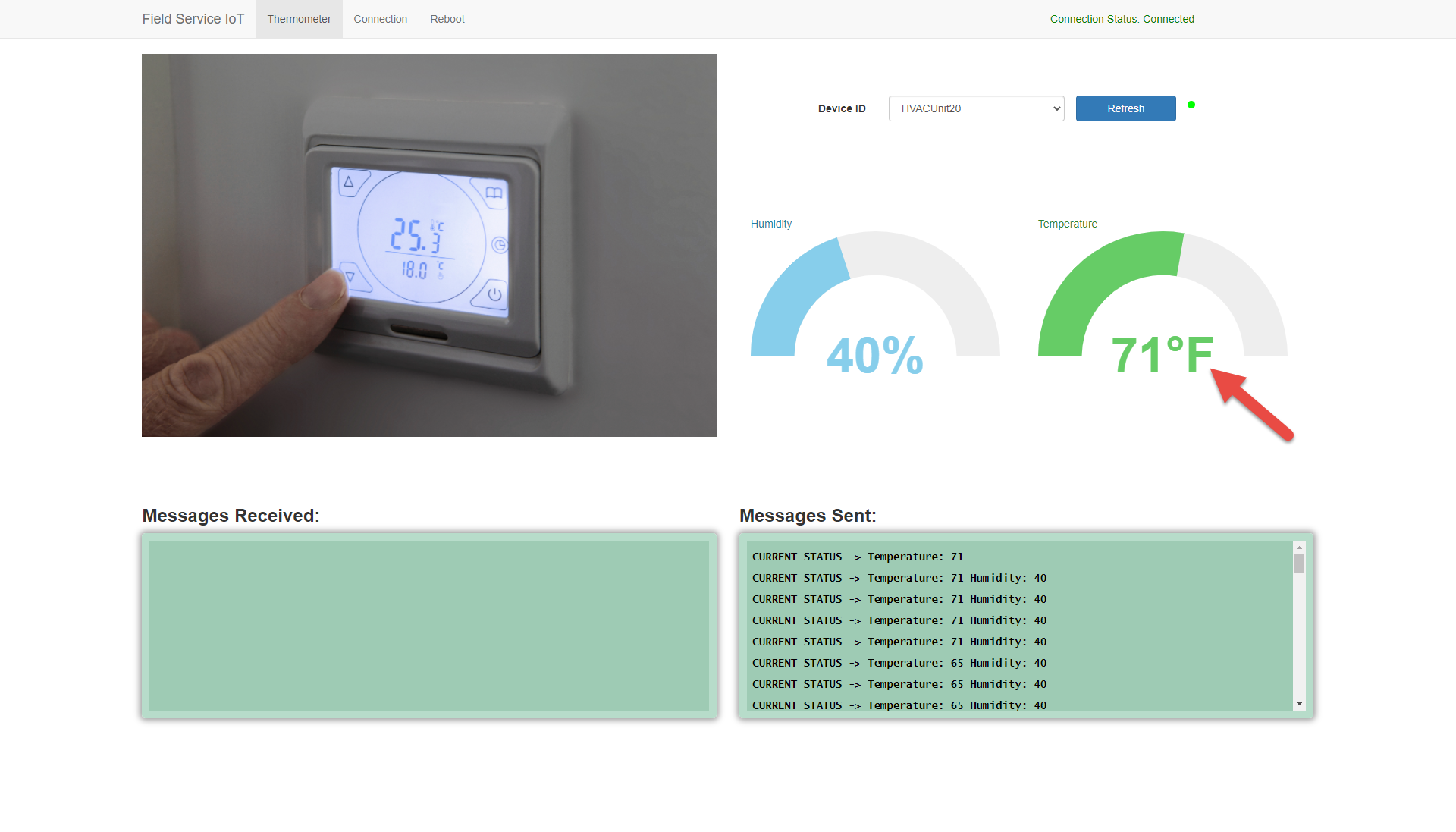
备注
不使用 Azure IoT 中心? 支持基于自定义 IoT 提供程序中的 IoT 消息在 Field Service 中创建 IoT 警报。 有关详细信息,请参阅本文:Connected Field Service 的可扩展 IoT 数据源。
在流分析中创建规则后,逻辑应用将基于规则条件创建 IoT 警报。
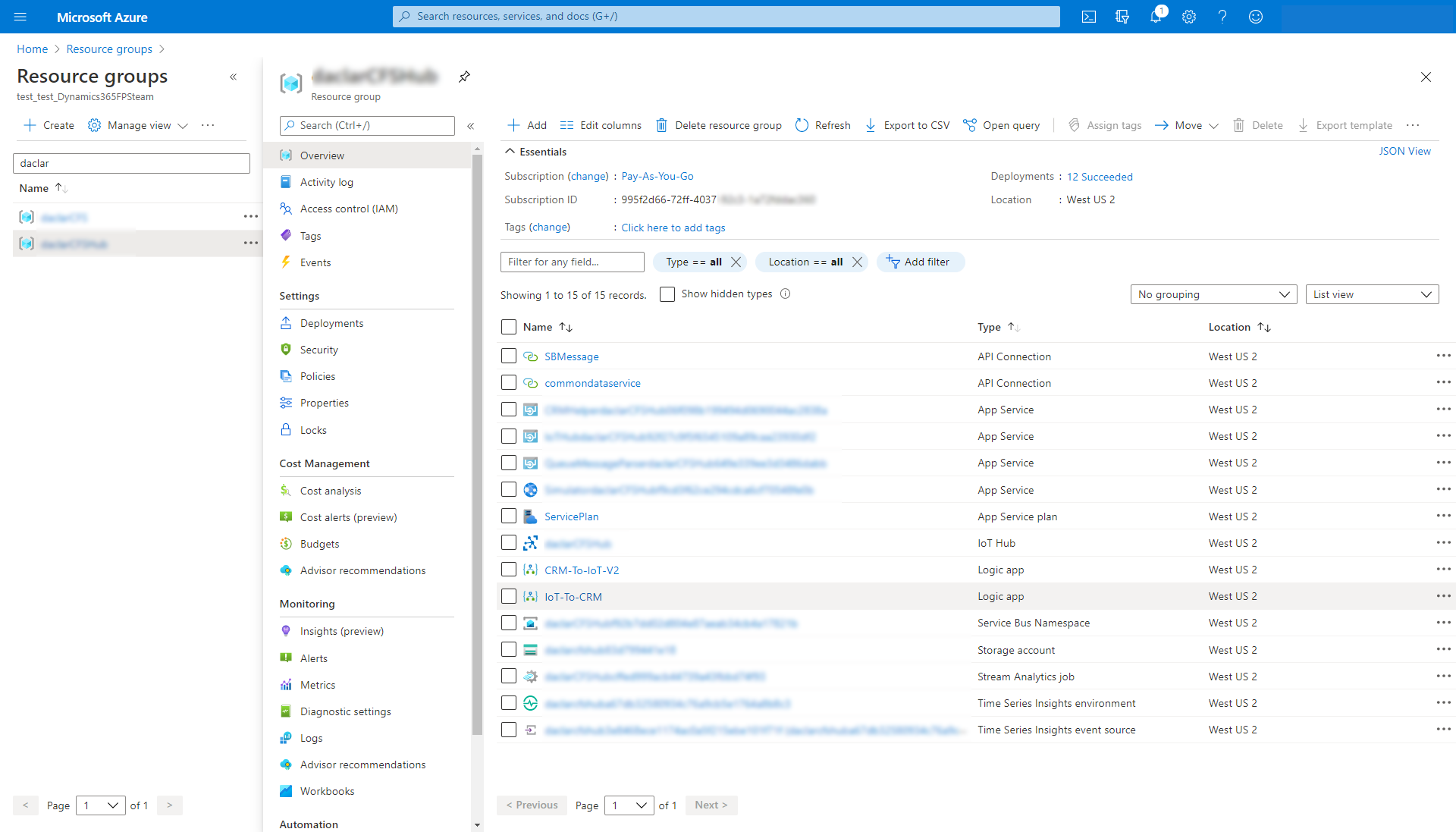
在 Field Service 中查看 IoT 警报
在使用模拟器的示例中,在 Field Service 中创建 IoT 警报,因为 IoT 消息中的温度读数超过了 70 度。

IoT 警报窗体显示更多详细信息,警报数据部分在 JSON 消息中显示详细信息。
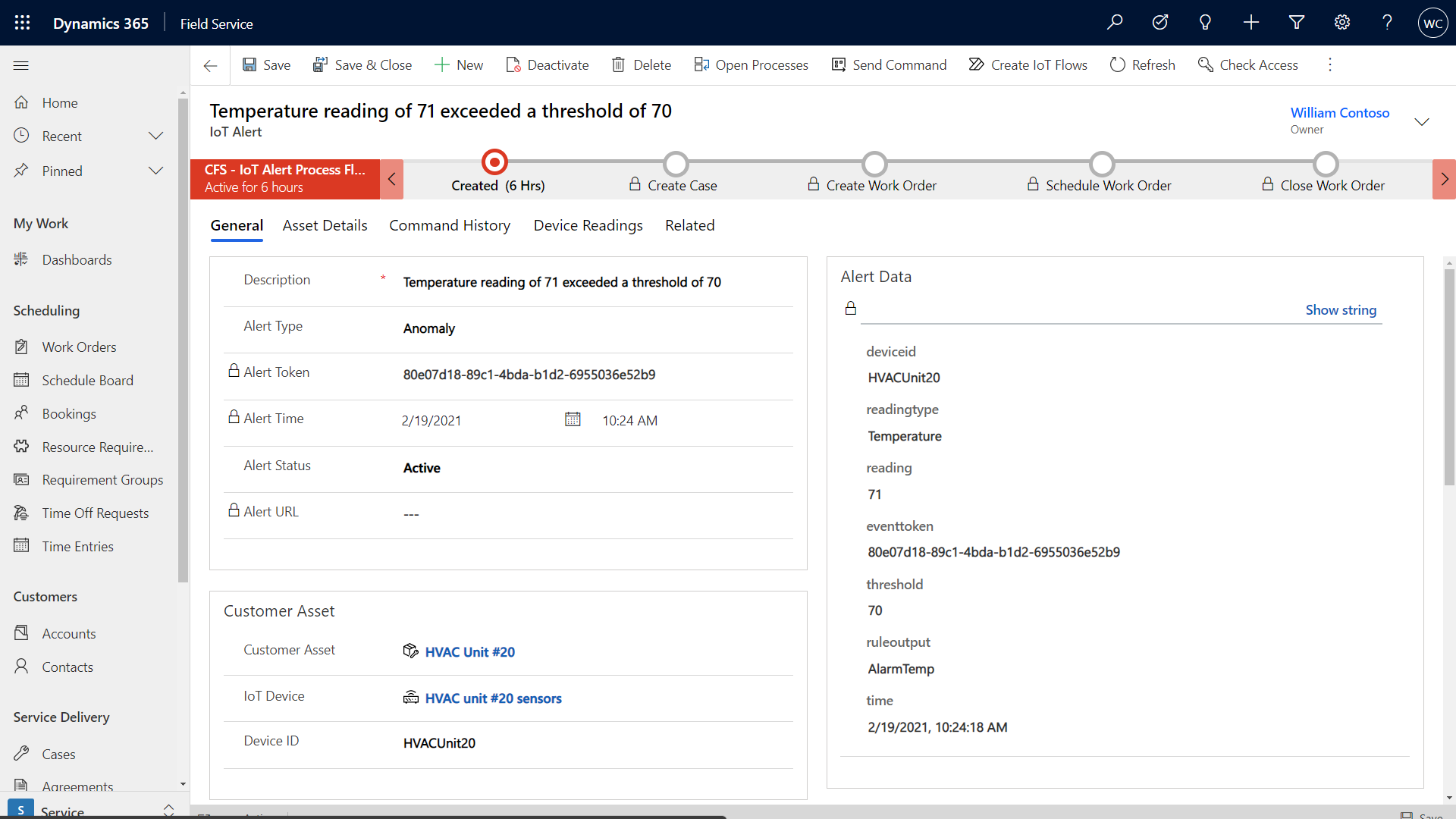
将 IoT 警报转换为工作订单
使用业务流程流针对 IoT 警报采取操作。
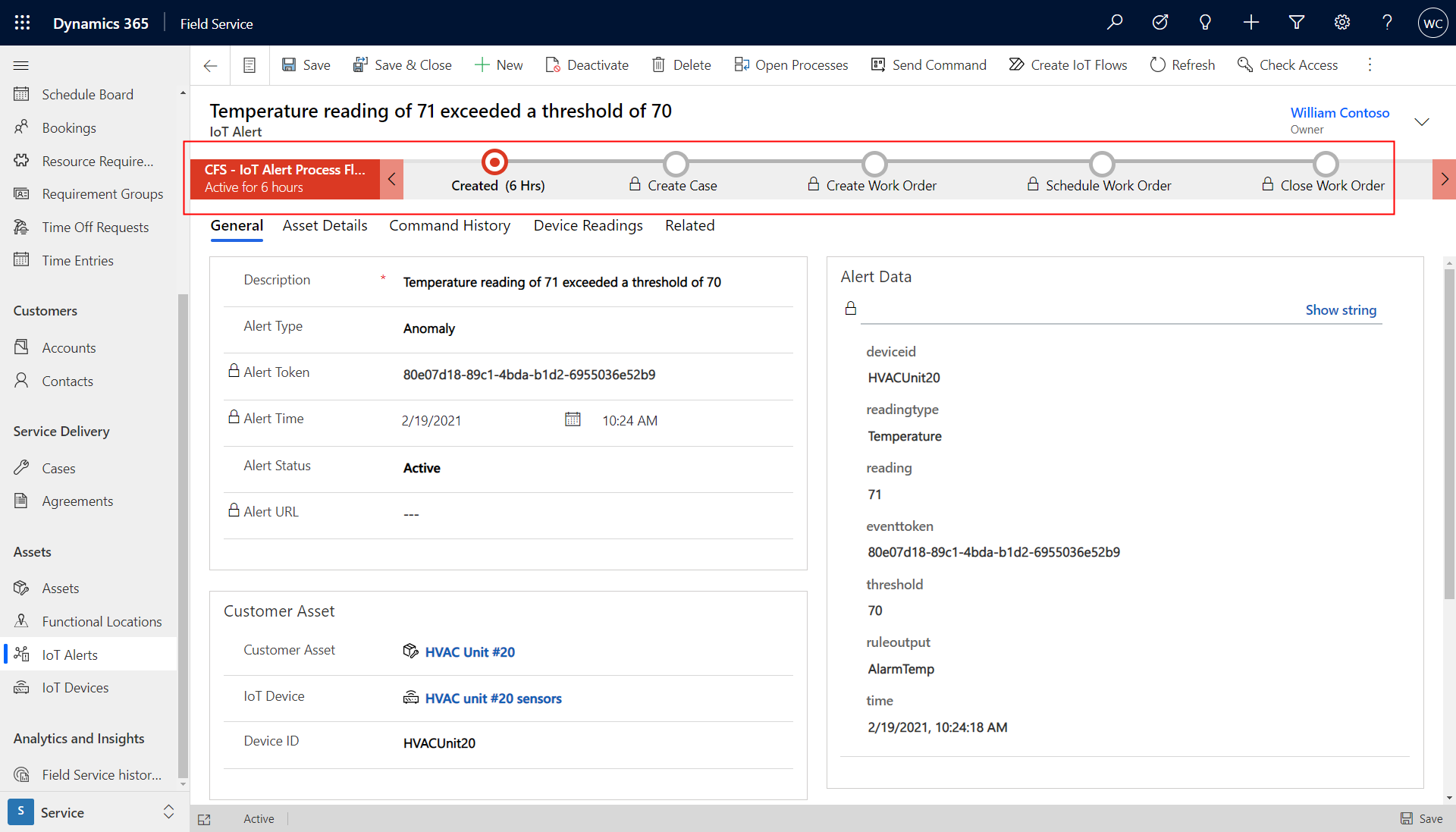
创建与 IoT 警报相关的案例以远程调查。
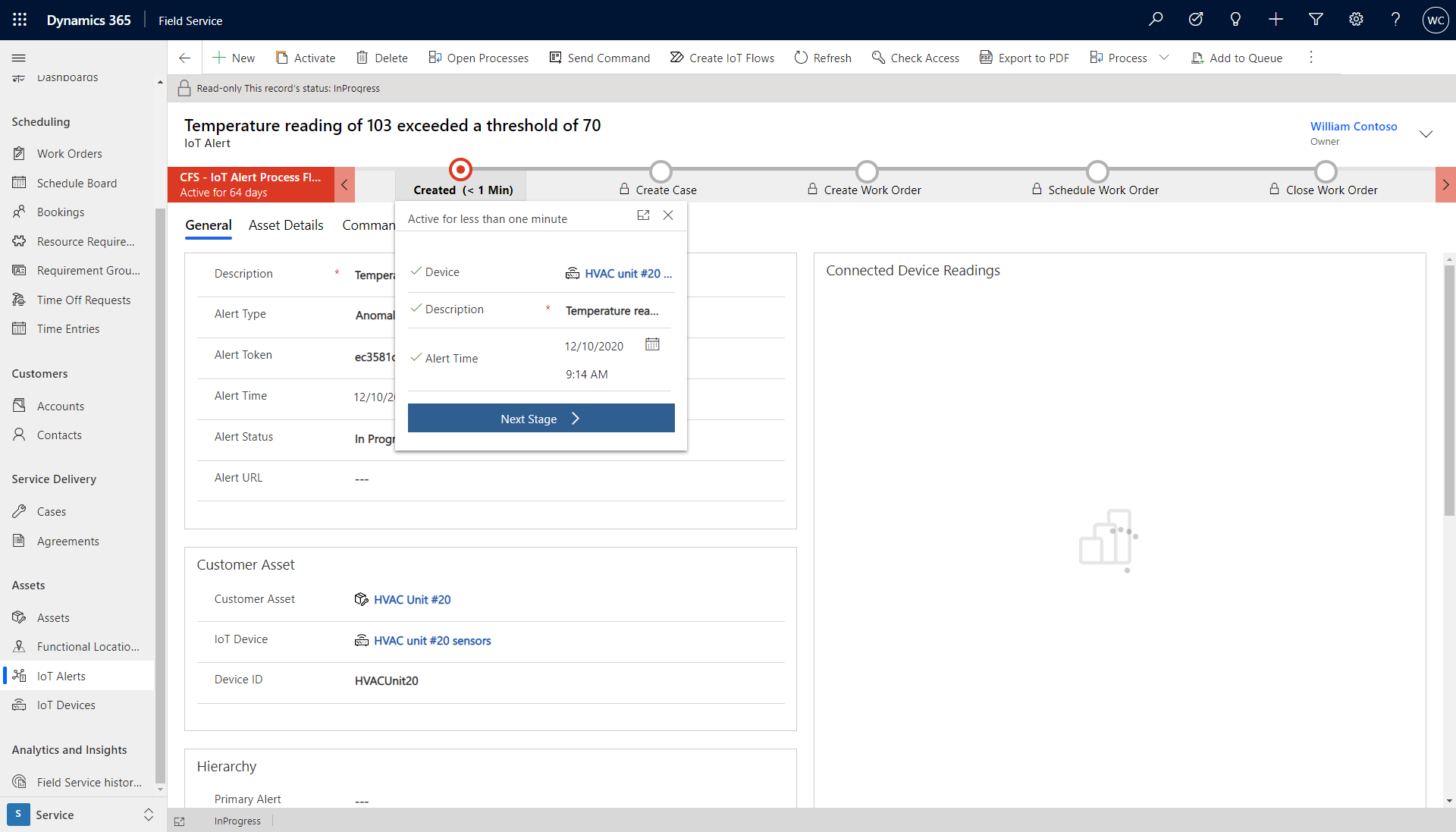
如果无法识别或解决潜在问题,请前进到业务流程流中的下一步以创建工作订单。
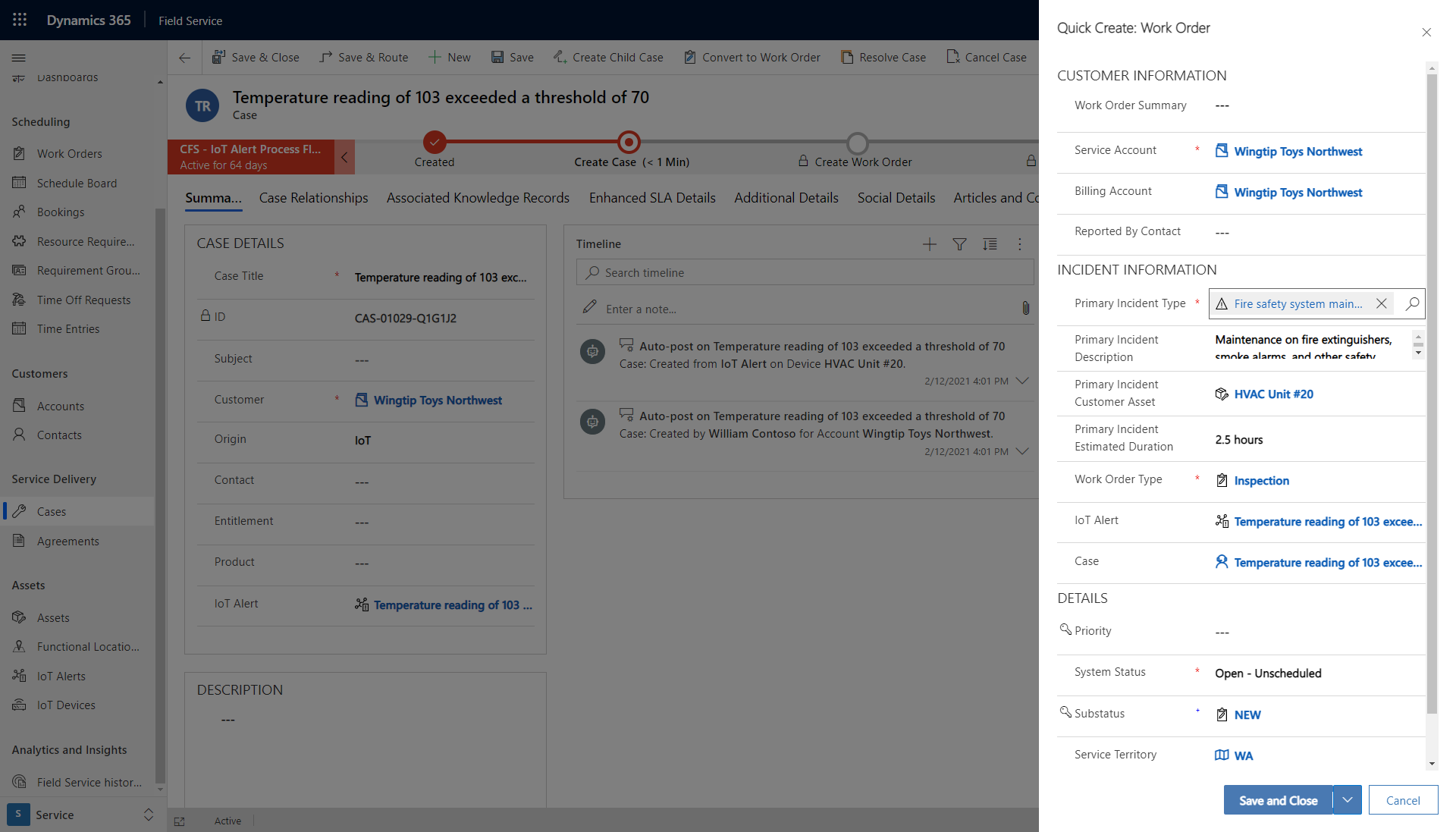
IoT 警报在工作订单窗体中引用,并且可供技术人员在其移动设备上访问。
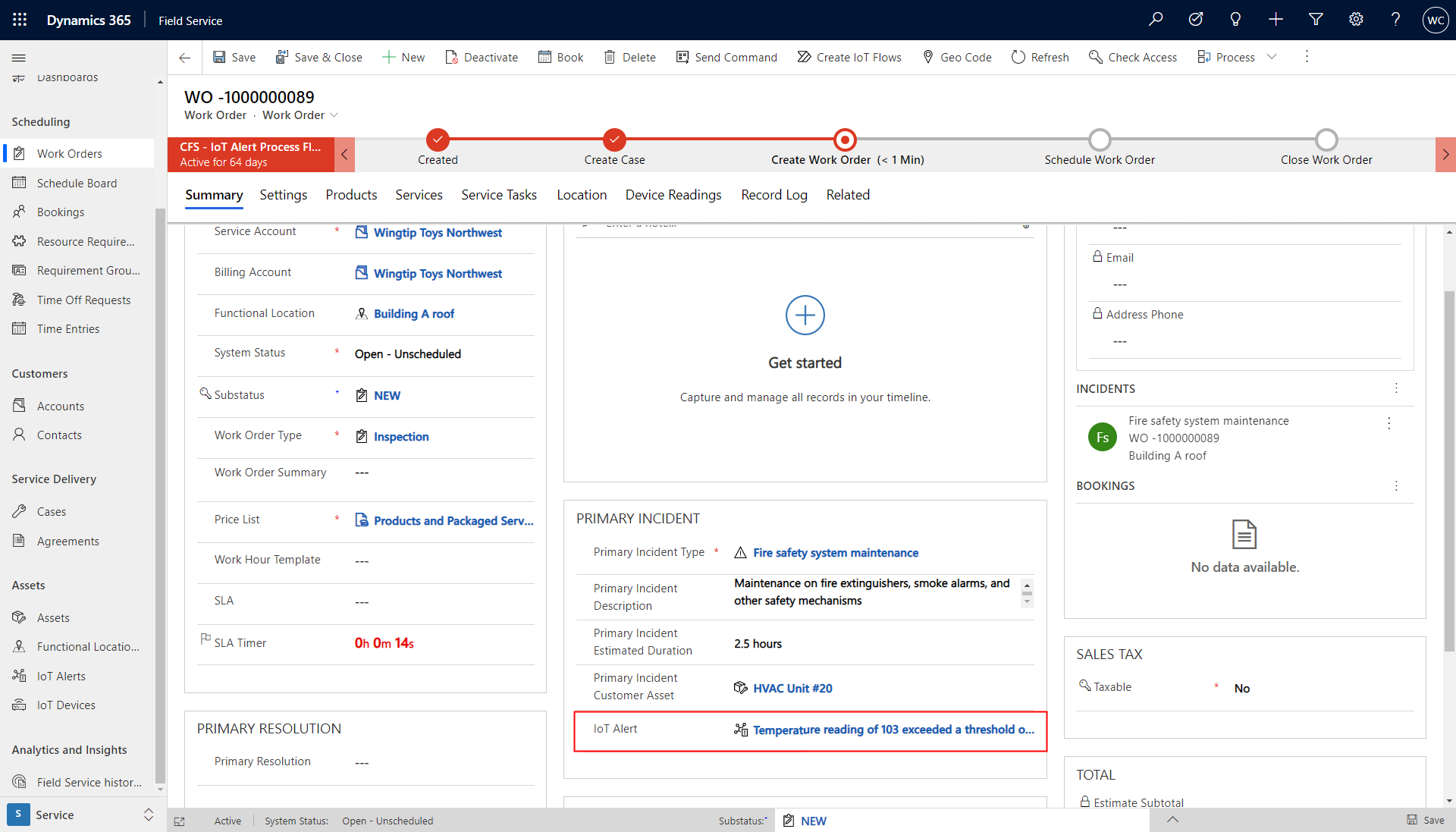
组织 IoT 警报
可以针对同一问题为相同的 IoT 设备创建多个 IoT 警报。
系统将识别类似的 IoT 警报并将它们分组在一起。
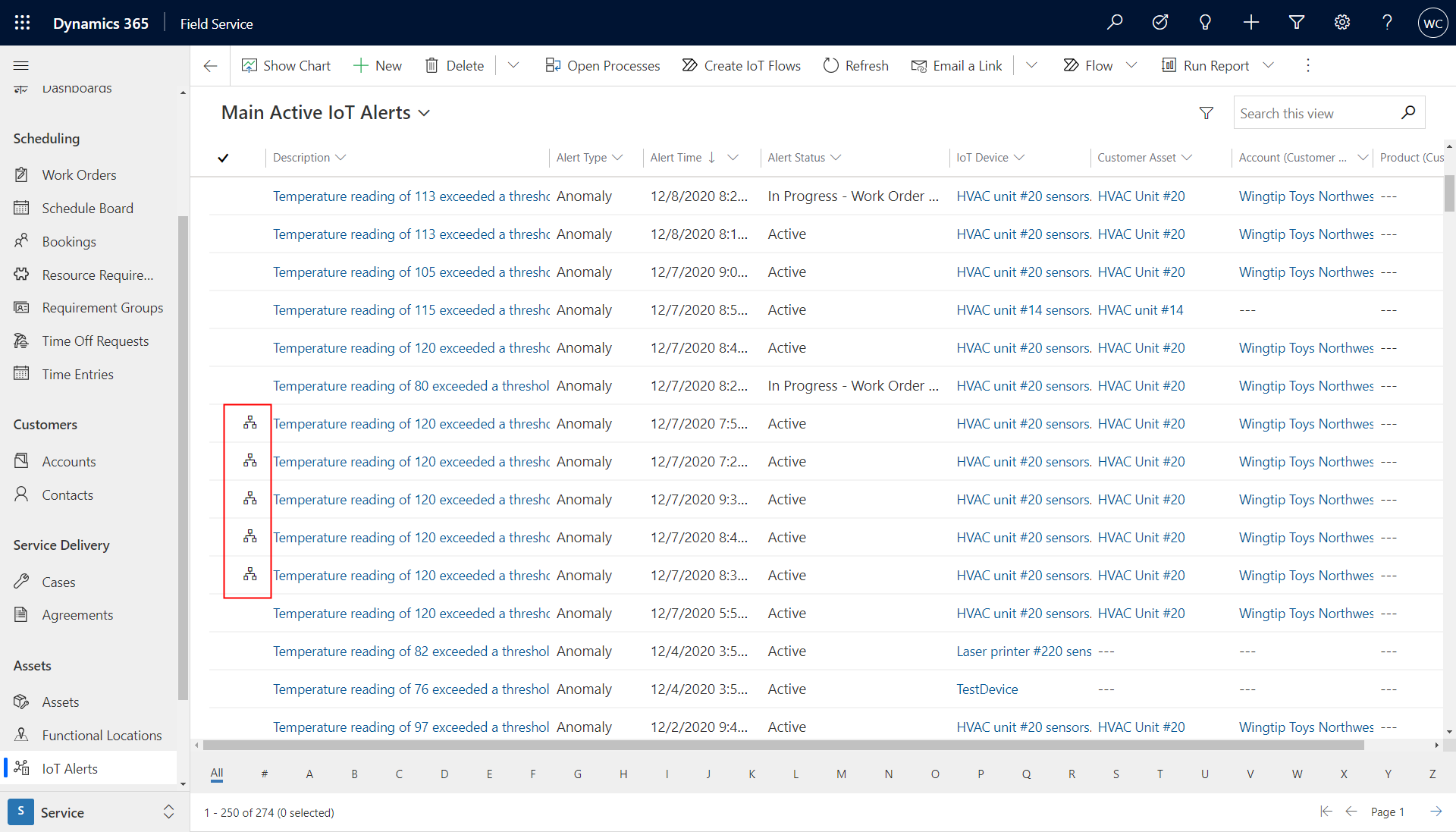
选择 IoT 警报旁边的组图标,以同时查看同一设备的类似 IoT 警报。
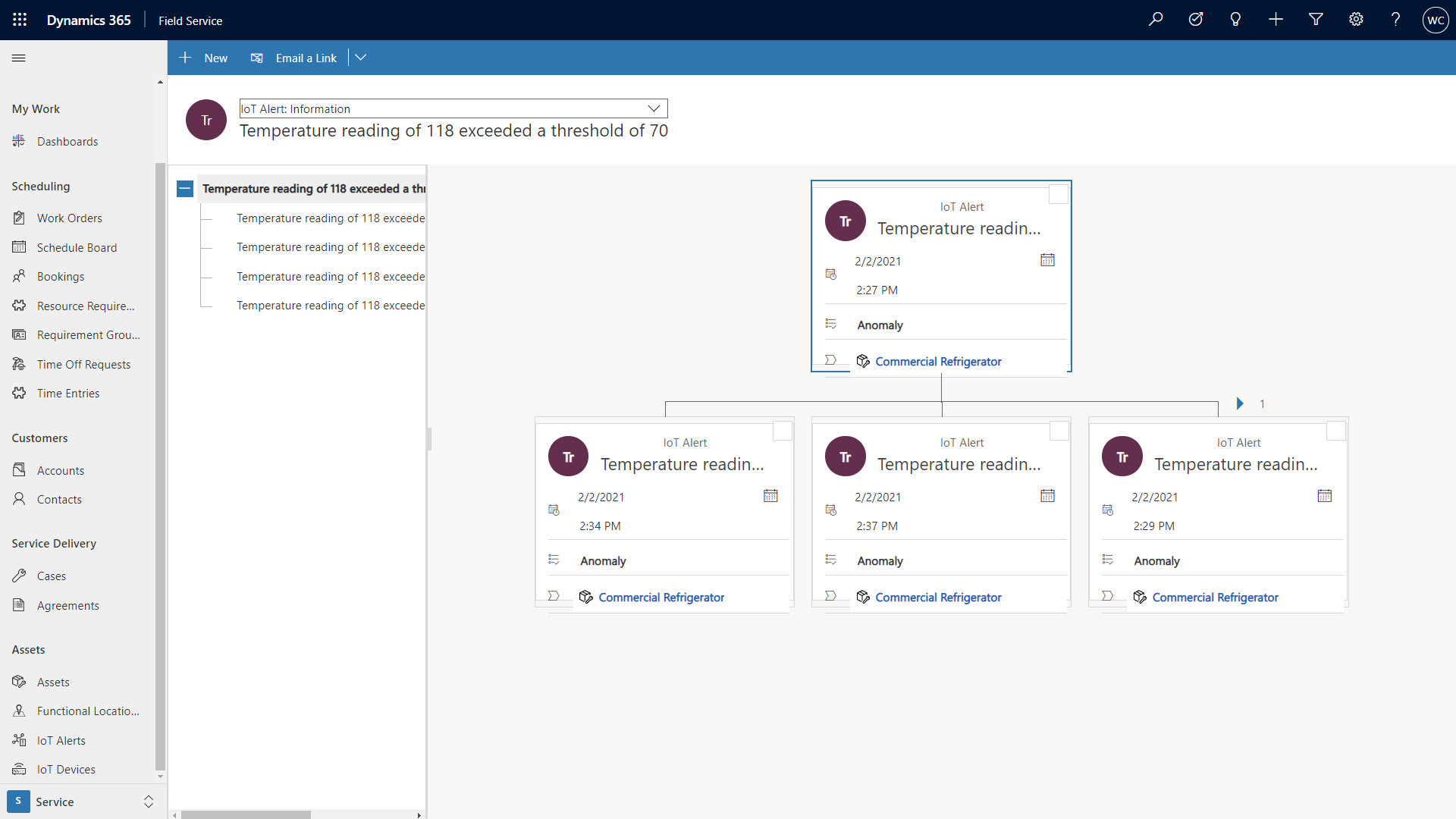
您还可以使用 AI 根据历史数据(例如哪些 IoT 警报已转换为工作订单)来建议将哪些 IoT 警报设置为更高优先级。 有关详细信息,请参阅本文:IoT 警报 AI 建议。
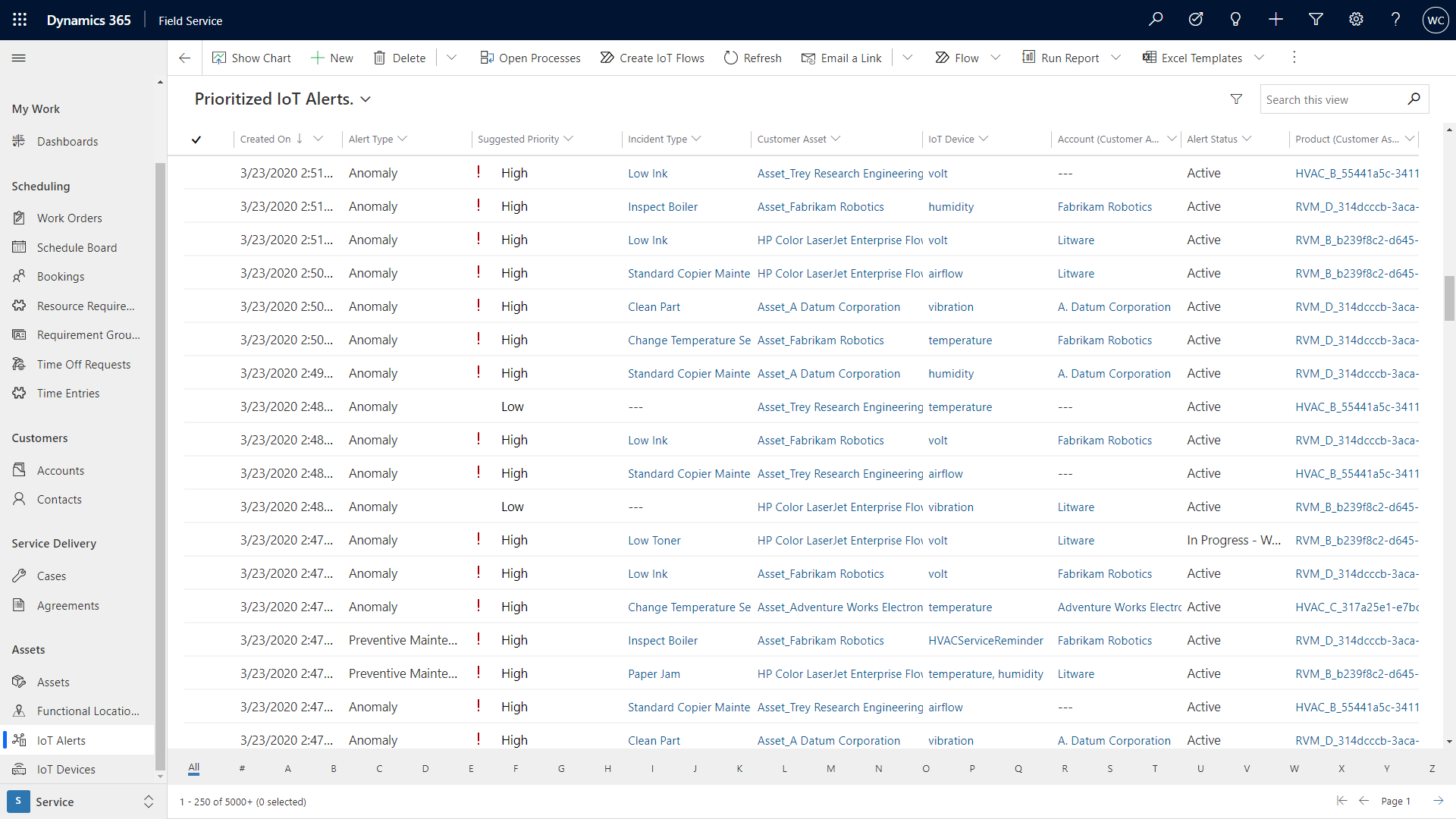
确定 IoT 警报父级
在 Connected Field Service 中创建 IoT 警报时,有聚合规则决定警报是否应作为另一个现有警报的子级,因为该警报可能针对已具有打开警报的设备或资产。 通过自动确定父级,您可以避免针对同一问题的警报太多,超出警报列表。
要配置应使用哪些字段来决定是否应将警报设为父级,请转到设置>警报聚合规则选项卡。
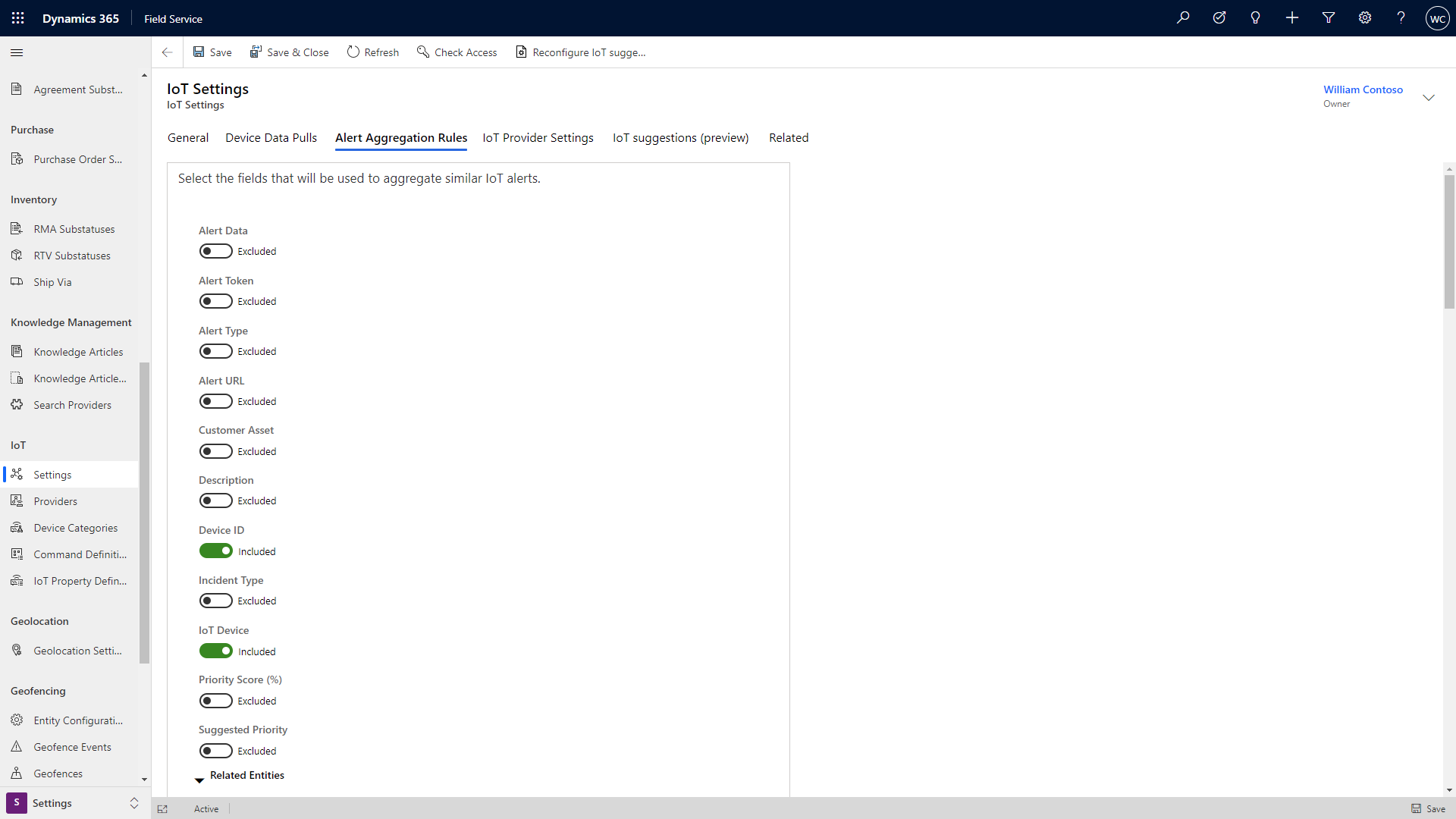
如果所有选定的字段都匹配,并且警报时间在前一个警报的五分钟内,该警报将被设为子级。
如果您禁用警报聚合设置中的所有字段,如果设备 ID 匹配,并且警报时间在五分钟内,则仍然存在默认值,它将作为警报的父级。
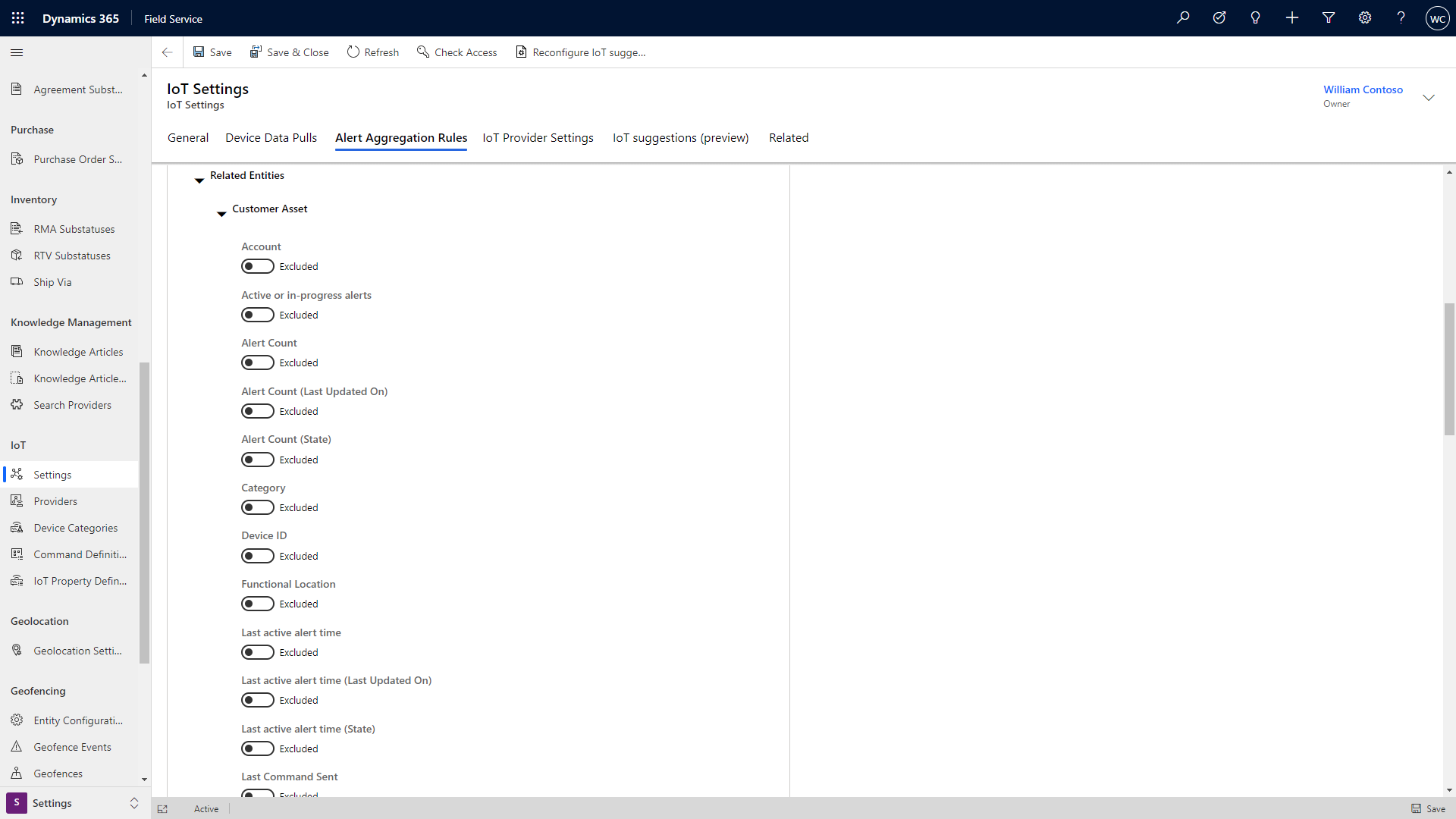
如果警报时间字段中没有值,系统将使用 IoT 警报记录上的创建时间字段来确保它与其他匹配警报的时间间隔在五分钟之内。
要编辑五分钟规则以包含在五分钟窗口之外创建的警报,或者如果您想要缩短该窗口,您可以修改流或工作流“反跳”时间段。
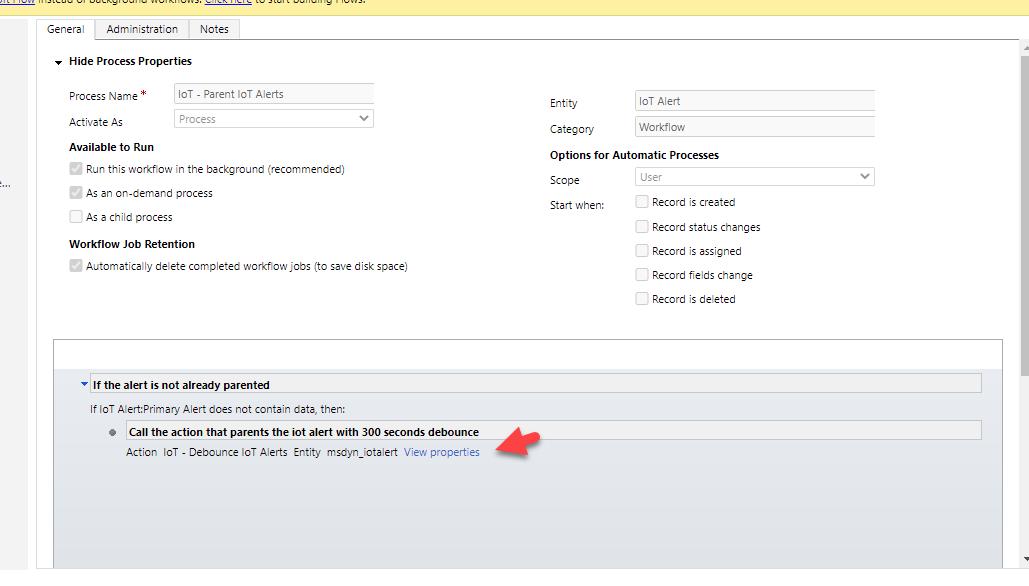
当找到父警报时,我们首先检查匹配的警报是否有父警报,在这种情况下,新警报会链接到匹配警报的现有父警报。 如果匹配警报没有父警报,新警报将链接到该匹配警报,即现在的父警报。
要完全关闭自动确定父级功能,请禁用工作流或流(具体取决于您的组织是否使用通过 Field Service 设置控制的增强后台处理。 有关详细信息,请参阅有关 Field Service 中的默认设置的文章。