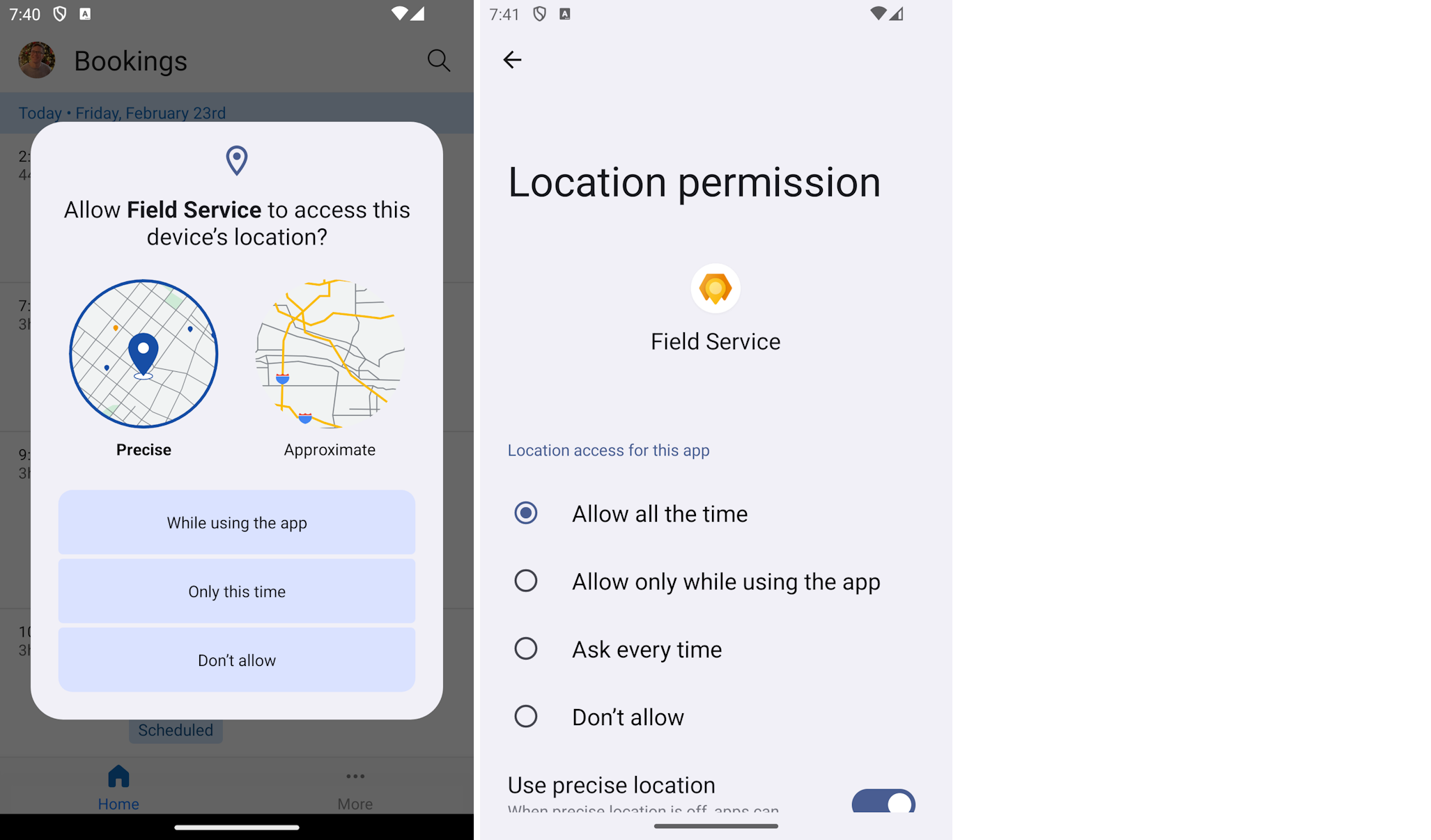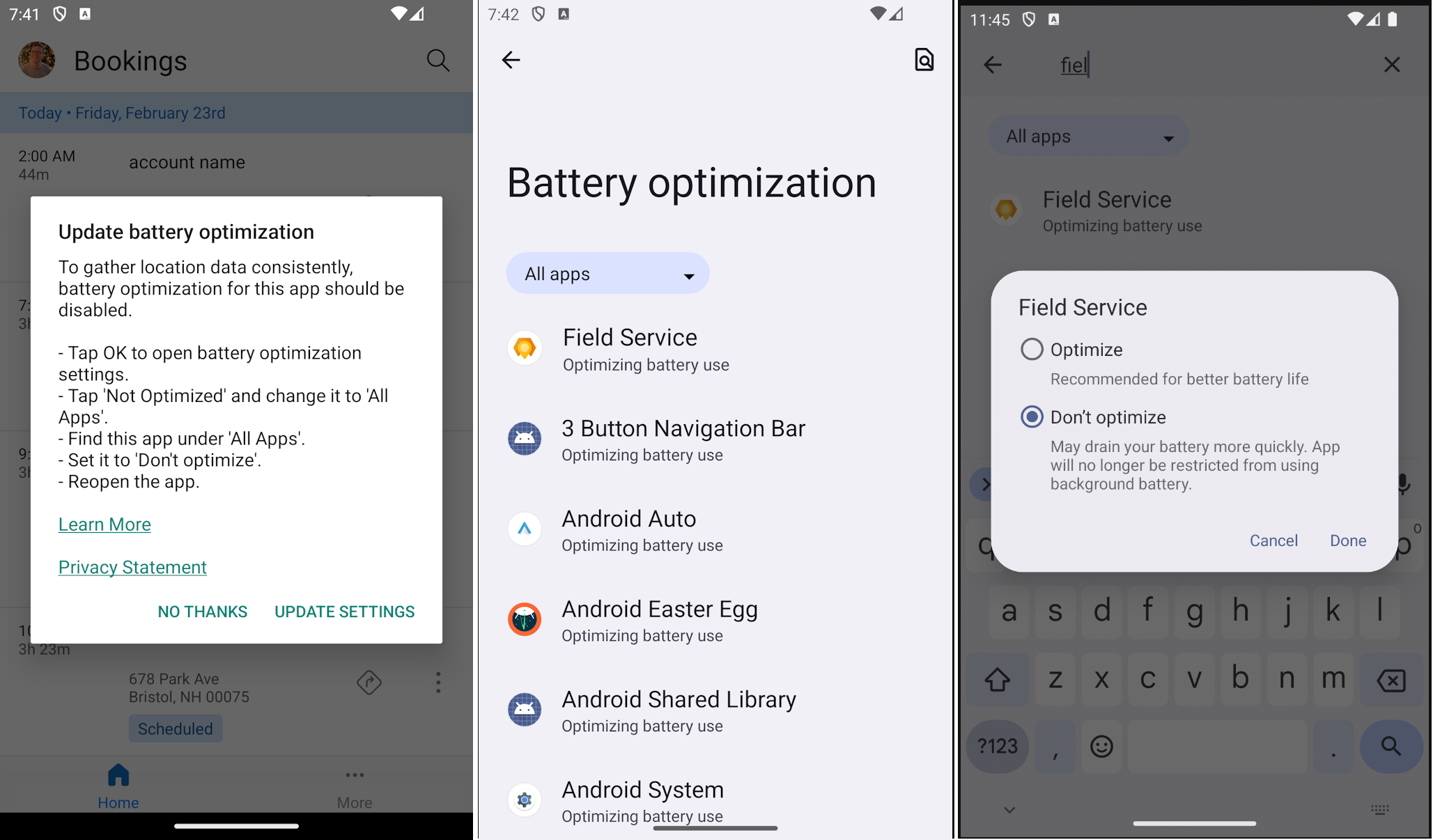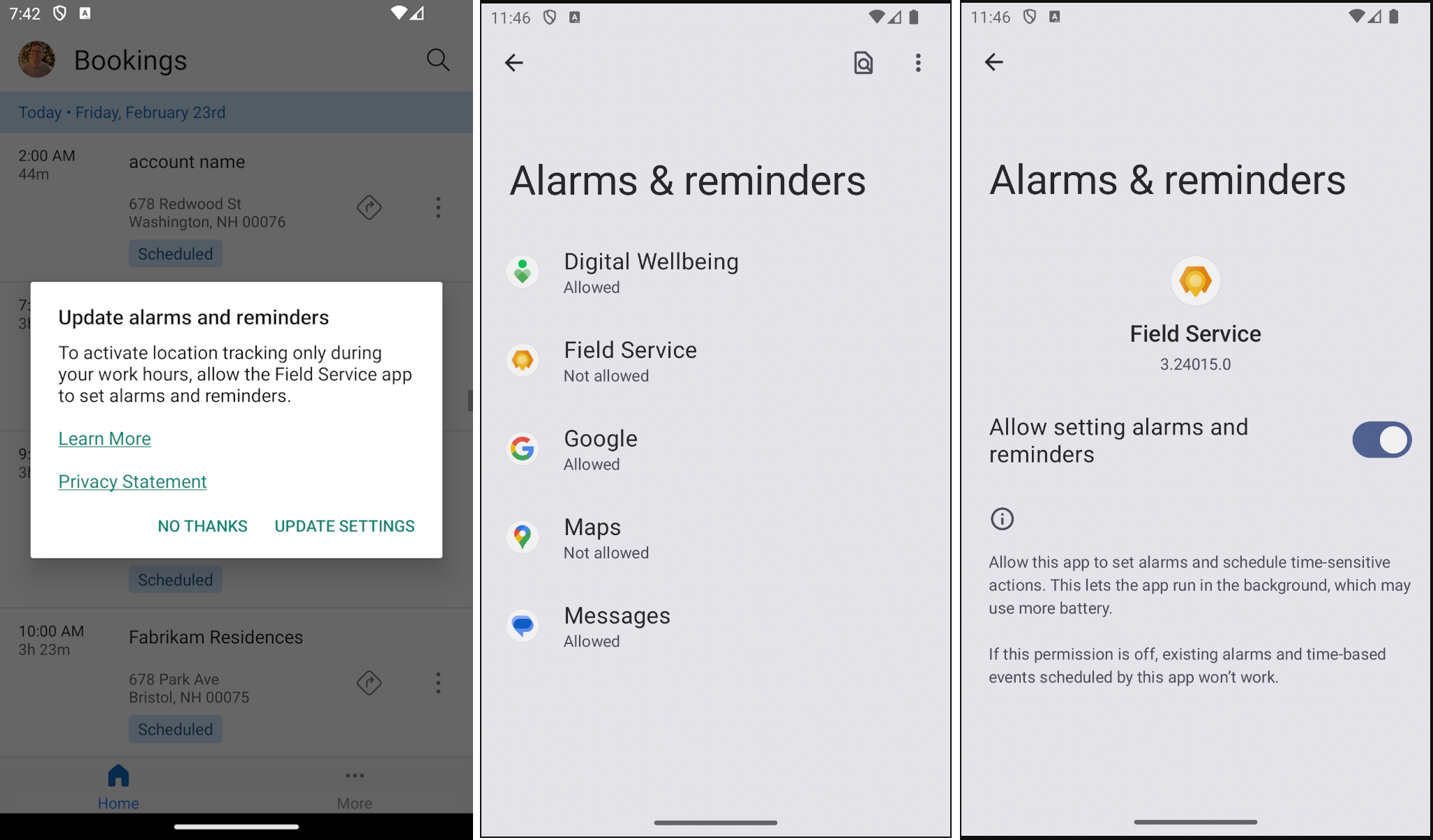移动应用位置审核
现场技术人员通常在整个工作日都会去各个位置,因此调度员了解技术人员在给定时间的位置很有帮助。
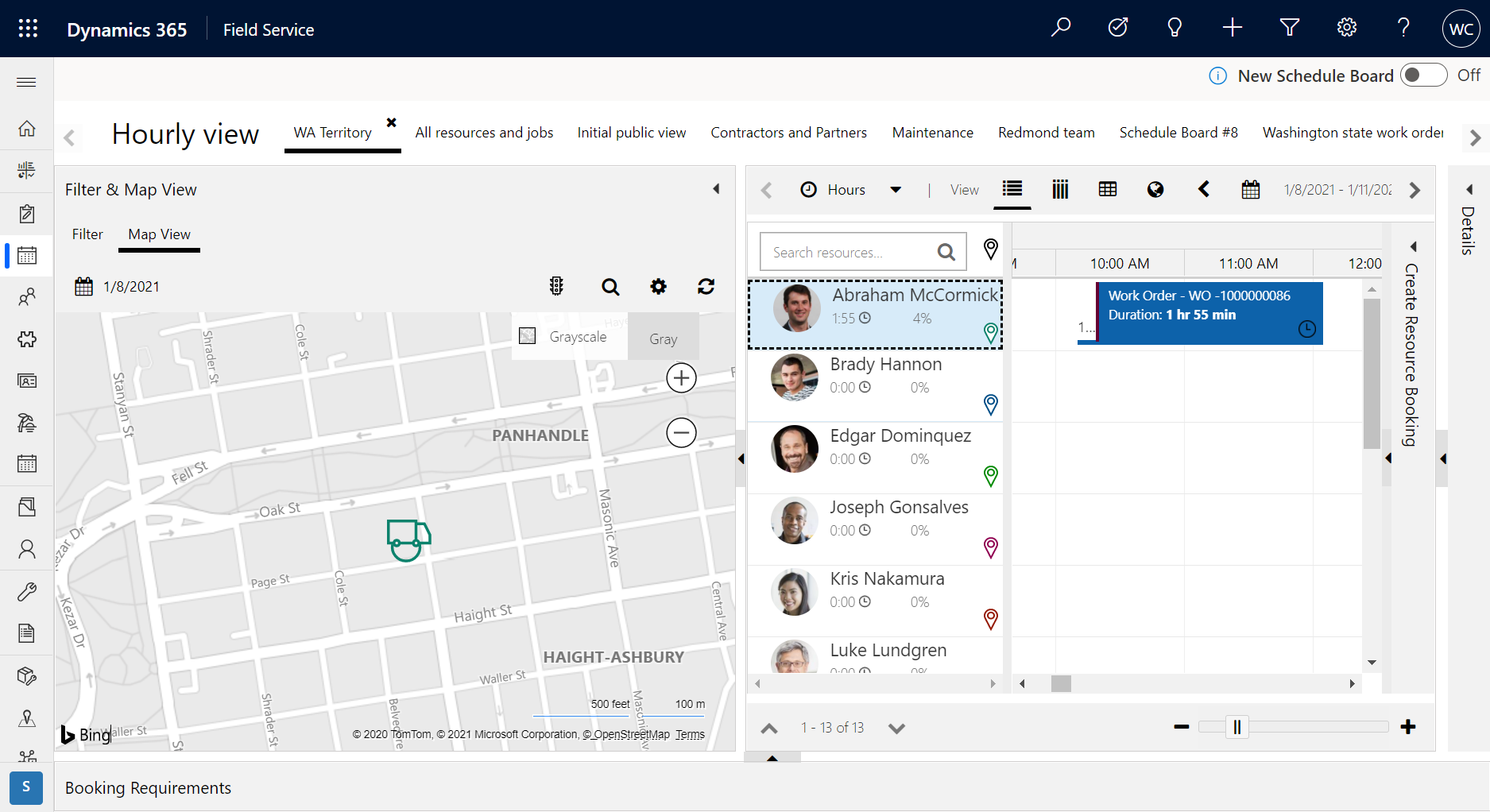
使用 Dynamics 365 Field Service 移动应用的技术人员可以从该应用启用位置共享,从而允许调度员在日程安排板上可视化他们的位置,并审核显示技术人员位置历史记录的列表。
在本文中,我们将研究如何启用位置跟踪,以及如何访问 Field Service 中的位置审核。
有关指导式演练,请观看以下视频。
先决条件
- 管理员拥有 Dynamics 365 Field Service 访问权限。
- Field Service 移动应用。
第 1 步。 启用位置跟踪
首先,我们需要确保在 Field Service 中启用了位置跟踪。 这些设置允许将技术人员的位置数据发送到 Dynamics 365 Field Service,然后会将技术人员的位置显示在日程安排板上。 该技术人员的位置数据存储在地理位置跟踪实体中。
在 Field Service 中,转到地理围栏设置。
- 将启用位置跟踪设置为是。
- 输入刷新时间间隔(秒)- 指示系统检查用户位置的频率;然而,它不指示将创建“地理位置跟踪”记录。 根据业务需要,建议设置为 60 到 300 秒。
- 配置跟踪时间以满足您的业务需要。 在屏幕截图示例中,我们对其进行了配置,以便在每个工作日一天 24 小时进行跟踪。
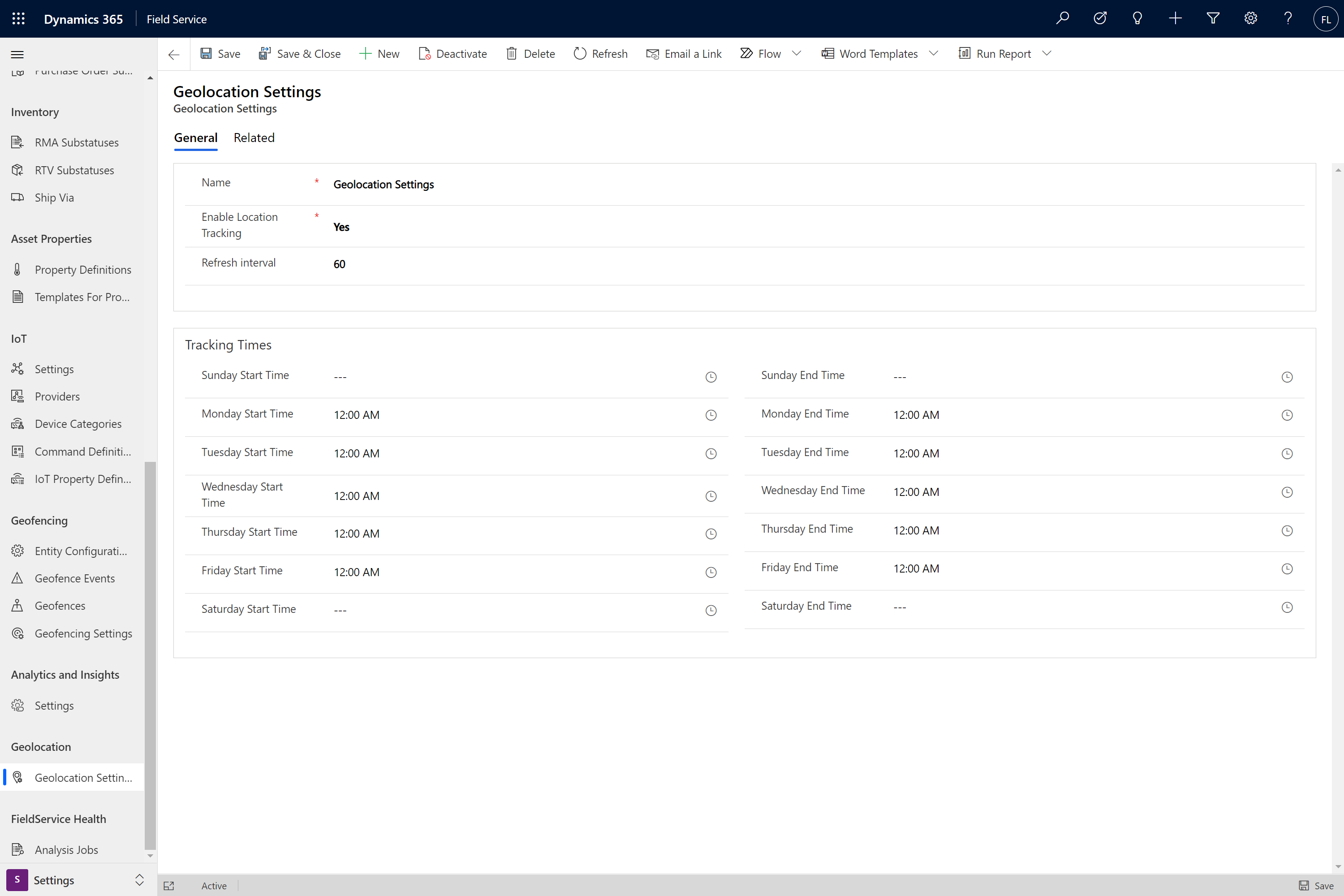
位置跟踪事件
将在以下情况中创建地理位置跟踪记录:
- 登录时 - 当用户登录 Field Service 移动应用时,系统会在确定用户所在位置时创建地理位置跟踪记录,然后在用户停止移动时停止记录。
- 移动时 - 如果用户离开其位置 200 多米,系统将每 60 秒(或按您的自定义刷新时间间隔)创建跟踪记录,直到他们停止移动为止。
- 移动后停止时 - 当用户移动后到达静止位置时,系统将在定位时再创建一些跟踪记录,然后停止,最后会在位置再次更改时创建新记录。
以上事件仅在跟踪开始和结束时间段内适用,并且位置检查频率为按“刷新时间间隔”。
第 2 步。 允许 Field Service 移动设备访问您的位置
在调度员那边启用位置跟踪后,请确保位置跟踪在移动设备那边也已启用并且能够正常工作。
在移动设备上,登录到 Dynamics 365 Field Service 移动应用。 在使用 Field Service 应用时,如果遇到提示,请允许该应用访问您的位置。 您可能需要再次启动并登录此应用才能遇到位置相关提示。 确保在移动应用设置中将位置切换为是。
应用将请求一致地更新位置所需的多个权限。 撤消列出的权限可能会导致性能不佳或位置信息过时。
要让位置跟踪正常工作,允许应用使用精确位置,并在设备设置中将位置跟踪设置为始终允许。

步骤 3. 验证位置跟踪
返回到 Dynamics 365 Field Service 中,可预订资源的当前位置将显示在日程安排板地图上。 选择可预订资源名称旁边的地图固定图标,地图将使用卡车图标而不是固定图标来显示该位置。
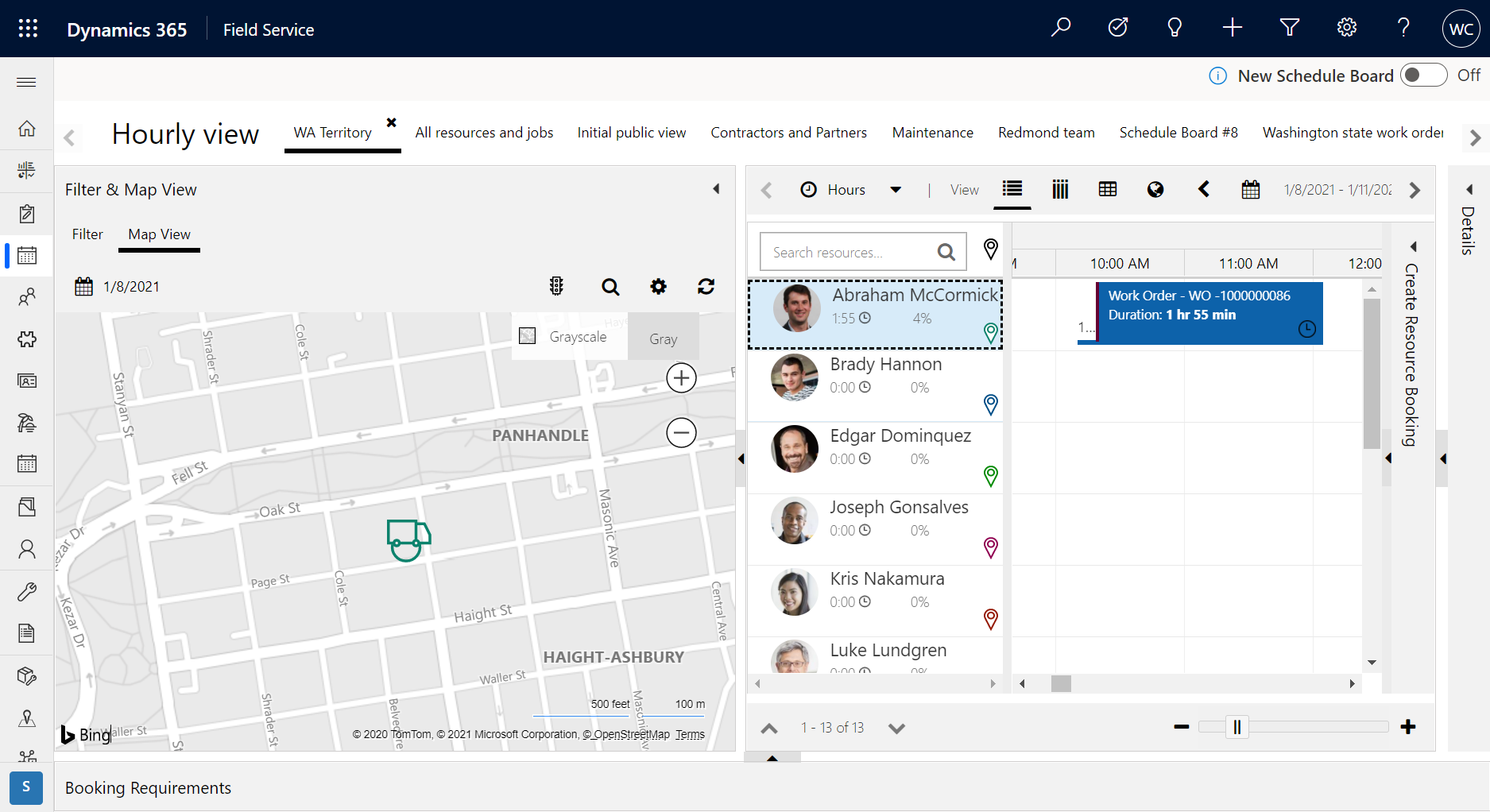
第 4 步。 位置审核记录
使用 Field Service 中的地理位置跟踪记录类型和高级查找功能,您可以进行查询以对技术人员位置运行审核。
![]()
在此,您可以看到按用户列出的一天中的位置列表。
![]()
备注
如果希望将技术人员位置与其他 Field Service 记录类型更新(如预订资源预订)相关联,请转到此审核概述。
其他注释
备注
通过选择日程安排助理筛选器面板中的实时模式,调度员可以使用当前位置来计算日程安排助理的旅行时间。 请参阅关于日程安排助理高级筛选器的主题中的更多详细信息。
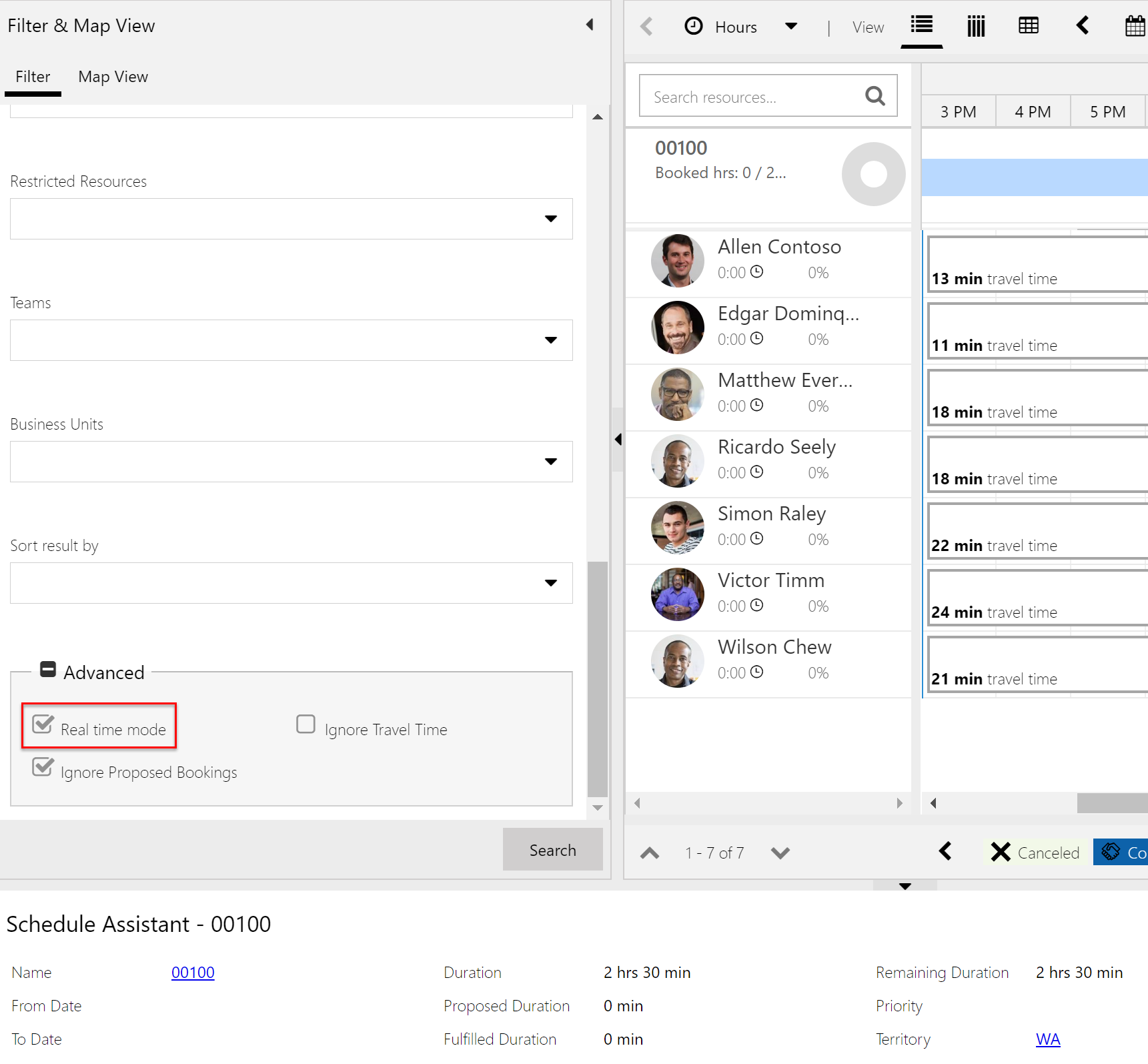
备注
Field Service Windows 应用当前不提供位置跟踪功能。