Resource Scheduling Optimization 快速入门
Resource Scheduling Optimization 将按最可用和最合格的资源自动计划工作订单、服务案例、商机甚至是自定义实体。 许多在客户所在地现场执行工作订单的现场服务组织都可受益于自动计划,因为自动计划可以优化现场技术人员为执行各工作订单而采取的行程路线和所用的行程时间。
在本快速入门中,我们将配置 Resource Scheduling Optimization 以按预定义的资源列表(现场技术人员)计划和优化一组工作订单。 为此,我们将设置范围、目标和计划,该计划每天运行一次,以最多提前 48 小时按华盛顿州服务区域中的资源来安排该区域中的工作订单,以最大程度地减少行程时间。
引导式演练请观看以下视频。
备注
其他 Field Service 视频,请参见此完整播放列表。
先决条件
本快速入门中的图像和定义反映了 Field Service v8.7 和 Resource Scheduling Optimization v3.0。
本快速入门假定您已经将 Resource Scheduling Optimization 部署到 Field Service 环境中。 为此,您可以先购买 Field Service 许可证,然后在 Microsoft 365 的“购买服务”部分中购买 Resource Scheduling Optimization 许可证。 有关更多详细信息,请访问关于部署 Resource Scheduling Optimization 解决方案的文章。

确保设置 Resource Scheduling Optimization 的人员具有 Field Service 管理员和 Resource Scheduling Optimization 安全角色,以及 Field Service 管理员和 Resource Scheduling Optimization 管理员字段安全配置文件。 有关详细信息,请参阅:Resource Scheduling Optimization 配置。
Resource Scheduling Optimization 使用 Universal Resource Scheduling 计划现场服务工作订单。 如果具备 Universal Resource Scheduling 工作原理的工作知识,则将有助于学习此快速入门。 有关更多详细信息,请查看关于适用于 Field Service 的 Universal Resource Scheduling 的文章。
步骤 1:打开 Resource Scheduling Optimization
将 Resource Scheduling Optimization 部署到环境中后,必须启用它。
转到资源计划>设置>管理>计划参数>Resource Scheduling Optimization 选项卡
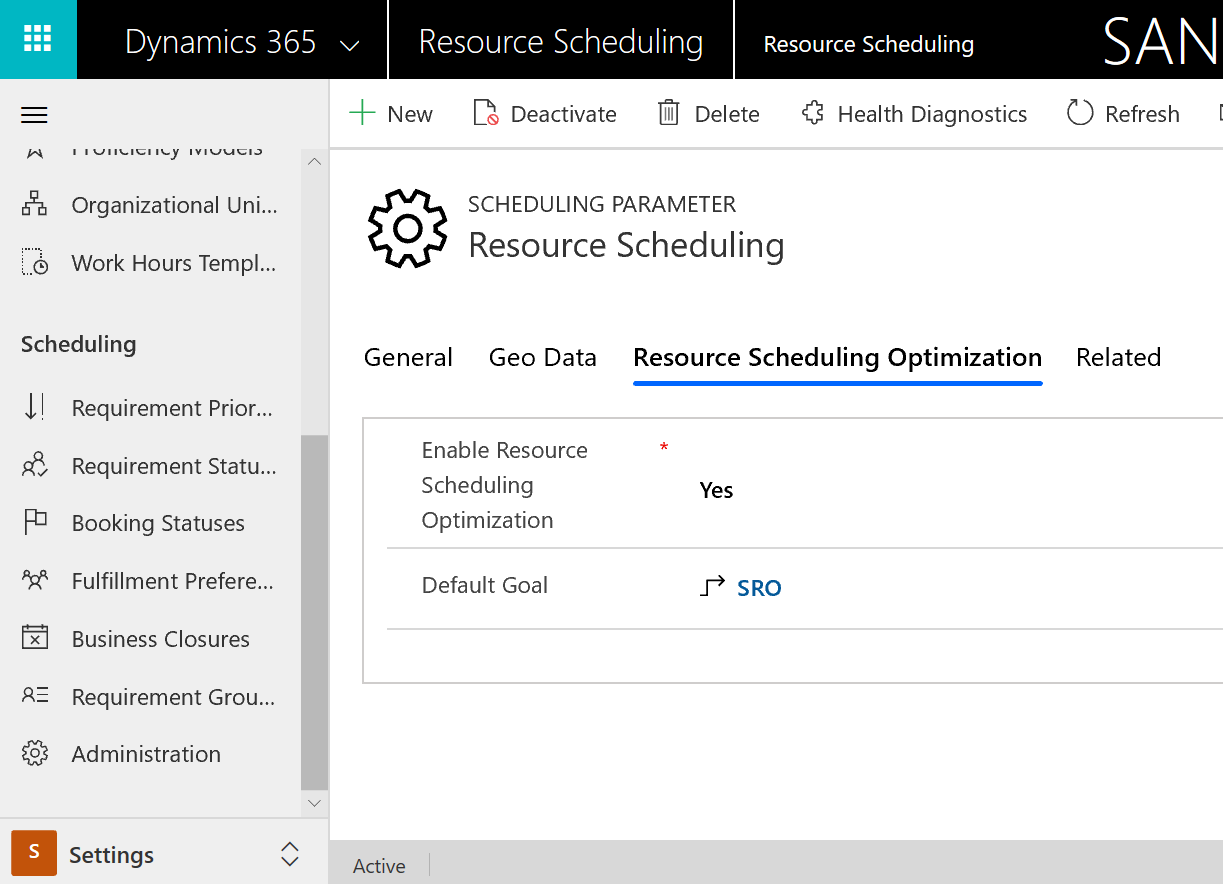
将启用 Resource Scheduling Optimization 设置为是。
选择默认目标。 除了具有其他用途之外,默认目标还会告诉 Resource Scheduling Optimization 默认情况下要优先处理的工作(例如,最大限度利用工作时间),并且对使用单个资源优化很重要。 如果不存在默认目标,请选择 +新建创建一个。 有关一些建议的设置,请参见以下屏幕截图。
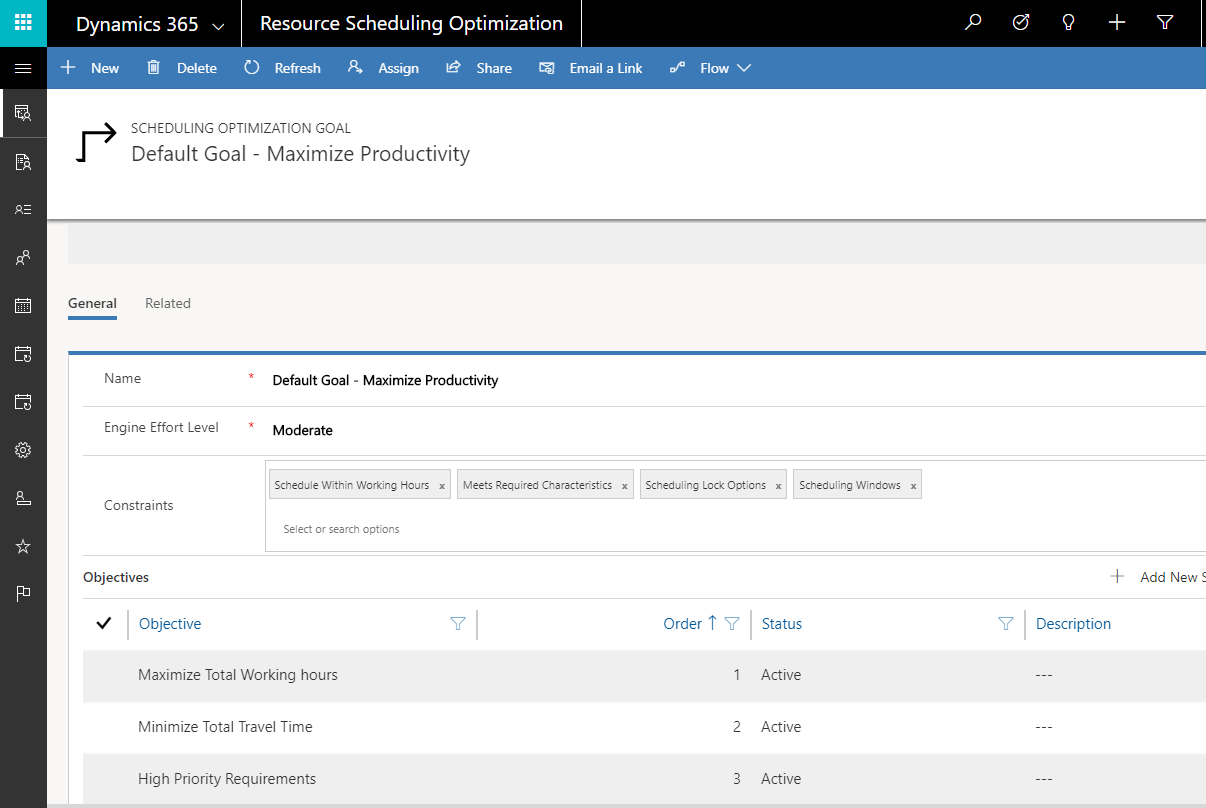
步骤 2:验证预订状态
如果安装 Field Service,则将导入预订状态;如果安装 Resource Scheduling Optimization,则将向这些预订状态添加忽略、不移动或优化计划方法。 确保突出显示的预订状态与您的系统匹配。
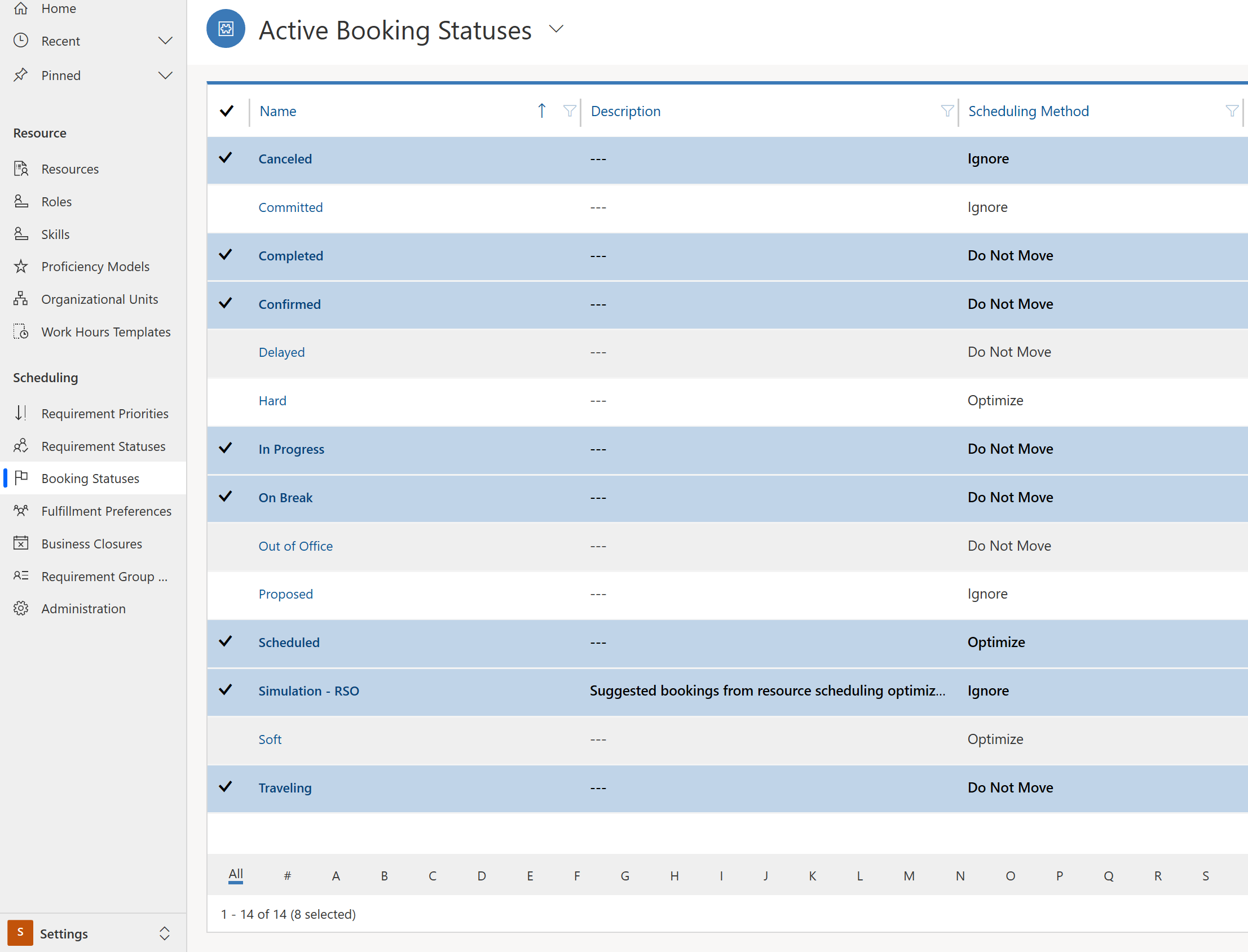
如果它们不匹配,请确保 Resource Scheduling Optimization 安装完成。 如果完成,请转到 Resource Scheduling Optimization>优化计划>,并在顶部功能区中选择重置,尝试重置 Resource Scheduling Optimization。
步骤 3:设置要优化的工作订单
接下来,创建一个系统视图,将资源需求筛选为要优化的需求。
在设置>自定义中创建新视图
对于我们的快速入门方案,请针对与华盛顿 (WA) 服务区域中的工作订单相关的需求为资源需求实体创建一个新视图。
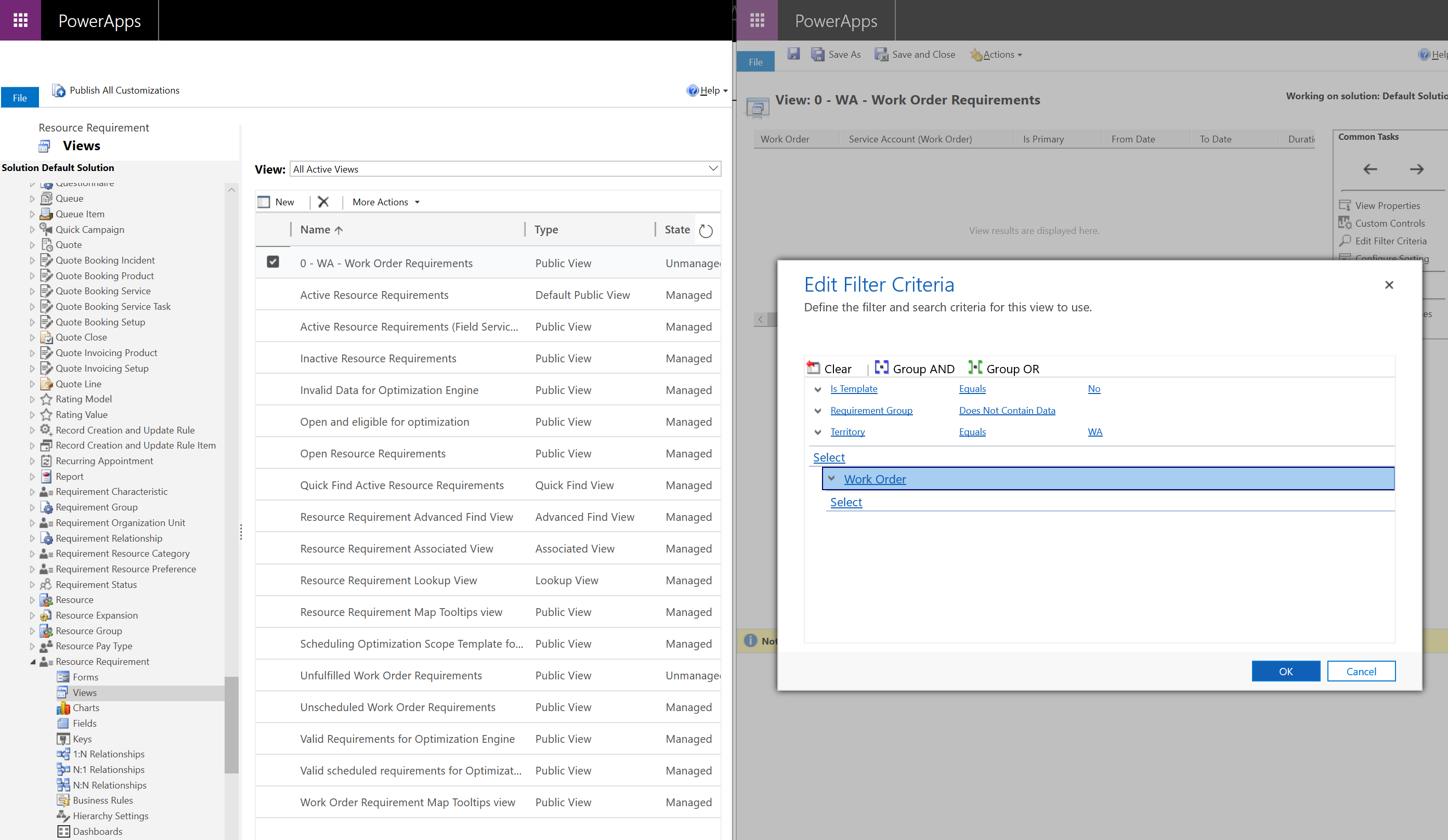
接下来,确保该视图中的需求符合优化条件。
转到资源计划>资源需求,并选择您刚才创建的视图;突出显示并编辑那些记录。

将计划方法设置为优化。 这意味着,如果 Resource Scheduling Optimization 运行并以此要求为目标,则可以自动计划该需求。 该字段还允许您添加自动计划需求所能按照的工作流程和业务流程。
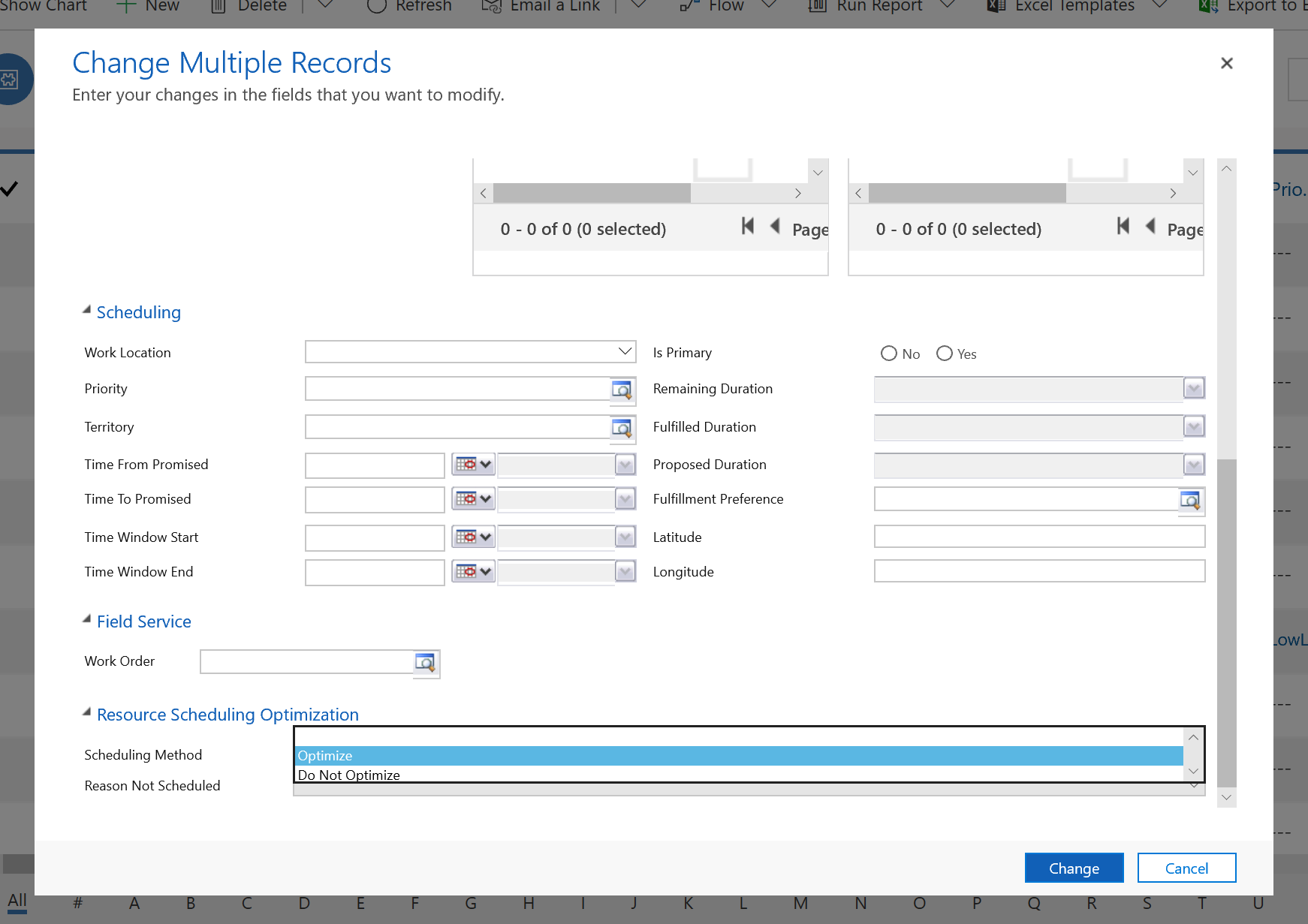
对于每个需求记录,也可以单独完成此操作。
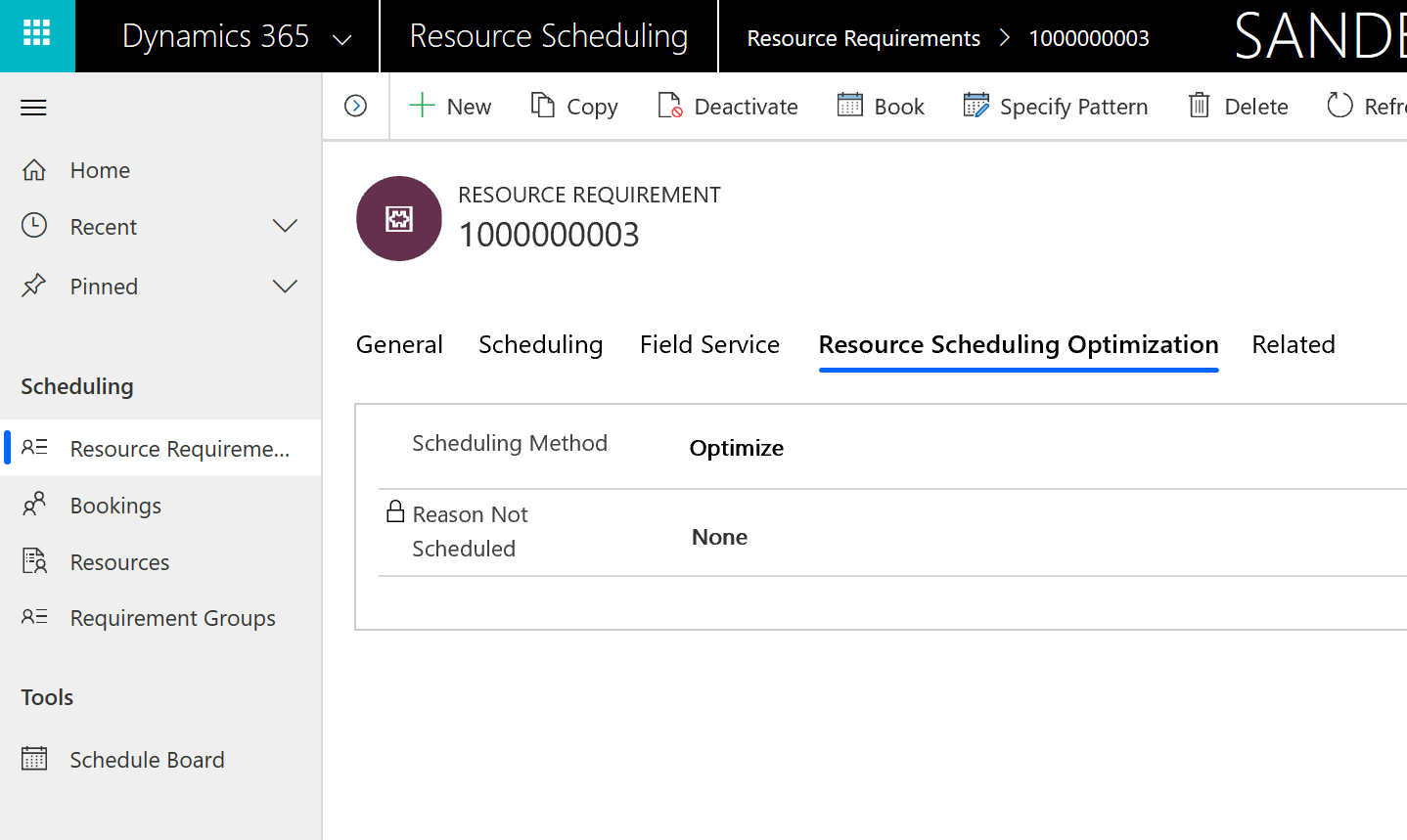
此外,您可以让系统自动设置在预订设置元数据中创建工作订单需求后默认要优化的工作订单需求。
转到资源计划>设置>管理>对实体启用资源计划
然后双击工作订单,并将默认计划方法设置为优化。
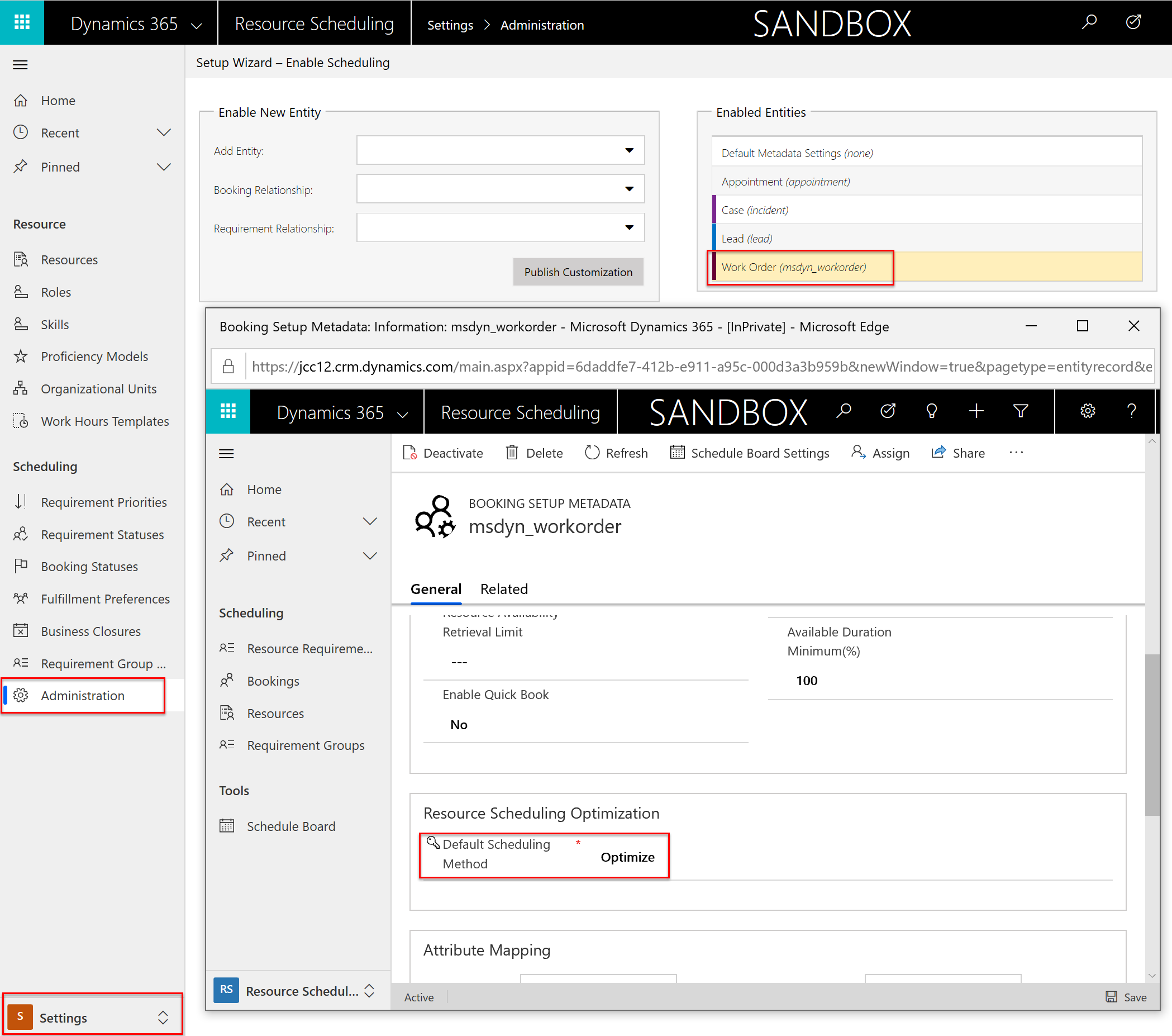
步骤 4:将资源设置为符合优化条件
因此,此时您需要以最佳方式安排华盛顿地区中的一组工作订单。 但是,这些工作订单可以或者应该安排给谁?
让我们定义适合优化的资源。
为了实现我们的方案,我们需要创建属于华盛顿 (WA) 州服务区域的可预订资源的视图。

创建视图以对可预订资源进行分区之后,这些资源随后将被馈送到 Resource Scheduling Optimization 中,请确保将其标记为符合优化条件。
对于视图中的每个资源,请将优化计划字段设置为是。
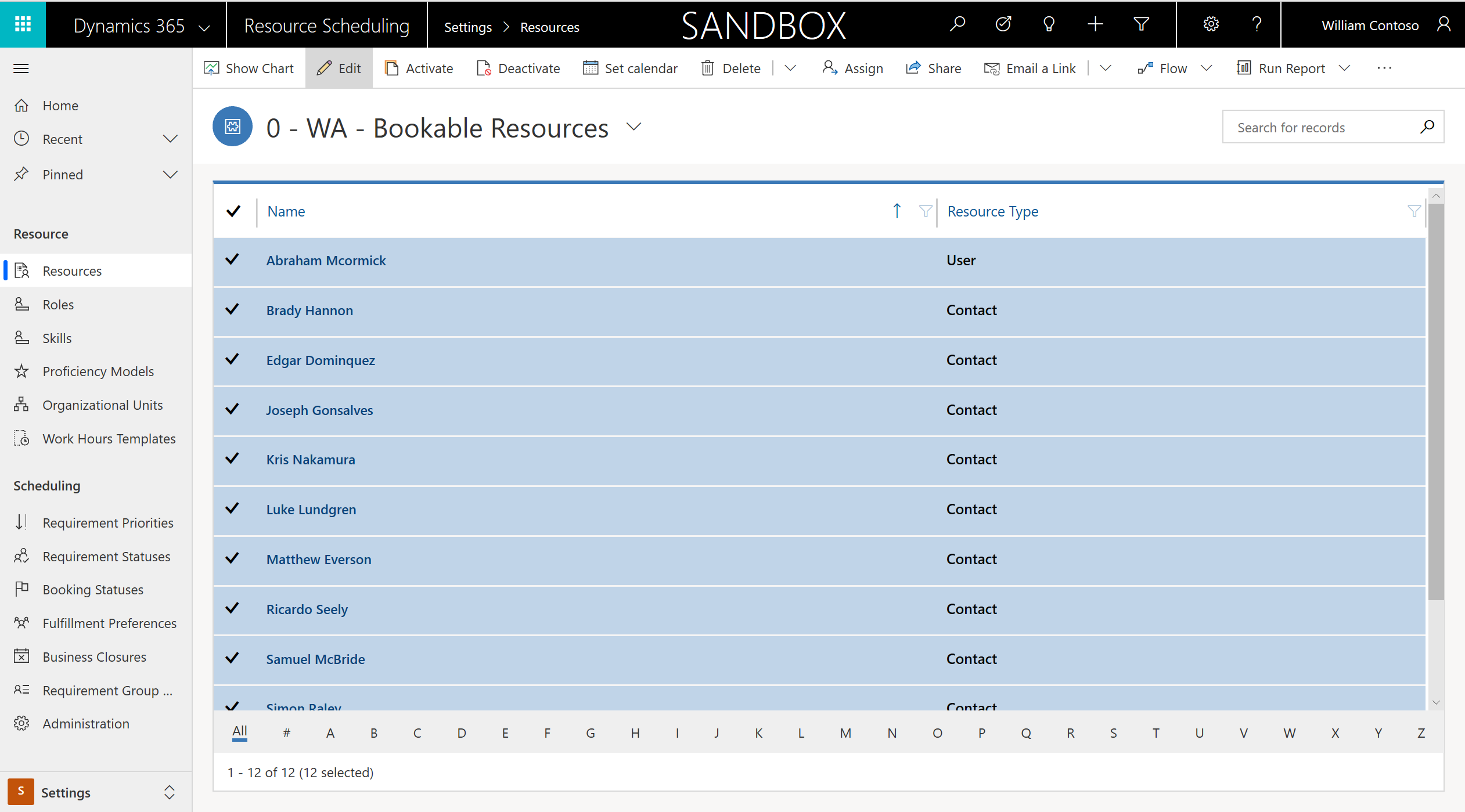
与需求类似,这可以单独或通过批量编辑来完成。
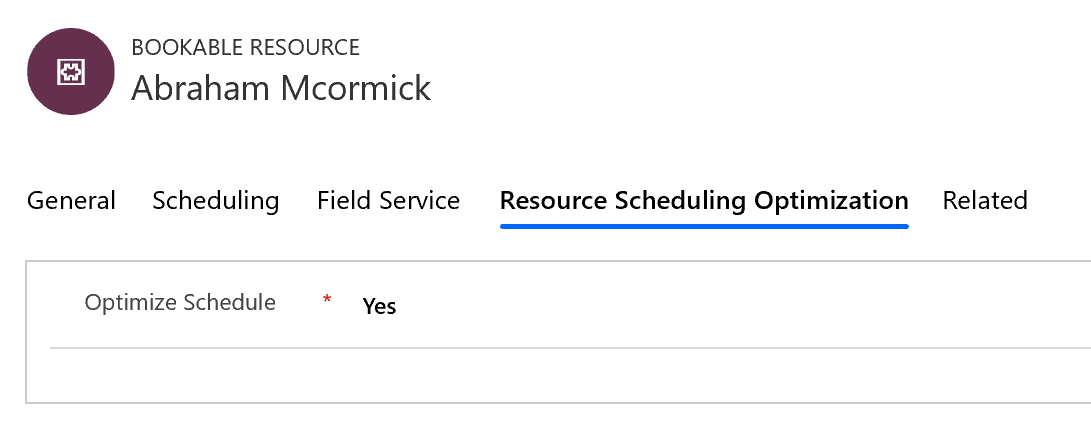
步骤 5:创建范围
现在,我们已启用 Resource Scheduling Optimization,并且具有:
- 想要优化的需求(工作订单)的列表
- 安排需求应按照的资源列表
现在,您需要设置 Resource Scheduling Optimization 运行并输入这两个列表。
转到 Resource Scheduling Optimization 应用,它是独立于 Field Service 和 Universal Resource Scheduling 应用的应用。
在左窗格中选择优化范围,然后选择+ 新建。
输入描述您要优化的需求和资源的名称。
在此优化的资源和未计划的要求部分中,选择您在先前步骤中创建的资源视图和要求视图。
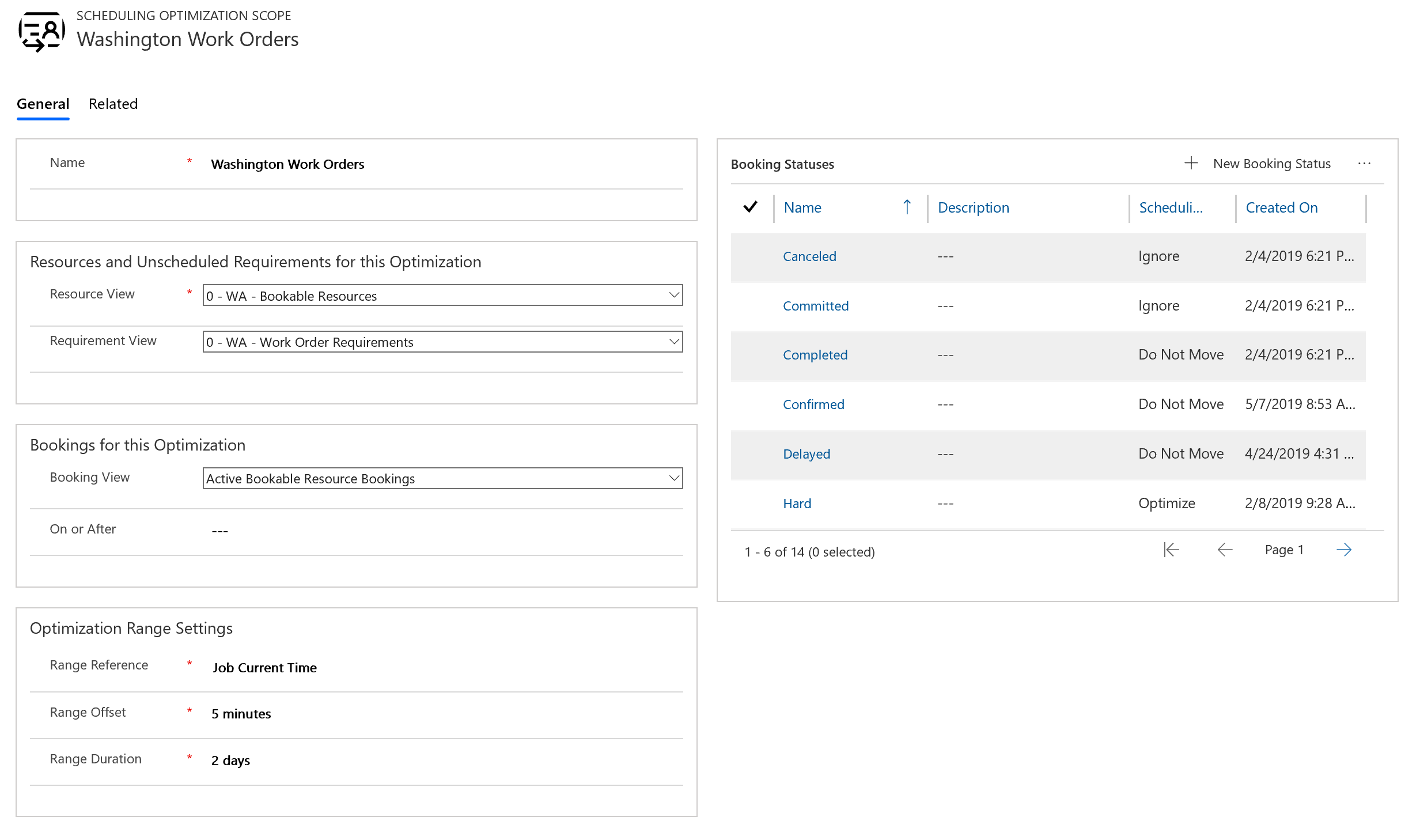
在优化预订部分中,选择可用的可预订资源的预订视图或类似的预订视图。
备注
通过输入未计划的需求和预订的视图,我们将配置 Resource Scheduling Optimization 以优化未计划的作业和计划的作业。 如果仅选择预订视图,则 Resource Scheduling Optimization 将仅优化现有的预订,并且您必须手动或使用日程安排助理来计划未计划的作业。 如果仅选择未计划的需求视图,Resource Scheduling Optimization 将不会移动现有的预订,而只会尝试将未计划的作业安排到可用的时隙。
对于优化范围设置,请输入下列值:
范围参考:作业当前时间
范围偏差:5 分钟。 这意味着 Resource Scheduling Optimization 可以计划的第一个预订将比 Resource Scheduling Optimization 的运行时间晚 5 分钟。 一些组织希望 Resource Scheduling Optimization 将作业安排在明天开始,在这种情况下,范围偏差应该设置为 1 天。
范围持续时间:2 天。 这意味着 Resource Scheduling Optimization 将安排为最多用 2 天时间满足需求。
然后单击保存。
步骤 6:创建目标
现在,我们需要为 Resource Scheduling Optimization 运行创建目标。
在左窗格中选择优化目标,然后选择+ 新建。
输入一个用于描述目标的名称。
对于引擎努力级别,请选择非常小,这意味着 Resource Scheduling Optimization 将运行很快,但可能找不到最佳解决方案。
对于约束,请选择以下各项:
- 在工作时间内计划
- 符合需要的特征(如果您的需求和资源都具有特征)
- 匹配区域(如果您的需求和资源都属于同一服务区域 - 在我们的示例中为华盛顿州 (WA))
备注
首先使用较少约束,成功运行 Resource Scheduling Optimization 后,再添加更多约束。 如果 Resource Scheduling Optimization 产生意外结果(或根本没有结果),这将使故障排除更加容易。
对于目标,请选择以下顺序:
- 总工作时间最大化
- 总旅行时间最小化
- 最佳匹配技能级别
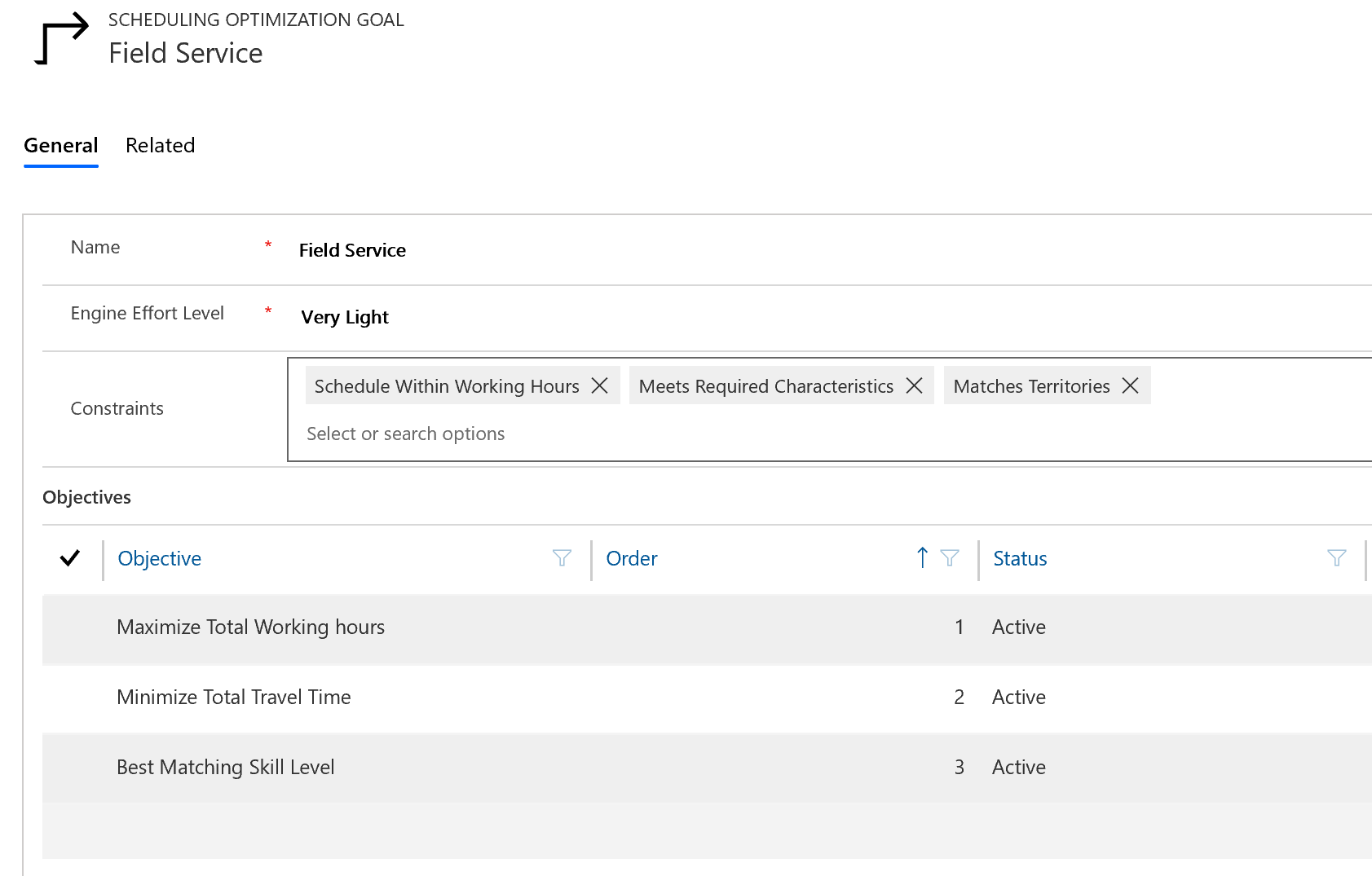
备注
总旅行时间最小化不能是第一目标
和往常一样,不要忘记保存!
步骤 7:创建计划
最后的配置步骤是将您的范围和目标合并为一个计划。
在左窗格中转到优化计划,然后选择+ 新建。
输入将定义您的计划的名称,如“通宵计划”。
对您创建的范围和目标选择查找。
将计时器设置为 1 小时。 这表示 Resource Scheduling Optimization 检查它是否应根据此计划的发布时间来运行的频率。
输入有效起始日期和有效截止日期。
如果您计划手动运行 Resource Scheduling Optimization,请输入过去的日期。
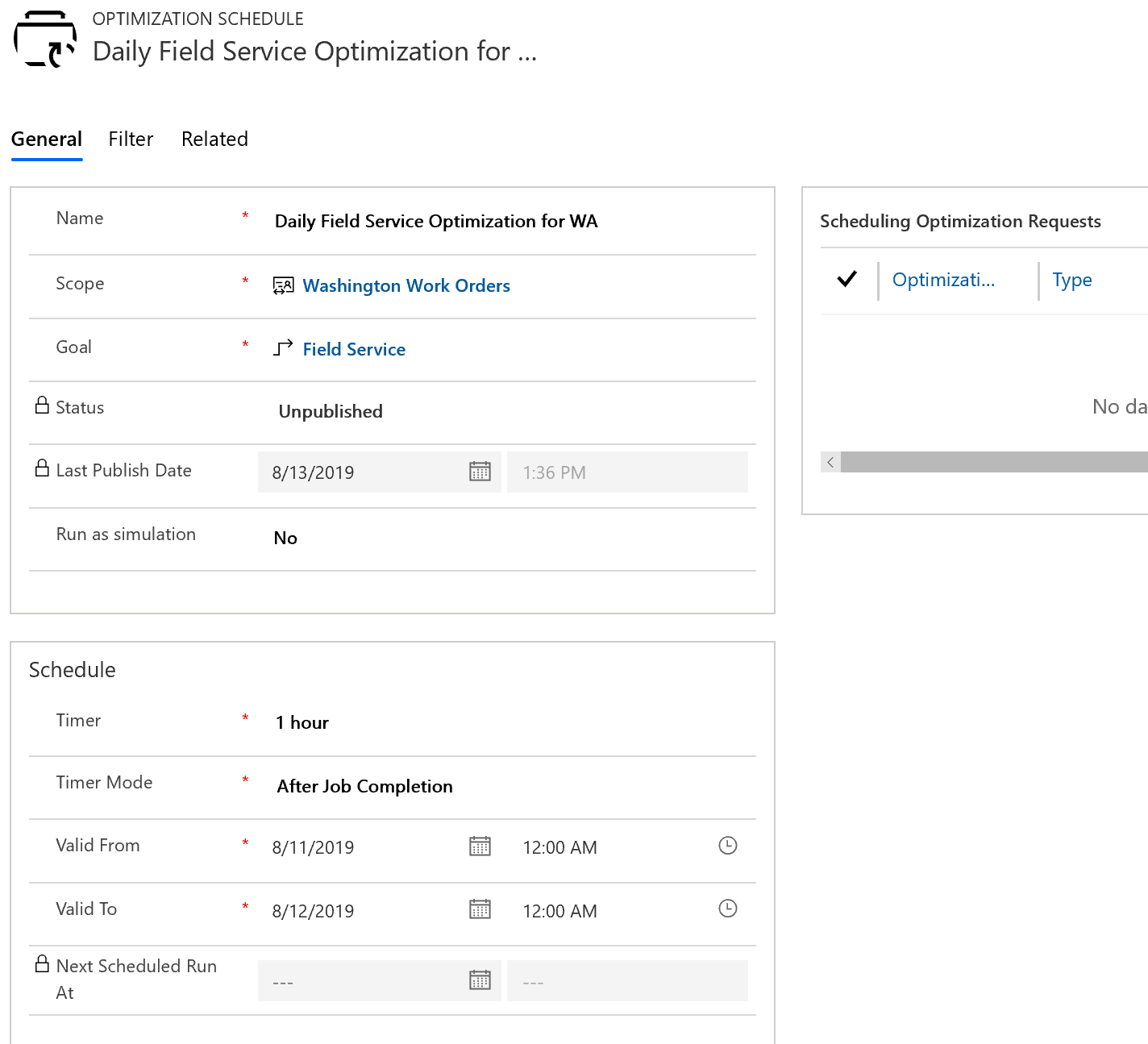
接下来,进入到筛选器部分。 如果您希望 Resource Scheduling Optimization 每天晚上运行,请输入您希望它每晚运行的日期范围。 还输入应该运行的夜晚时间(并指定时区)。
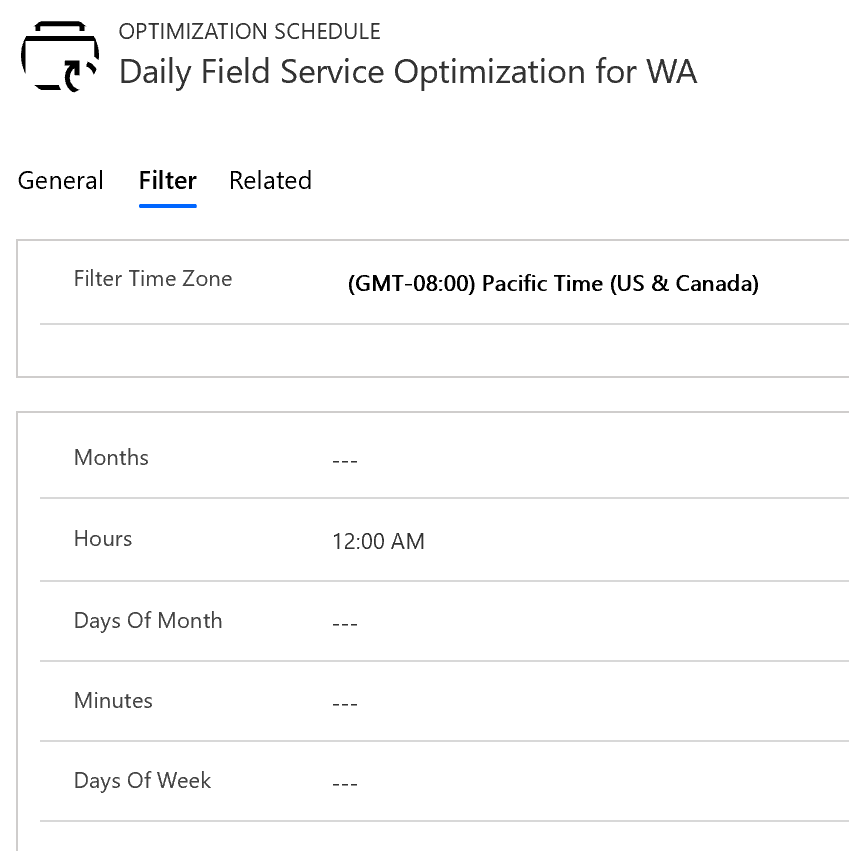
Resource Scheduling Optimization 每小时(基于先前设置的计时器值)将检查一次筛选器值以查看其是否应运行。 在此示例中,Resource Scheduling Optimization 每小时都会检查一次它是否应该运行,但是只在上午 (AM) 的第 12 个小时才真正运行。
在配置 Resource Scheduling Optimization 计划时,必须同时考虑计时器和筛选器值。
最后,保存并发布。
步骤 8:运行 Resource Scheduling Optimization
最后,在发布计划后,选择功能区中的立即运行以测试 Resource Scheduling Optimization。

每次 Resource Scheduling Optimization 运行时,无论成功与否,都会创建一个优化请求记录。
步骤 9:分析结果
优化请求状态为已完成后,请转到日程安排板以查看优化的安排板。
将出现一个以您的范围命名的新日程安排板选项卡,黄色栏表示优化的开始和结束时间范围,在本例中为从 Resource Scheduling Optimization 运行时间起 2 天。
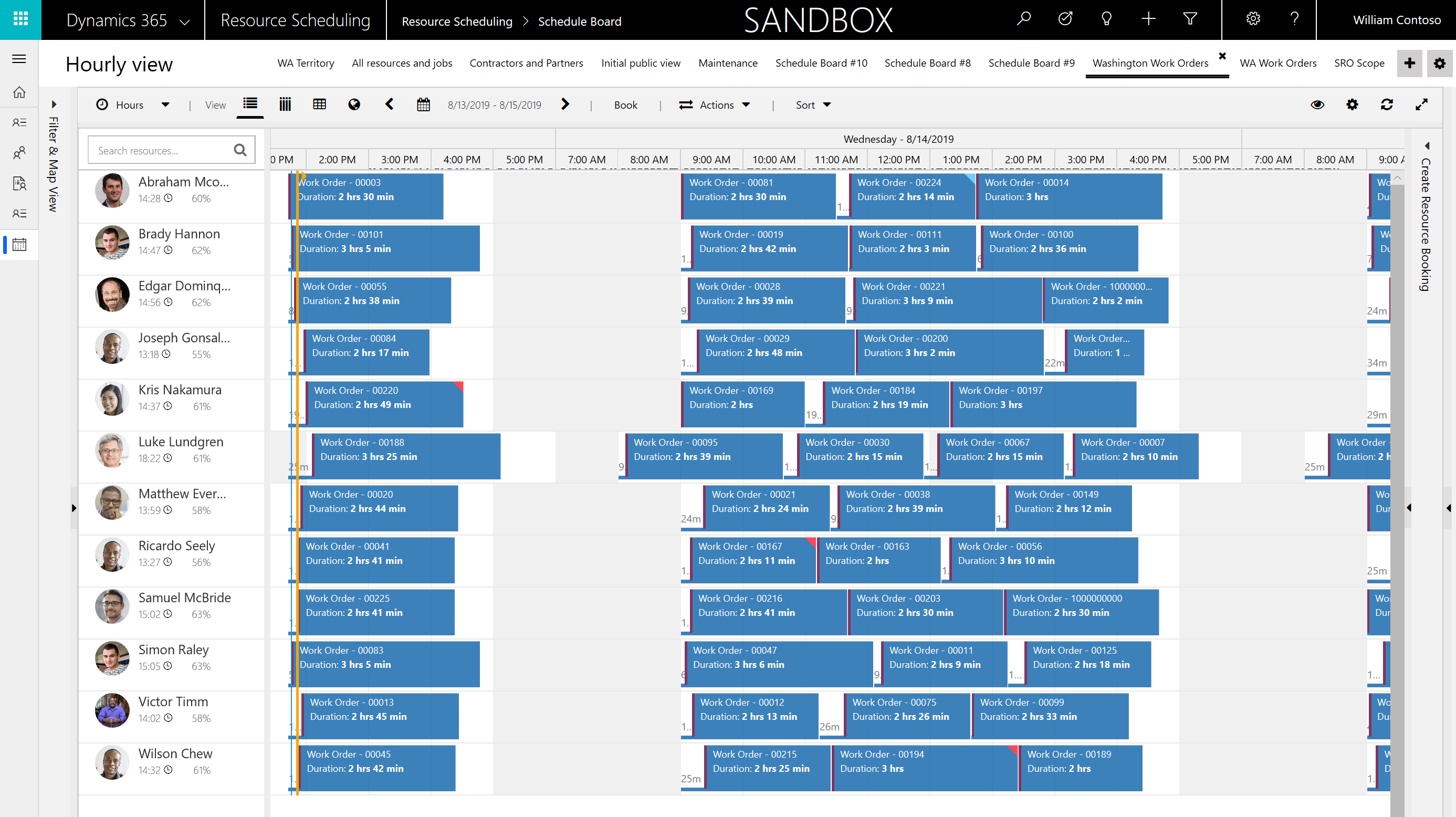
Resource Scheduling Optimization 优化行程时间的一个简单示例是,两个预订之间没有行程时间。 这意味着在同一地点有两个服务帐户相同的工作订单,并且 Resource Scheduling Optimization 已将它们安排为连续进行。
返回到预订选项卡中已完成的计划优化请求,您将看到已创建或已删除的预订列表,以及优化预订的总行程时间和工作时间的图表。
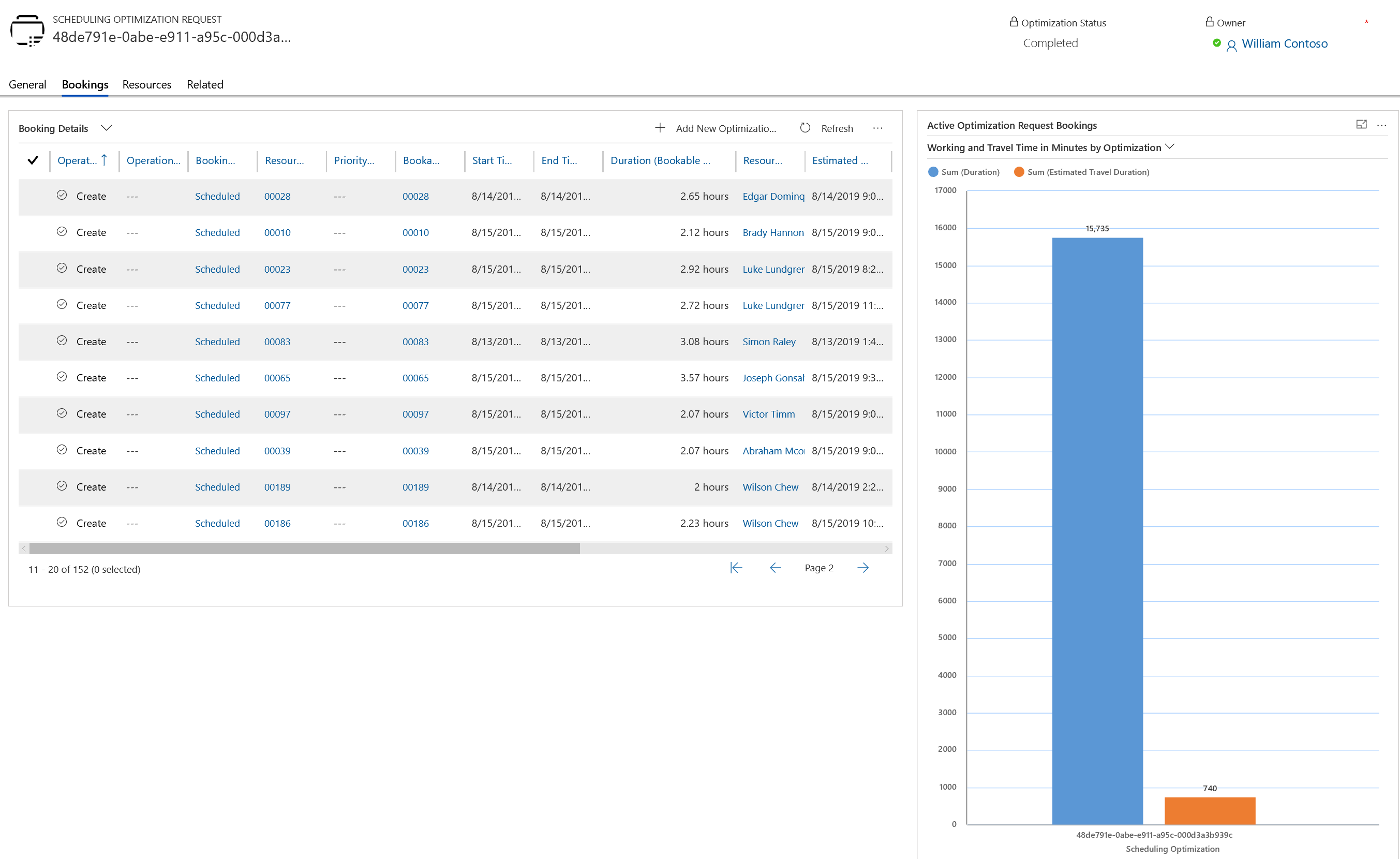
恭喜! 您已成功运行 Resource Scheduling Optimization!