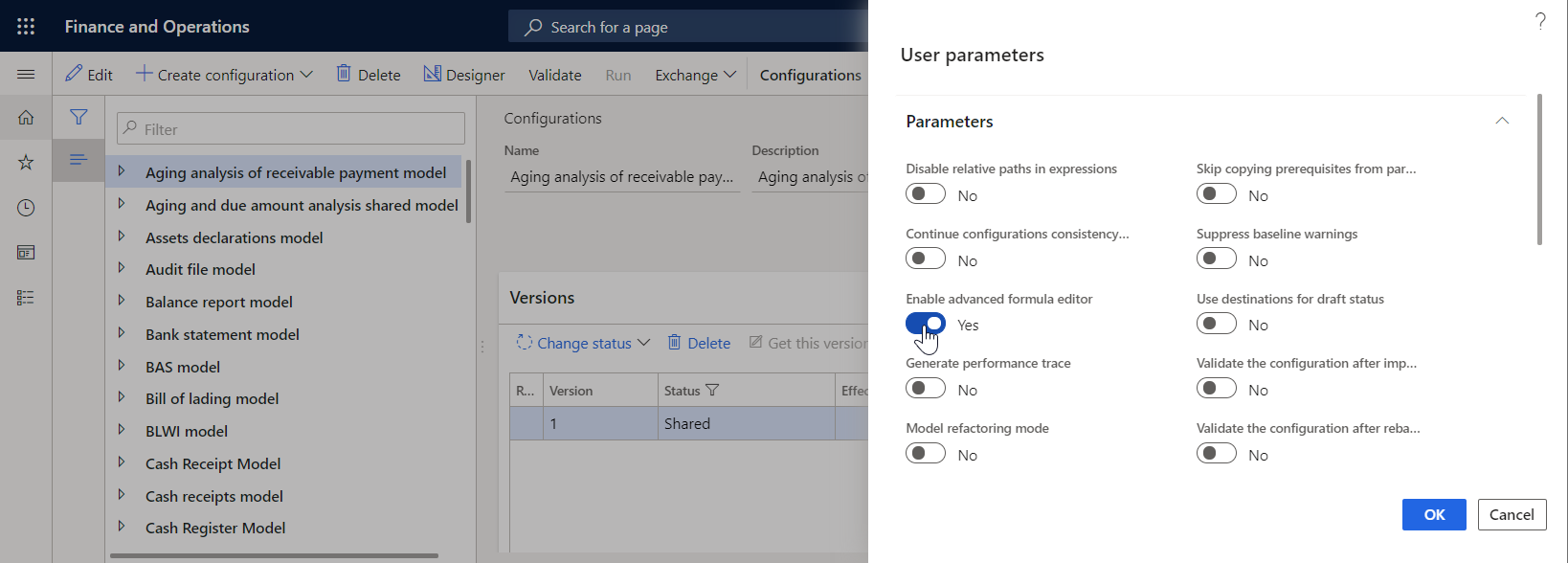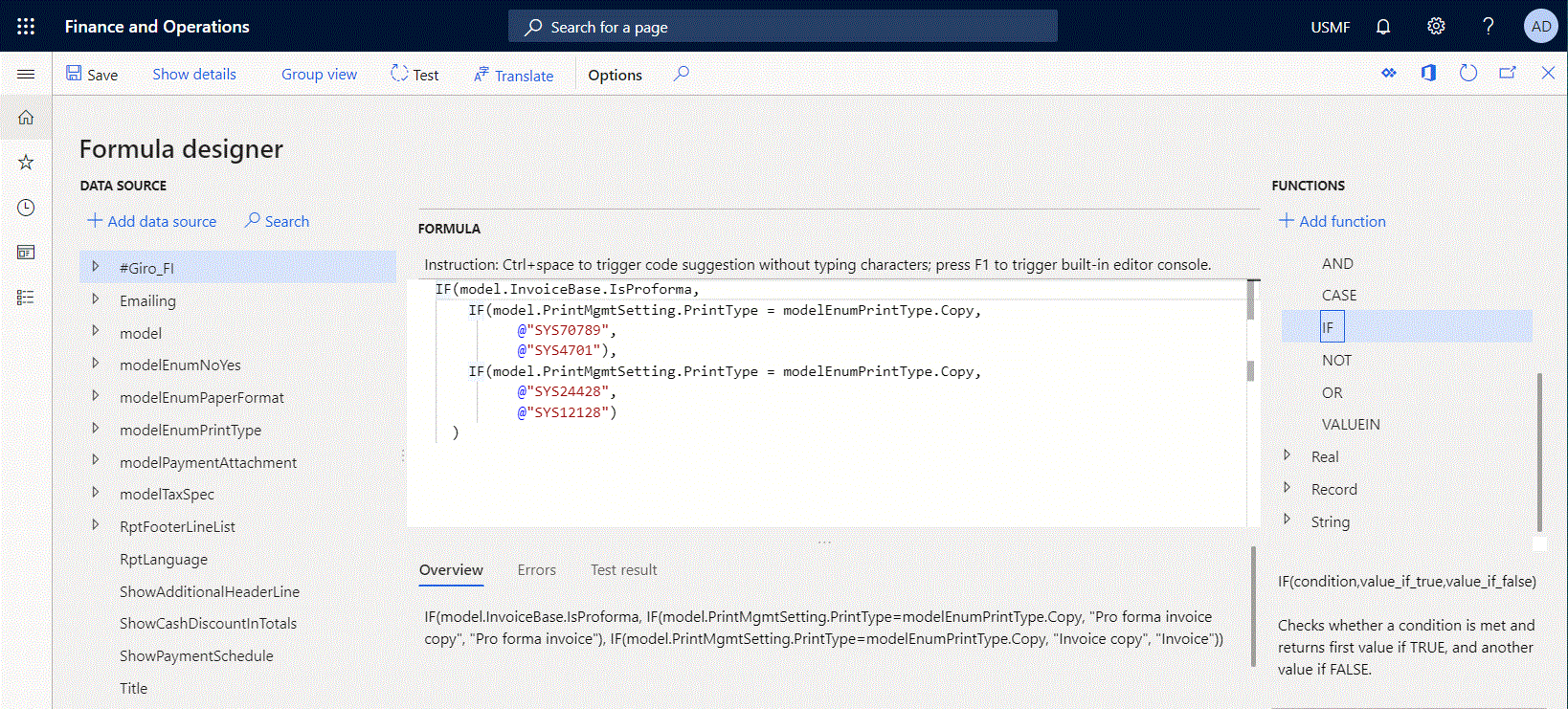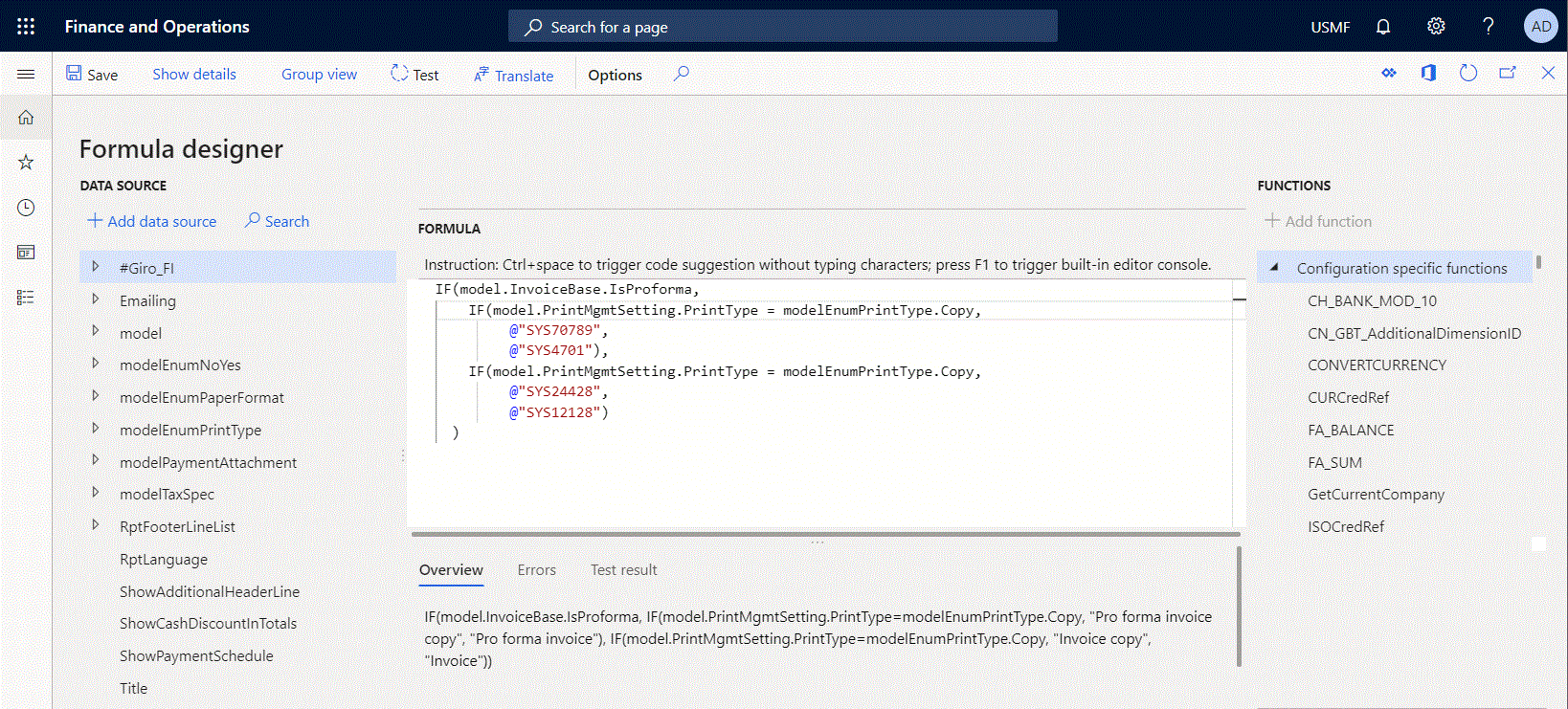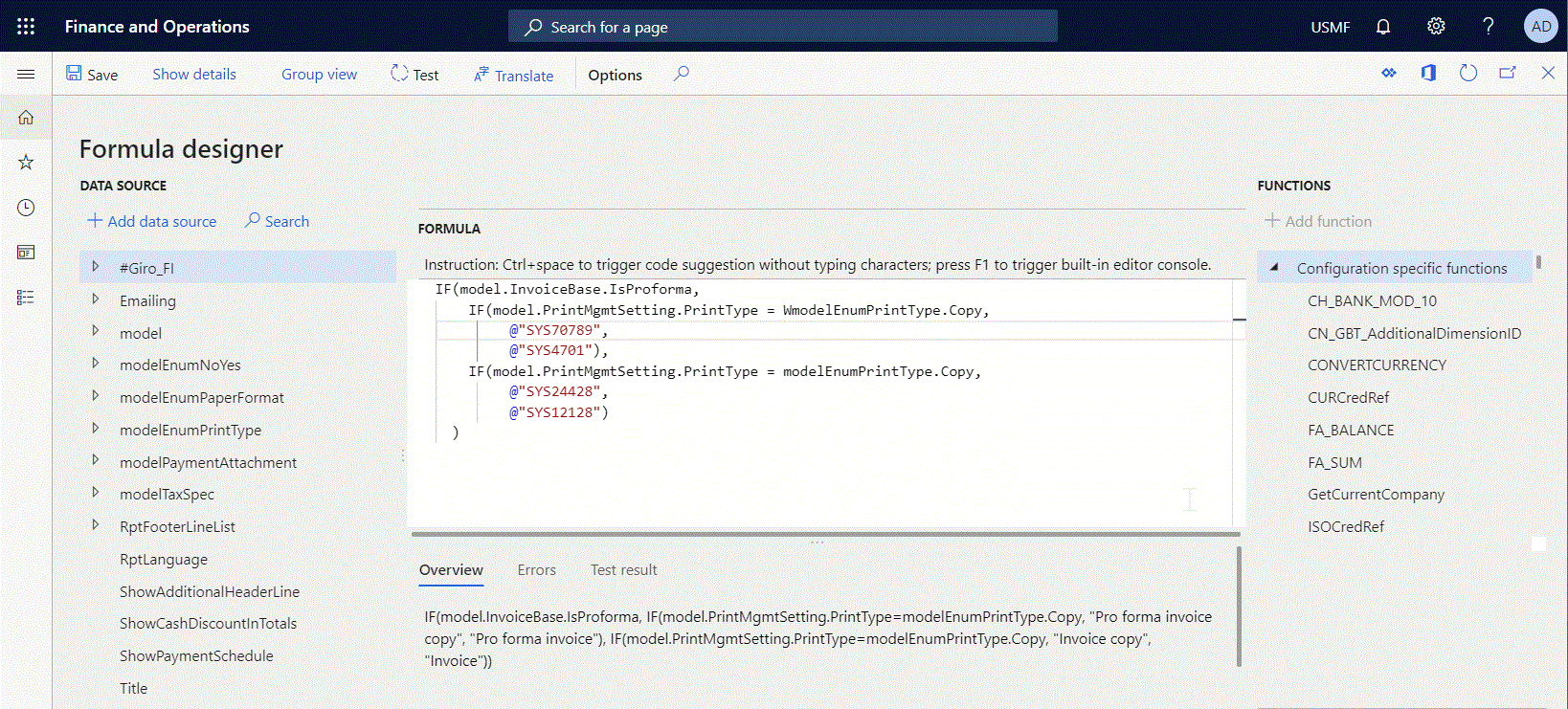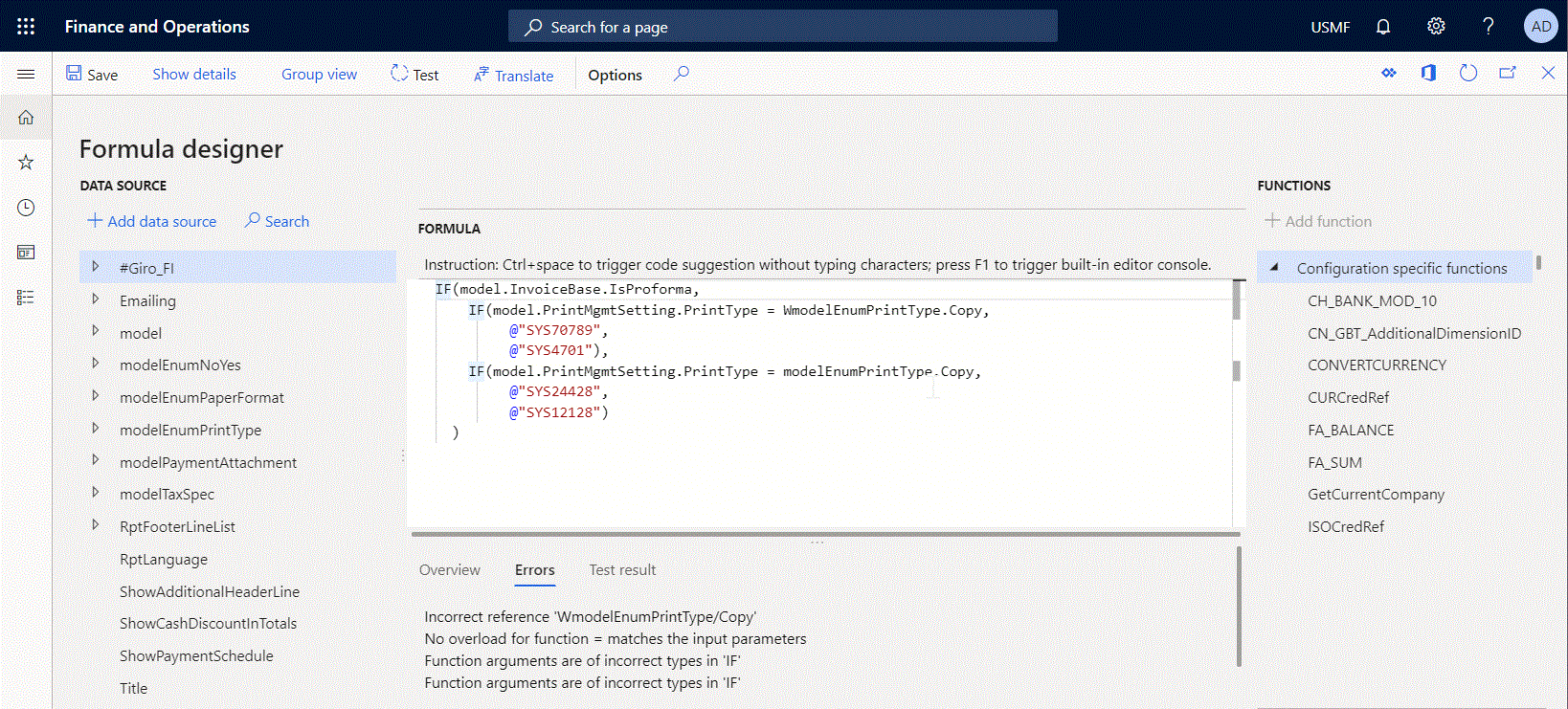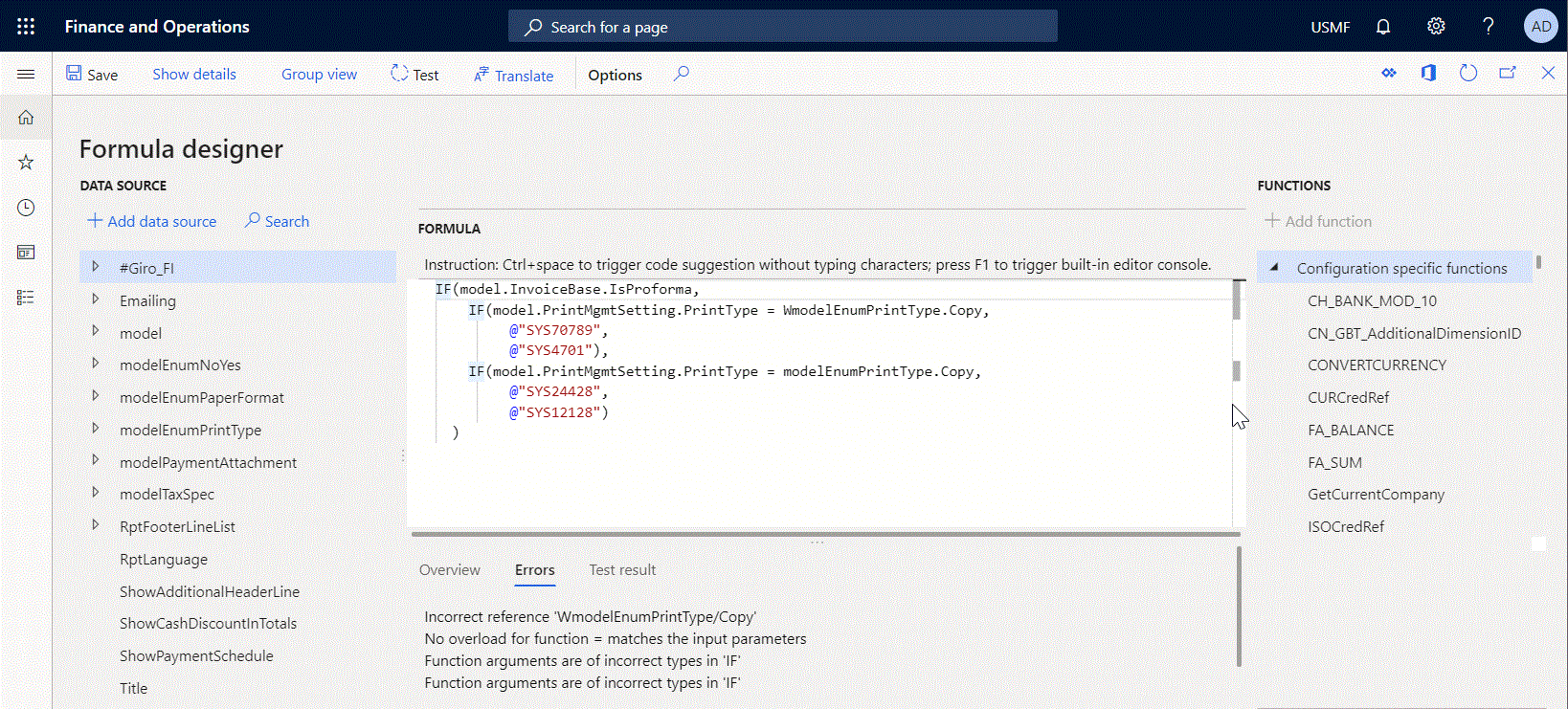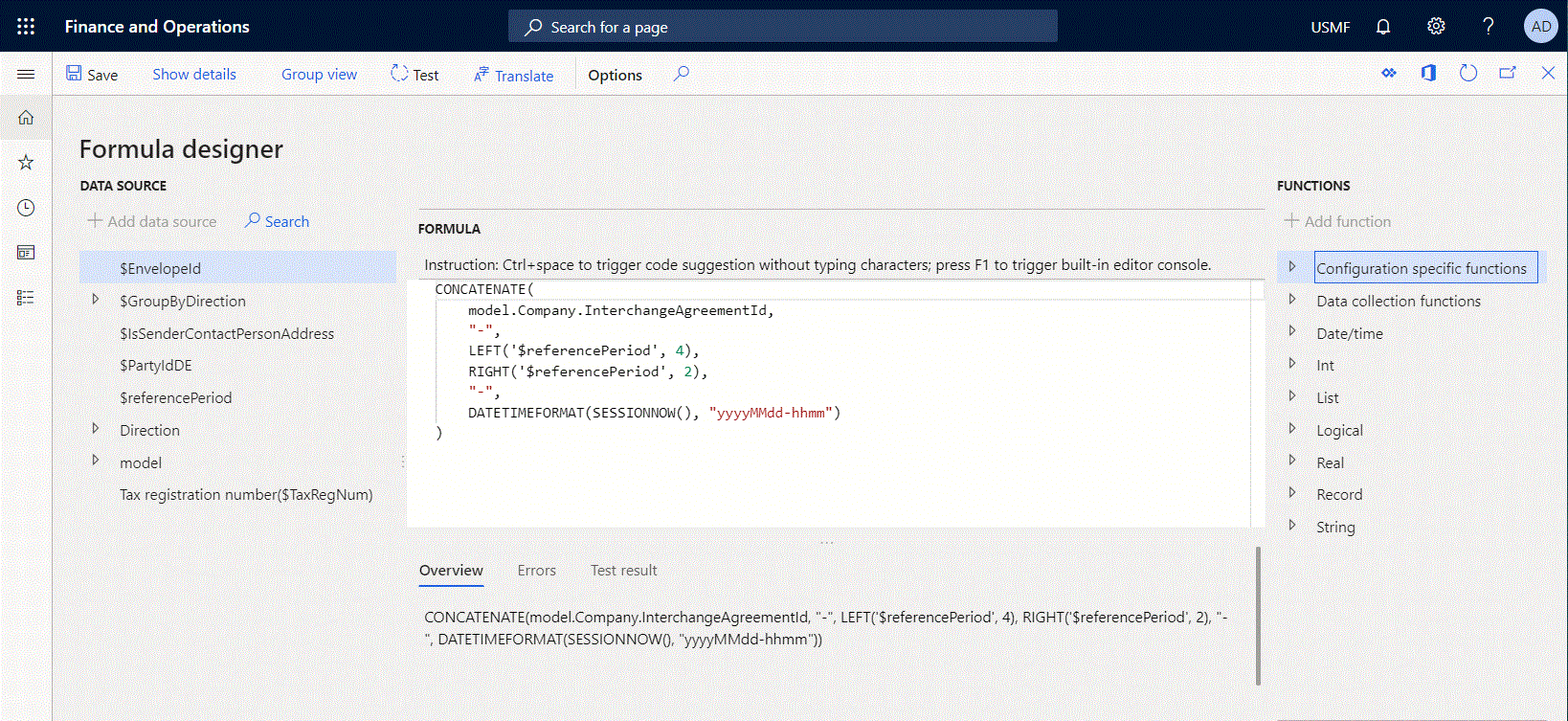电子报告高级公式编辑器
除了电子报告公式编辑器之外,您还可以使用高级电子报告公式编辑器来改善配置电子报告 (ER) 表达式的体验。 高级编辑器基于浏览器,由 Monaco 编辑器提供支持。 本文介绍了最常用的高级编辑器功能:
激活高级公式编辑器
完成以下步骤,开始在您的 Microsoft Dynamics 365 Finance 实例中使用高级公式编辑器。
- 转到组织管理>电子申报>配置。
- 在配置页操作窗格中配置选项卡的高级设置组中,选择用户参数。
- 在用户参数对话框内的执行跟踪部分中,将启用高级公式编辑器参数设置为是。
注释
请注意,此参数特定于用户和公司。
从 Microsoft Dynamics 365 Finance 版本 10.0.19 开始,您可以控制默认提供的 ER 公式编辑器。 完成以下步骤,为当前 Finance 实例的所有用户和公司启用高级公式编辑器。
- 打开功能管理工作区。
- 在列表中查找并选择功能将 ER 高级公式编辑器设置为所有用户的默认编辑器,然后选择立即启用。
- 转到组织管理>电子申报>配置。
- 在配置页操作窗格中配置选项卡的高级设置组中,选择用户参数。
- 在用户参数对话框中,查找禁用高级公式编辑器参数,并验证它是否设置为否。
注释
参数启用高级公式编辑器和禁用高级公式编辑器的值针对每个用户单独保存,并且在用户参数对话框上提供,具体取决于将 ER 高级公式编辑器设置为所有用户的默认编辑器功能的状态。
代码自动格式化
当您编写包含多行代码的复杂表达式时,新输入行的缩进将基于前一行的缩进自动进行。 您可以按 Tab 或 Shift+Tab 来选择行并更改其缩进量。
自动格式化可让整个表达式的格式保持正确,以使进一步的维护更加容易,并简化对已配置逻辑的理解。
IntelliSense
该编辑器提供了单词补全功能,可帮助您更快地编写表达式并避免输入错误。 当您开始添加新文本时,编辑器会自动提供 ER 函数支持的函数列表,其中包含您输入的字符。 您还可以通过按 Ctrl + 空格键在已配置表达式的任何位置触发 IntelliSense。
代码完成
编辑器通过以下方式自动完成代码:
- 输入开括号时插入一个闭括号,将光标保持在括号内。
- 输入第一个引号时,插入第二个引号,使光标保持在引号内。
- 输入第一个双引号时,插入第二个双引号,使光标保持在引号内。
当您指向键入的括号时,该括号对的第二个括号将自动突出显示以显示其支持的结构。
代码导航
通过使用命令面板或上下文菜单键入转到命令,您可以在表达式中找到所需的符号或行。
例如,要跳到第 8 行,请执行下列操作:
按 Ctrl+G,输入值 8,然后按 Enter。
- 或者 -
按 F1,键入 G,选择转到行,输入值 8,然后按 Enter。
代码构造
某些函数(例如 IF 或 CASE)的代码是自动构建的。 您可以扩展和折叠此代码的任何或所有折叠区域,以减少表达式的可编辑部分,从而仅关注需要注意的那段代码。 切换折叠/展开命令可用于此目的。
例如,要折叠所有区域,请执行以下操作:
按 Ctrl+K
- 或者 -
按 F1,按 FO,选择全部折叠,然后按 Enter
要展开所有区域,请执行以下操作:
按 Ctrl+J
- 或者 -
按 F1,键入 UN,选择全部展开,然后按 Enter
查找和替换
要查找出现的某些文本,请在表达式中选择此文本,然后执行以下操作:
按 Ctrl+F,然后按 F3 查找下一处所选文本,或按 Shift+F3 查找上一处。
- 或者 -
按 F1,键入 F,然后选择所需的选项以查找选定的文本。
要替换出现的某些文本,请在表达式中选择此文本,然后执行以下操作:
按 Ctrl+H。 输入替代文本,然后选择替换选项,以替换当前表达式中的所选文本或所出现的所有此文本。
- 或者 -
按 F1,键入 R,然后选择所需的选项以替代选定的文本。 输入替代文本,然后选择替换选项,以替换当前表达式中的所选文本或所出现的所有此文本。
要更改出现的所有某些文本,请在表达式中选择此文本,然后执行以下操作:
按 Ctrl+F2,然后输入替代文本。
- 或者 -
按 F1,键入 C,然后选择所需的选项以更改选定的文本。 输入替换文本。
数据源和函数粘贴
您可以选择添加数据源,这会将当前在数据源左面板中选择的数据源粘贴到当前表达式中。 同样,您可以选择添加函数,这会将当前在函数右面板中选择的函数粘贴到当前表达式中。 如果使用 ER 公式编辑器,则所选函数或所选数据源将始终粘贴到已配置表达式的末尾。 如果使用高级 ER 公式编辑器,则可以将所选函数或所选数据源粘贴到已配置表达式的任何部分中。 您将需要使用光标来指定要粘贴数据的位置。
语法着色
当前,使用了不同的颜色来突出显示表达式的以下部分:
- 双括号中可以表示文本常量的标签 ID 的文本。
限制
以下 Web 浏览器中现在支持此编辑器。
- Chrome
- Edge
- Firefox
- Opera
- Safari