对 Dynamics 365 Guides 使用批注
批注可用于指出您的空间的不同部分,包括可能难以到达或存在危险的部分。 所有通话参与者都能看到彼此添加的内容,并且可以独立做出批注。 放置批注后,只要放置人员未将其删除或未退出通话,该批注就会一直固定在您的空间中。
如果您正在使用 Dynamics 365 Guides,并且正在与其他人或群组通话,您可以用不同的方式在您的环境中进行批注。 使用批注的主要方式是通过 Microsoft Teams。
- 如果您使用的是移动设备并且安装了 Microsoft Teams,请使用 Teams 移动版来对环境进行批注(预览版)。 Teams 桌面版用户(PC 或 Mac)可在移动版用户的空间中进行批注。
- 如果您没有使用移动设备,而是使用 HoloLens,则请使用 HoloLens 来对环境进行批注。
- 如果您使用的是 Teams 桌面版(PC 或 Mac)而非 HoloLens,请使用 Teams 桌面版来对环境进行批注。
使用 Teams 移动版在用户环境中进行批注(预览版)
[本文是预发行文档,可能会有所更改。]
如果您有 Microsoft Teams、Remote Assist 或 Field Service 许可证,则可在与 Dynamics 365 Guides 移动版用户的通话中进行批注。 Microsoft Teams 桌面版用户可在移动版用户的空间中进行批注。 使用 Teams 中的空间批注工具栏添加批注。
重要提示
- 这是预览功能。
- 预览功能不适合生产使用且功能可能受限。 这些功能在正式发布之前已经可用,以便客户可以抢先体验并提供反馈。
在 Teams 移动版的通话中,选择空间批注。
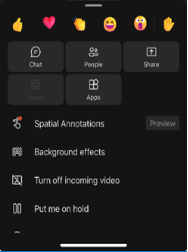
使用空间批注工具栏以在您的空间中放置箭头或绘图,以供其他通话者查看,或在其他用户的空间中进行批注。

按钮 说明 
添加箭头。 要添加箭头,请点击要放置箭头的位置。 要控制箭头的方向,请点击、按住并旋转箭头,直至箭头朝向所需的方向。 要更改箭头的大小,请点击、按住并拖动到所需大小。 松开手可将箭头锁定在相应位置。 
添加墨迹(绘图)。 
更改箭头或墨迹颜色。 
撤消您添加的最新批注。 
要删除您添加的所有批注,请选择此按钮,然后选择删除批注。 此操作不会清除其他用户所做的批注。 注意
每个通话参与者只能撤消和删除自己的批注。
批注完成后,关闭工具栏。 即使停止编辑后,所有批注也都将保留下来。
使用 Guides HoloLens 在您的环境中进行批注
先决条件
使用 HoloLens 进行批注
如果您正在 HoloLens 上使用 Dynamics 365 Guides,并且正在使用 Microsoft Teams(PC 版、Mac 版或移动版)或 Dynamics 365 Remote Assist 移动版与远程协作者进行通话,则您和您的远程协作者可以在您的环境中进行批注。 通话参与者也可以对共享文件或屏幕进行批注。
注意
HoloLens 用户可以在其环境中绘图,但无法放置箭头。 Teams 或 Dynamics 365 Remote Assist 移动版中的远程协作者可以在 Dynamics 365 Guides 用户的环境中绘图和放置箭头。
在黑色或反光表面上进行批注的效果不佳。
通话时,使用批注工具栏来放置箭头或在您的空间中绘图。

从以下批注中选择。
按钮 说明 
直接着墨(绘制)。 捏住食指和拇指,将墨水放在指尖。 抬起食指离开拇指,以停止着墨。 
向远处绘制。 使用您的手部射线将光标放置在您要开始绘图的位置。 隔空敲击,将食指和大拇指并拢,然后开始绘图。 放开隔空敲击手势可停止绘图。 
更改墨迹颜色。 选择颜色按钮,然后选择您想要的颜色。 下次使用直接着墨或者向远处绘制按钮绘制时,将使用该颜色。 
撤消最近的操作,包括“全部擦除”操作。 
擦除所有绘图。
使用 Teams(PC 版或 Mac 版)对 Guides 用户的环境进行批注
当您在 Microsoft Teams(PC 或 Mac)中加入通话时,系统会显示 Dynamics 365 Guides 协作者的空间(包括全息影像),您可以使用 Teams 中的混合现实工具栏来添加批注。

注意
- 仅当 Dynamics 365 Guides 用户的视频源处于活动状态时,才会显示工具栏。
- 如果 Dynamics 365 Guides 用户尚未准备好接收批注和文件(例如,用户的传出视频源处于禁用状态,用户暂时丢失跟踪,或者 Guides 未处在前景中),此情况下工具栏将处于禁用状态。
- 如果同时通过 Teams 和 Dynamics 365 Guides 连接同一 Guides 用户,该工具栏将处于禁用状态,无论使用的是什么设备都是如此。
开始添加批注
执行以下操作之一以暂停视频流并进入编辑模式:
选择通话窗口中的任意位置。
选择混合现实工具栏上的一个项目。
选择开始编辑。
在编辑模式下,应用窗口的角落里会显示该通话的实时传送流,包括其他通话参与者添加的批注。
使用混合现实工具栏在 HoloLens 用户的空间中放置箭头、绘图或添加文件。 每个通话参与者只能删除他们自己添加的批注。 无法删除特定绘图或箭头。
按钮 说明 
添加箭头。 
添加墨迹(绘图)。 
在 HoloLens 用户的空间中插入文件。 您可以从 OneDrive 或您的设备中选择图像或 .pdf 文件。 详细了解如何共享文件。 
更改箭头或墨迹颜色。 
在编辑模式下,撤消上一个操作。 
如果您处于编辑模式,可擦除在编辑会话期间进行的所有批注。 如果您处于实时模式,可擦除在通话期间进行的所有批注。 完成批注后,选择停止编辑或选择屏幕一角的实时视频源。
要最小化混合现实工具栏并专注于来自 HoloLens 用户的视频流,请选择混合现实工具栏按钮。 如果切换到其他 Dynamics 365 Guides 用户的视频源,工具栏将仍然处于最小化状态。 要恢复工具栏,请再次选择混合现实工具栏按钮。
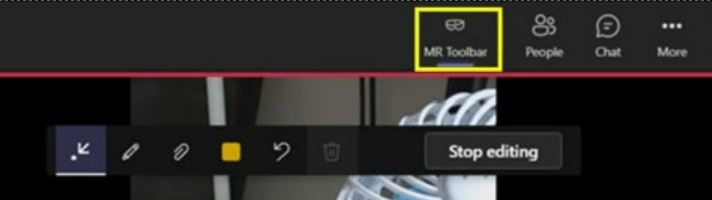
反馈
即将发布:在整个 2024 年,我们将逐步淘汰作为内容反馈机制的“GitHub 问题”,并将其取代为新的反馈系统。 有关详细信息,请参阅:https://aka.ms/ContentUserFeedback。
提交和查看相关反馈