在 Guides HoloLens 应用中使用样式向全息影像添加强调效果
通过在 Dynamics 365 Guides HoloLens 应用中添加样式,您可以为全息影像提供视觉提示。 例如,添加注意样式来提醒操作员注意或添加轮廓样式以指示操作员应拿起某物。 在操作员习惯样式提供的视觉语言后,其学习过程将变得更快。
添加样式
选择您已经放置在现实环境中的全息影像。
选择编辑全息影像(铅笔)按钮。
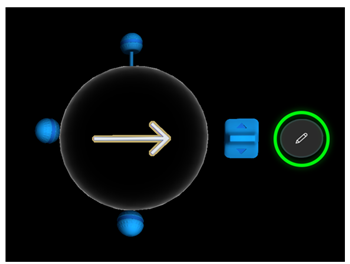
选择样式。
提示
在 HoloLens 2 上,您可以直接用手指选择样式命令和后续菜单项。 有关如何在 HoloLens 2 中操作全息影像的详细信息,请转到 HoloLens 2 的创作和导航手势。
选择要使用的样式。
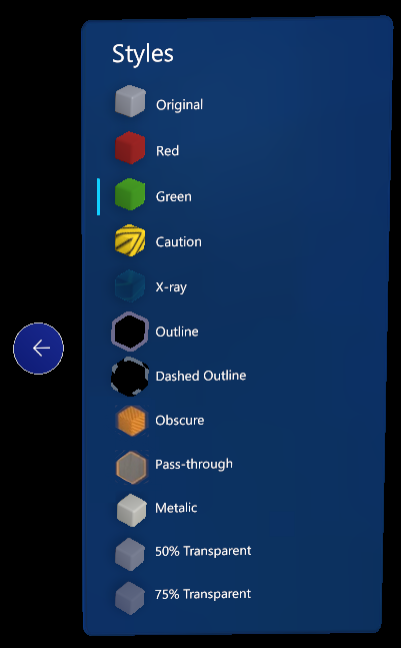
下表描述了 Guides 中提供的样式并解释了各个样式的用途。
| 样式 | 建议使用情形 | 向操作员显示的外观 |
|---|---|---|
| 原始 | 恢复原始外观。 | 默认外观 |
| 红色 | 显示要避免的区域或事物。 | 红色闪烁 |
| 绿色 | 显示要接近的区域或事物。 | 绿色闪烁 |
| 注意 | 警告安全或质量问题。 | 黄色和黑色条纹 |
| X 射线 | 显示在物体内部发生的事件。 | 穿过物体显现的脉冲 |
| 轮廓 | 让操作员拿起某物。 | 轮廓 |
| 虚线轮廓 | 向操作员显示放置某物的位置。 | 虚线 |
| 模糊 | 覆盖敏感对象以模糊化远程协作者的视图。 | 90% 亮白 |
| 穿透 | 穿过全息影像,看到它们背后的现实环境。 | 100% 透明,包括其背后的对象 |
| 金属质感 | 为对象提供逼真的金属饰面。 | 金属质感 |
| 50% 透明 | 在不模糊化操作员视图的情况下显示某物。 | 50% 透明 |
| 75% 透明 | 将某个内容放置在另一个内容上方,以使操作员可以透视两层。 | 75% 透明 |
样式最佳做法
- 使用样式来强化操作。
- 在样式使用中保持一致。 操作员了解样式的视觉语言后,他们将开始理解每个样式想要传达的意思。 这样,他们的学习进度会更快。
模糊化或突出显示您空间中的项目
将模糊和穿透样式结合使用来管理 HoloLens 相机在通话期间、录制视频或拍摄要共享的照片时共享的内容。 模糊会对三维对象应用 90% 亮白样式。 因此,此样式可以有效地模糊化共享视图上三维对象前后的现实环境。 穿透使三维对象对其背后的所有全息影像透明,从而透过全息影像并向通话参与者展示现实环境。 这两个样式结合起来可以帮助远程协作者专注于特定的现实环境元素并模糊化其他现实环境元素。
例如,作为作者,您希望模糊化包含敏感信息的图表。 但是,您又希望图表前面的飞机塔台在通话期间始终可见。

- 创建仅包含一个步骤的指南。
- 将工具包中的 3D 立方体放在图表前面。
- 在三维对象上添加模糊样式。 图表前面的任何内容也都将模糊化。
- 要使飞机塔台始终可见,请将塔台的三维对象放置在塔台图像上。 添加穿透样式。
- 在操作员模式下打开指南,然后转到拨打电话、拍照或录制视频之前的步骤。
作者视图

操作员视图

指南作者可以完全控制其在 Teams 通话中或制作混合现实视频时从视图中模糊化的内容。 要隐藏其他环境元素,作者可以使用 3D 立方体。 在下面的示例中,放置了更多 3D 立方体以模糊化大型白板、计算机、工具箱以及图表。
| 作者视图 | 操作员视图 |
|---|---|
 |
 |