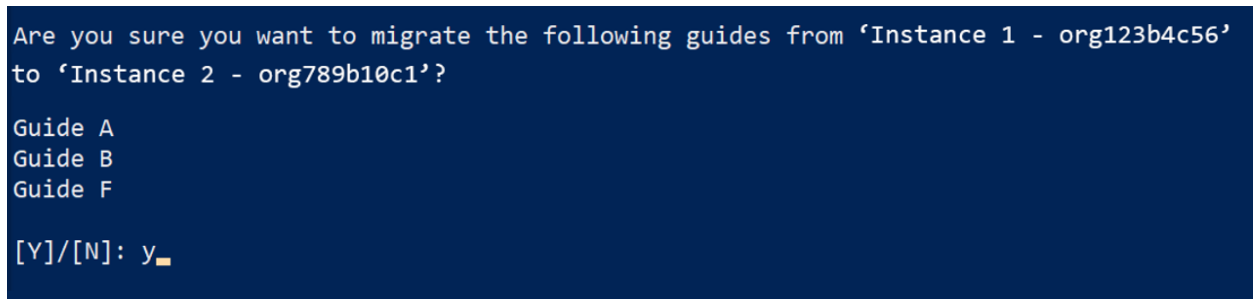使用内容迁移工具(公开预览版)将 Dynamics 365 Guides 内容从一个 Microsoft Dataverse 环境迁移到另一个环境
Microsoft Dynamics 365 Guides 的内容迁移工具(公开预览版)是一个 Windows PowerShell 脚本,它将内容从 Microsoft Dataverse 的一个环境复制到另一个环境。 您可迁移环境中的所有内容,或仅迁移特定类型的内容(例如,三维对象、图像和视频)。 完成迁移后,两个环境中都存在这些内容。 源环境中的内容不会发生任何形式的变化。
该工具同时连接到两个 Microsoft Dataverse 环境。 它可读取源环境中的内容并将其写入目标环境。 这些环境可属于同一租户,也可在不同的租户中。
该工具支持在商业环境和/或 Microsoft 政府社区云 (GCC) 环境之间进行迁移。
重要提示
使用 Dynamics 365 Guides 的内容迁移工具(公开预览版),即表示您知悉并接受使用预览版工具的所有限制。 例如,您接受 Dynamics 365 Guides 及其他 Microsoft 商业服务和产品的条款和承诺不适用于内容迁移工具。 您还承担与在 Dynamics 365 租户之间迁移数据相关的所有风险。 这些风险包括但不限于不同安全性、合规性和隐私承诺的风险、损坏或丢失数据的风险以及该工具不可用或运行中断的风险。
该工具支持以下几种类型的迁移。
| 迁移类型 | 迁移对象? |
|---|---|
| 所有内容 | 可用实例中存储的所有内容。 (其中排除与指南相关的遥测事件。) |
| 指南及相关内容 | 活动指南以及与这些指南相关的任何三维对象、图像或视频。 还将迁移与指南相关的非活动内容。 可一次迁移所有现有指南,也可选择特定指南进行迁移。 您无法同时迁移包装指南和非包装指南。 |
| 所有三维对象、图像和视频 | 实例中存储的所有可用三维对象、图像和视频。 |
| 仅三维对象 | 仅可用三维对象。 可一次迁移所有现有三维对象、属于三维对象集合的所有三维对象,也可选择特定三维对象进行迁移。 |
| 仅图像 | 仅可用图像。 可一次迁移所有现有图像,也可选择特定图像进行迁移。 |
| 仅视频 | 仅可用视频。 可以一次迁移所有现有视频,也可以选择特定视频进行迁移。 |
| 仅对象定位点 | 仅可用的对象定位点。 可以一次迁移所有对象定位点,也可以选择特定对象定位点进行迁移。 |
注意
- 如果您在环境中创建了文件夹结构,则可以使用 Power Platform 的导出/导入功能迁移该结构。 请首先移动文件夹,然后移动内容,这将确保文件夹和内容层次结构保持不变。
- 在迁移指南时将迁移网站和 Power Apps 链接。 但是,对于 Power Apps,必须手动将应用导入到新环境中并更新相应步骤中的链接。
- 内容迁移工具不支持迁移基于架构 v3 或 v4 的指南。 如果已将 Dynamics 365 Guides 解决方案更新到最新版本,但仍有基于架构 v3 或 v4 的指南,则可进行手动升级。
- 对于属于三维对象集合的三维对象,除非您具有系统管理员角色,否则将不迁移父三维对象。
先决条件
您必须是用于运行 Windows PowerShell 脚本的计算机的系统管理员。
您必须使用 Windows PowerShell 5.1.18362.752 版或更高版本。
源环境和目标环境都必须使用 Dynamics 365 Guides 解决方案 700.0.0.x 版或更高版本。
源环境和目标环境都必须具有相同的主要和次要版本号。
您必须具有相应凭据才能以系统管理员角色(首选)或操作员/作者角色(必需)登录到源环境。
您必须具有相应凭据才能以系统管理员角色(首选)或作者角色(必需)登录到目标环境。
我们还强烈建议您在开始迁移过程之前备份这两个环境的内容。
下载工具并运行脚本
下载 Guides 内容迁移工具。 压缩文件夹将下载到您的下载文件夹。
在 Windows 文件资源管理器中,选择该压缩文件夹,然后右键单击并选择属性。
在属性对话框中的常规选项卡上,选中取消阻止复选框,然后选择应用。
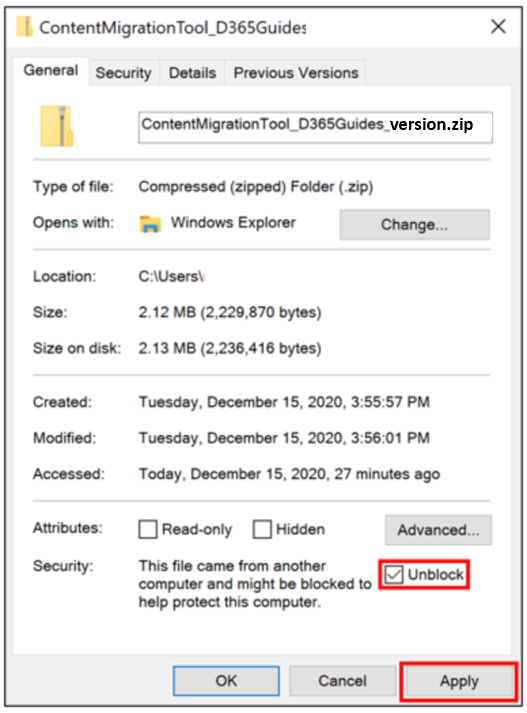
选择压缩文件夹并提取内容。
以管理员身份运行 Windows PowerShell。 选择开始,键入 PowerShell,选择 Windows PowerShell,然后选择以管理员身份运行。
导航到所提取存档中的 ContentMigrationTool_D365GuidesR2_v700>MigrationToolScripts 文件夹。
在用户帐户控制消息框中,选择是以允许 Windows PowerShell 对您的设备进行更改。
输入 Set-ExecutionPolicy RemoteSigned,然后选择 Y 以接受执行策略更改。

输入 .\ContentMigrationTool_PublicPreview_Dynamics365Guides.ps1,然后按 Enter。
注意
务必输入该字符串开头的句点。
按任意键以继续。
在 PowerShell 交互式登录对话框中,按以下步骤连接到源环境:
在部署类型字段组中,选择 Microsoft 365 选项。
选中显示可用组织的列表复选框。
选中显示高级复选框。
在在线地区字段中,选择您的环境所在的在线地区。 如果您的环境位于 GCC 地区,请选择北美 2。 如果不知道是哪个地区,请选择不知道。
在用户名和密码字段中,输入要连接到的 Microsoft Dataverse 环境的用户名和密码。
选择登录。 如果未选择要连接到的组织,则该工具将连接到源环境和目标环境均连接成功的上一组织。 如果租户中只有一个环境,Windows PowerShell 将自动连接到该默认环境。 在这种情况下,可跳到第 12 步。

在开始登录过程对话框中,选择要连接到的源环境(组织)。
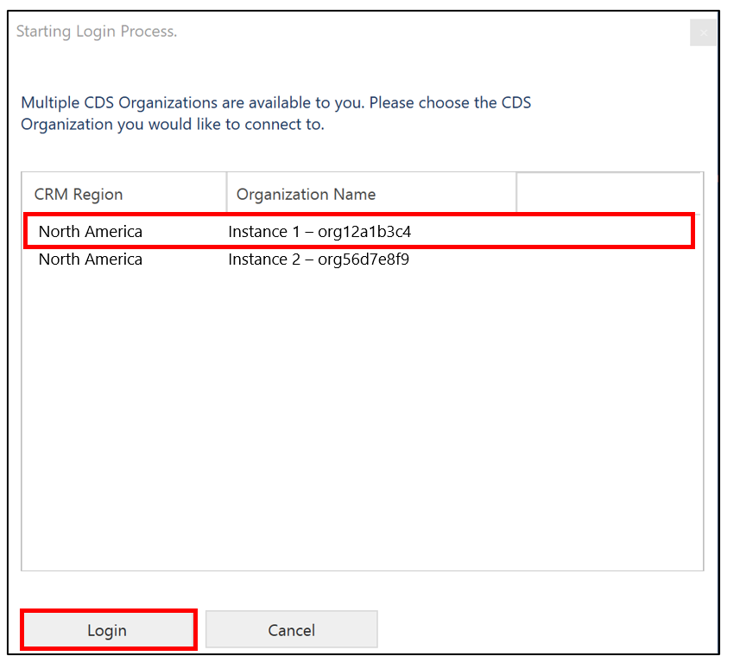
选择登录。
在 PowerShell 交互式登录对话框中,按以下步骤连接到目标环境:
在部署类型字段组中,选择 Microsoft 365 选项。
选中显示可用组织的列表复选框。
选中显示高级复选框。
在在线地区字段中,选择您的环境所在的在线地区。 如果您的环境位于 GCC 地区,请选择北美 2。 如果不知道是哪个地区,请选择不知道。
在用户名和密码字段中,输入要连接到的 Microsoft Dataverse 环境的用户名和密码。
选择登录。
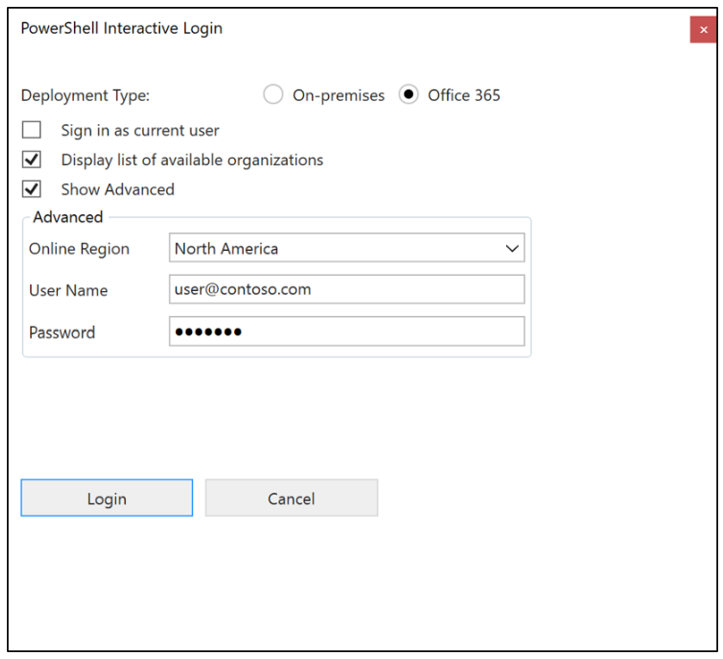
在开始登录过程对话框中,选择要连接到的目标环境(组织)。
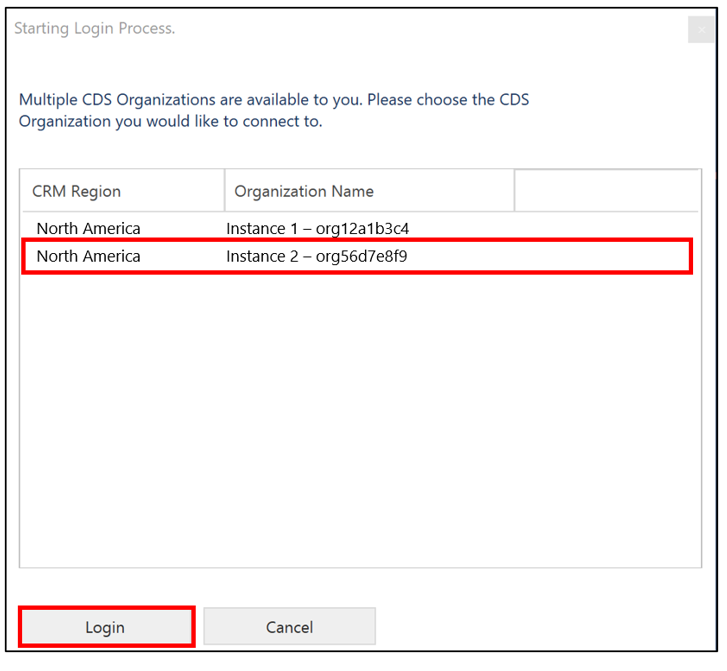
选择登录。
在主菜单页面上,通过输入与选项对应的数字而选择该选项,然后按 Enter。
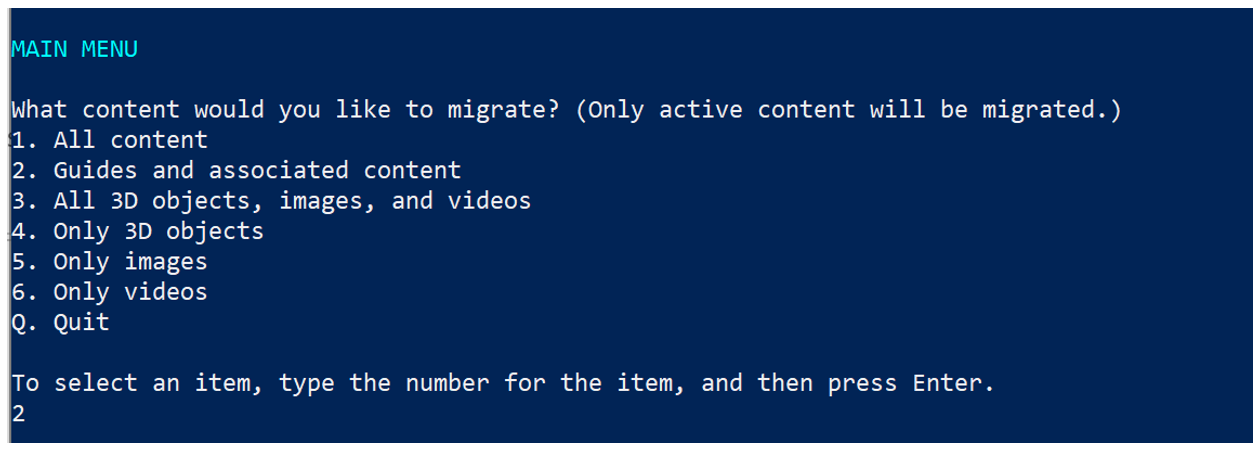
提示
在可选择多个选项的编号列表中,如选择要迁移的指南页面上的编号列表,用逗号分隔所选数字,然后按 Enter。
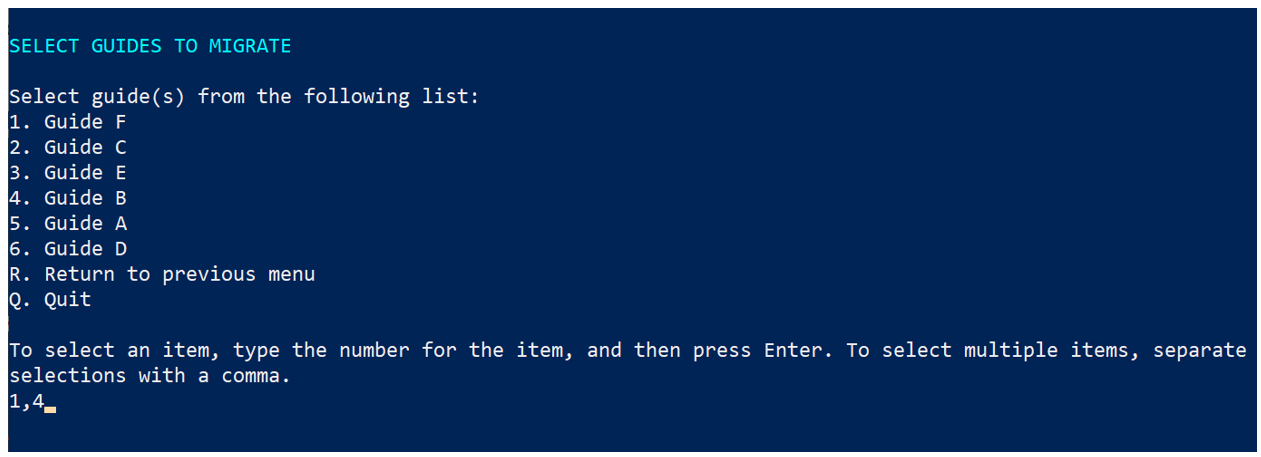
当提示您确认所选项目时,输入 Y,然后按 Enter。 要取消操作,请输入 N,然后按 Enter。