在 Dynamics 365 Guides 中使用环形码定位点定位指南
在 Guides 中使用打印的环形码定位点将指南定位到现实环境中。 查看环形码定位点的最佳做法。
设置环形码定位点
您可以从 PC 应用中的大纲页面访问定位点向导。 创建或打开指南后,大纲页面会自动出现。
在大纲页面上,选择立即设置定位点。
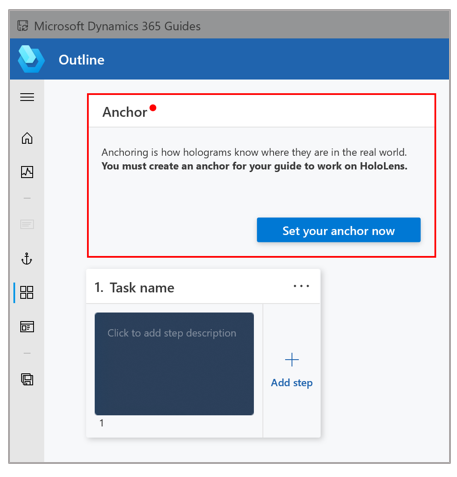
在选择定位点方法页面中的环形码下,选择选择。
在向导的第 1 步中,选择下载环形码以创建一个名为 Guides-CircularCodeAnchor 的 PDF 文件。 此文件包含您将在第 6 步中打印的定位点。

在您的计算机上,通过 Adobe Acrobat Reader 打开 Guides-CircularCodeAnchor 文件。
重要提示
Guides 支持一种尺寸的环形码定位点。 为了确保最佳对齐准确性,按指定的尺寸打印定位点非常重要。 如果您使用 Adobe Acrobat Reader,则可以设置指定的尺寸以实现最佳打印效果。
选择文件>打印,然后在页面尺寸和处理下选择实际尺寸选项。

在亚光纸上打印文档的最后一页,不要覆压。 光面材质不利于扫描,会降低定位点检测率。 气泡喷墨打印机可打印出更好的亚光表面。
注意
请确保定位点始终平整放置。 请勿扭曲定位点或将其放置到曲面上,这样将不利于对齐和检测。
请确保打印标记间距与下图中显示的尺寸相匹配,因为根据所使用的打印机不同,定位点的尺寸会发生改变。 定位点尺寸必须完全准确。

注意
如果定位点间距的差异不在 +/– 0.1 毫米的范围内,请在打印对话框中选择自定义缩放选项,然后更改百分比以补偿间距差异。 例如,如果打印定位点时,出来的尺寸为 49 mm,请将比例更改为 100.4%,以得到 49.196 mm 的尺寸,使其保持在容差范围内。
将环形码定位点附加到现实环境中的实体对象上,然后拍照,以帮助操作员找到它。
返回到 PC 应用中的定位点向导,然后选择下一步两次。 (如果已在上一步中对位置拍照,则可以跳过向导的第 2 步。)
在向导的第 3 步中,选择导入以导入您在第 8 步中拍摄的照片。 然后将它拖到导入定位点放置位置的照片框内。 完成后,选择下一步移至下一步。
提示
筛选器会自动设置为图像,但您可以更改。

在向导的第 4 步中,如果要更改针对操作员的默认说明,请选择编辑步骤卡片文本,然后输入说明。 完成后,选择下一步移至下一步。

戴上 HoloLens,打开指南,然后注视环形码定位点以定位指南。