使用对象定位点锚定参考线 Dynamics 365 Guides
对象定位点使用感知和处理来 HoloLens 2 识别物理对象,并将其与指南中的数字孪生体进行匹配。 此功能仅支持大型静态对象。 查看 选择目标对象的最佳做法。
创建对象锚点的总体过程
若要使用对象定位点,作者必须完成以下步骤:
通过 Guides 模型驱动应用程序导入和 转换该对象的数字孪生 。
选择 “对象定位点 ”作为指南的定位点方法,并通过 “参考线电脑”应用将生成的对象定位点分配给参考线 。
限制
对象定位点具有 Dynamics 365 Guides 以下限制:
不支持政府社区云 (GCC) 区域。
如果使用 “更改定位点”方法从一个对象定位点切换到另一个定位点,则不会迁移全息影像的保存位置信息。 作者应检查全息影像展示位置。
已经移动或正在移动的物体可能会导致精度参差不齐。
先决条件
有效 Dynamics 365 Guides 许可证(试用版或付费版)
Dynamics 365 Guides 解决方案版本 900.0.0.1(2023 年 10 月 17 日)或更高版本
Dynamics 365 Guides HoloLens 应用版本 900.2130.7001.0(2023 年 10 月 17 日)或更高版本
目标对象的数字 3D 对象。 您可以从任何 3D 对象开始,也可以使用第三方扫描应用程序捕获对象。
备注
第三方应用程序的使用受您和第三方之间的条款约束。 Microsoft Corporation 不隶属于任何第三方产品,不是合作伙伴,也不认可或赞助任何第三方产品。 Microsoft 对因使用任何第三方产品而引起的任何形式的损害概不负责,并明确表示不承担任何责任。
选择锚点类型锚点向导
你可以从电脑应用中的“ 大纲 ”页面访问 “定位点 ”向导。 创建或打开指南后,将自动显示大纲页面。
在大纲页面上,选择立即设置定位点。
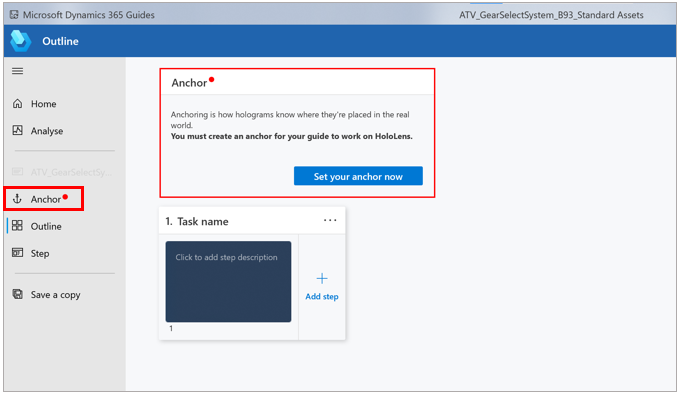
在“选择锚点方法” 页上的“对象锚点 ”下 ,选择“选择” 。
备注
如果看到“ 试用预览 ”按钮而不是“ 选择 ”按钮,请确保已更新到 Dynamics 365 Guides 解决方案版本 900.0.0.1,并且已更新到 Dynamics 365 Guides 电脑应用版本 900.2130.7001.0,或联系管理员。 除政府社区云 (GCC) 区域租户之外的所有区域都可以访问对象定位点。
若要将 3D 对象添加为对象定位点,请在“ 我的文件 ”选项卡上,选择“ 创建”。
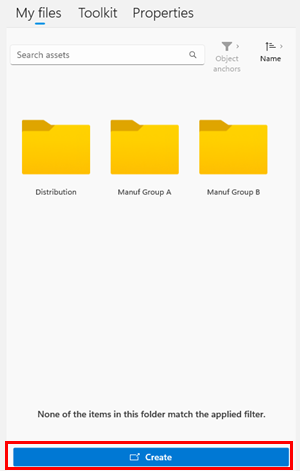
Guides 模型驱动应用程序将在 Web 浏览器中打开。
备注
如果系统提示您输入凭据,请使用环境的凭据登录。 你需要具有具有适当权限的作者或管理员角色才能访问模型驱动应用。 具有 “受限作者 ”角色 的用户可能无法访问模型驱动应用。
在 Guides 模型驱动应用中转换文件
在 Guides 模型驱动应用程序中使用屏幕右侧的说明选择并转换 3D 文件。 支持以下文件类型:.obj、.fbx、.glb、.gltf 和。ply。 最大文件大小为 128 MB。
在“ 名称 ”字段中,输入对象定位点的名称,然后选择 要在其中创建该定位点的父文件夹 。
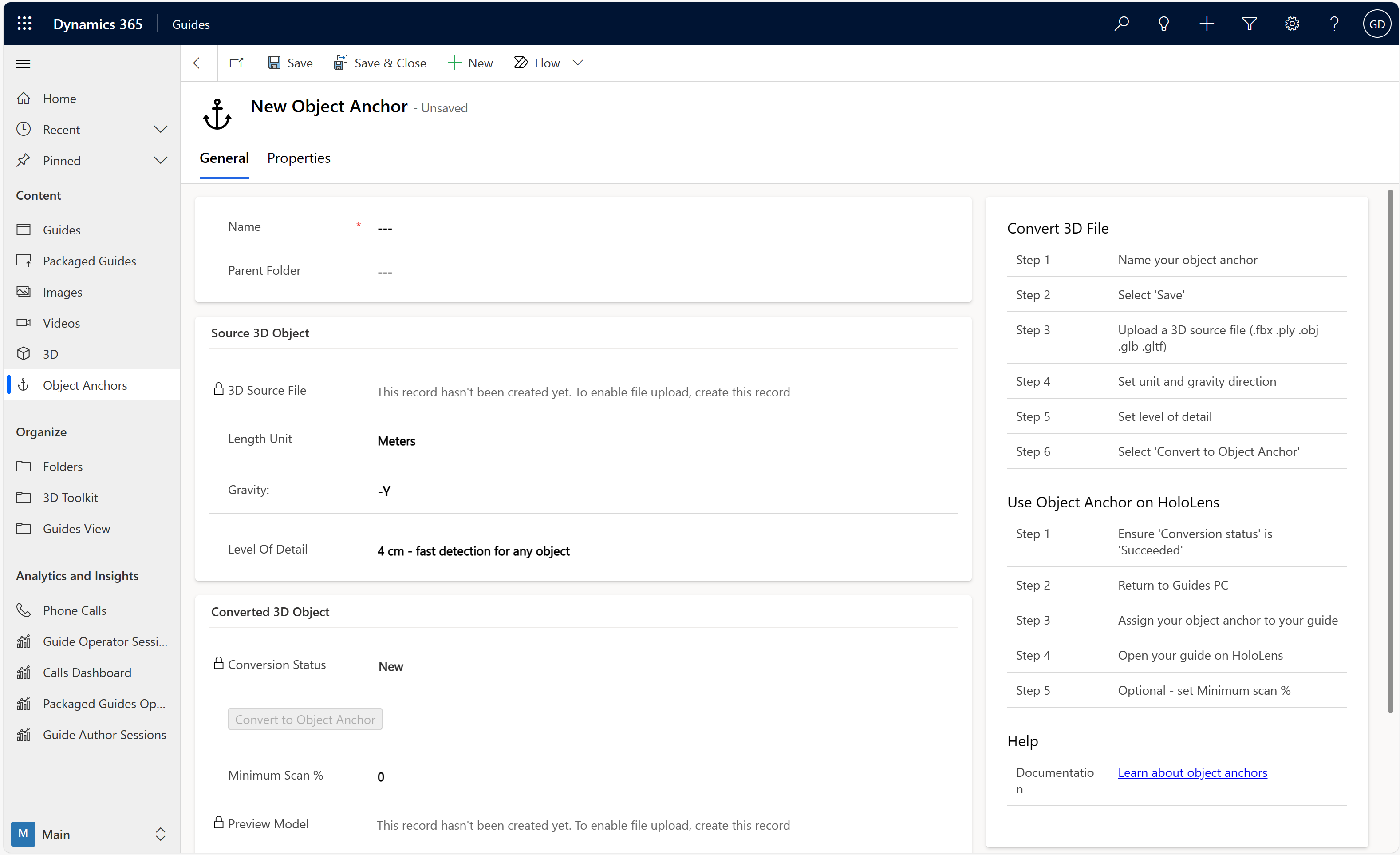
选择屏幕顶部的 保存 。
重要提示
在选择 “保存”之前,不会显示下一步中的“选择文件 ”按钮。
在“源 3D 对象” 下:
选择 “选择文件”,然后浏览到您的 3D 对象并上传它。
为“长度单位 ” 字段选择与用于在源文件中创建 3D 对象的单位相匹配的测量类型。
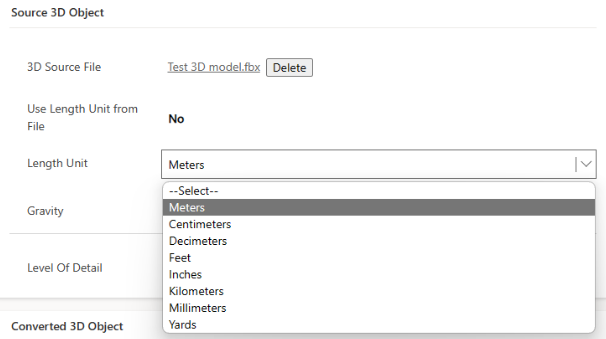
小费
如果您的上传文件是 type .fbx,那么您可以让参考线自动确定长度单位。 为 “从文件中 使用长度单位”选择 “是”。
选择在用于创建 3D 对象的垂直轴上向下指向的重力方向。 与地板相比,此方向可确保对象锚点直立转换。 “重力 ”字段的 默认值为 -Y。
为“ 细节 级别”字段选择一个大小。 在更快的检测和更准确的锚点位置之间做出决定。
4 cm:产生一个物体锚点, HoloLens 检测速度更快,但精度更低。 放置在对象表面上的全息影像似乎在会话之间移动了 2-3 厘米。
2 厘米:精度更高。 您可能只想将其用于较小的对象,因为它需要更多的处理工作 HoloLens。
经验法则是,放置在对象表面的全息影像的精度约为所选细节级别的 1/2。
在“转换后的 3D 对象 ”下,选择 “转换为对象锚点 ”以启动转换过程。
转换状态 字段显示状态。 还可以选择 “刷新 ”以刷新页面状态。 在转换过程中,您可以创建其他对象定位点或返回电脑应用程序以编辑您的指南。
转换完成后,“转换状态 ”字段中会显示 “成功”。
返回到电脑应用中的定位点向导,将对象定位点分配给指南。 或者,为对象定位点指定缩略图。
为对象定位点分配缩略图(可选)
若要在电脑应用的“我的文件 ”中 轻松识别对象定位点,请在模型驱动应用中为对象定位点分配缩略图。 如果未指定缩略图,则会指定默认对象定位点缩略图。
选择对象定位点名称旁边的圆圈。
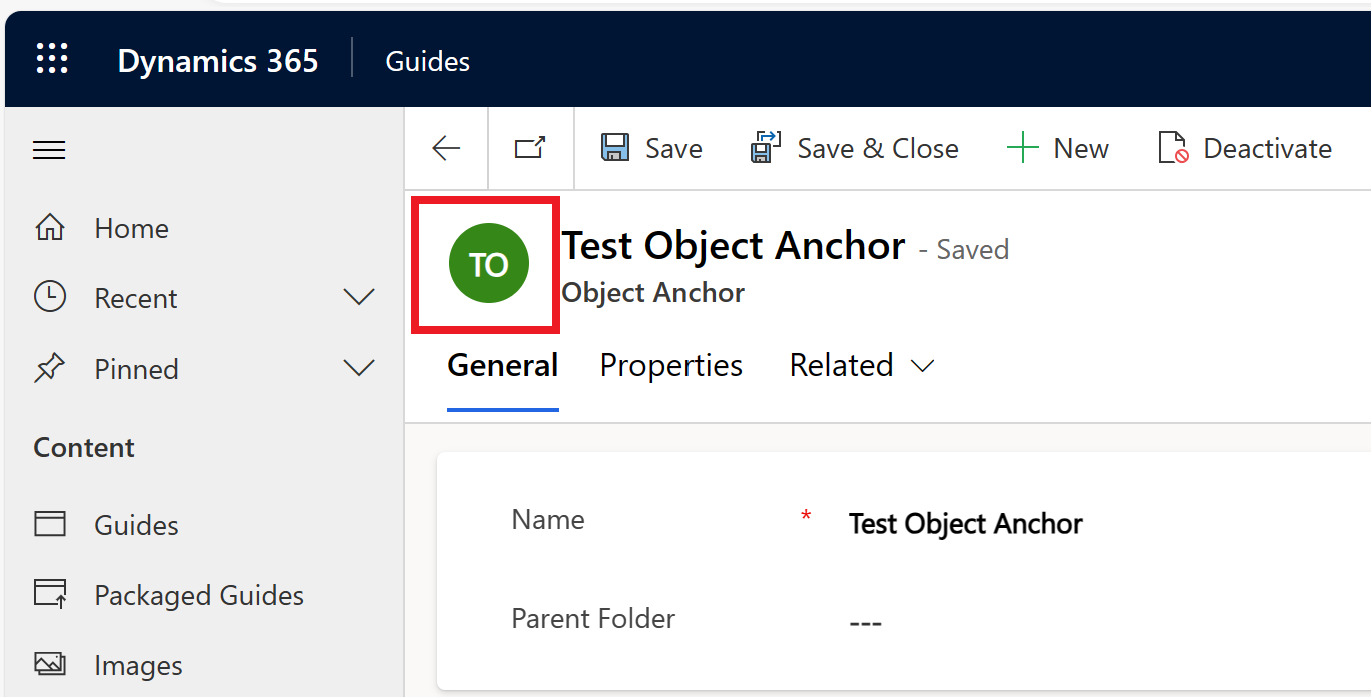
在“选择图像 ” 对话框中,选择 “上传图像”,然后选择要用于缩略图的图像。
预览图像在图像完成上传后会发生变化。
选择“ 更改 ”以确认新映像。
在“定位点”向导中将对象定位点分配给参考点
在电脑应用定位点向导中,选择“下一步 ”,然后 选择“ 返回” 以刷新“ 我的文件 ”选项卡。您应该会看到您的对象定位点。
小费
筛选器将自动设置为 对象锚点。
将对象定位点拖动到 “ 分配对象定位点 ”区域中的“定位点 ”图标,以将其分配给参考线,然后选择“下一步 ”。
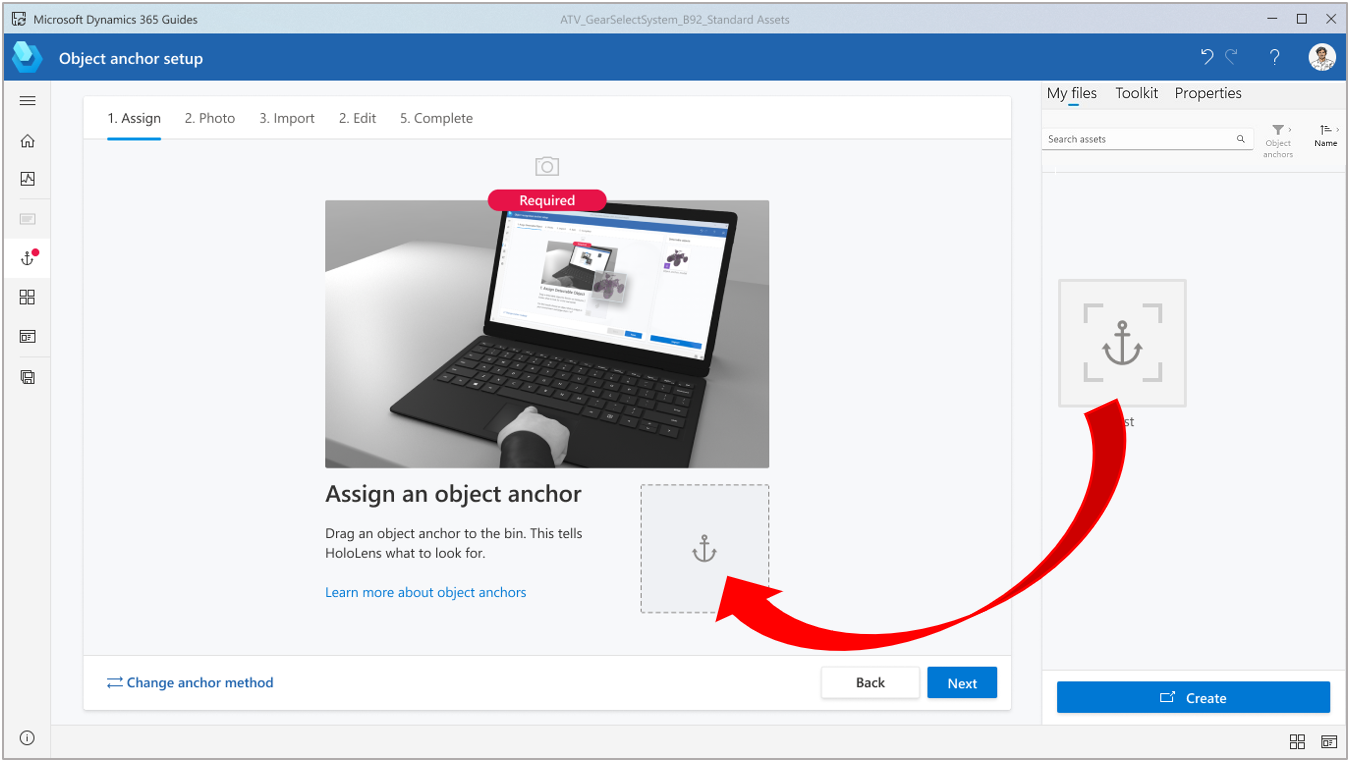
小费
若要预览对象定位点,请在“定位点”向导中选择对象定位点缩略图以打开“属性 ” 选项卡。您还可以在 Guides 模型驱动应用程序中查看对象定位点。
“定位点”向导中的后续三个步骤是可选的:
拍摄目标对象的照片,然后选择“下一步 ”。
导入目标对象位置的照片,然后选择“下一步 ”。
根据需要添加自定义说明以帮助操作员查找目标对象,然后选择 “完成”。
检测应用中的 HoloLens 对象定位点
在应用程序中 HoloLens 打开指南。
在物理环境中找到目标对象。
选择 启动扫描。
在对象周围移动以对其进行扫描。 HoloLens 根据对象锚点自动识别对象。
如果系统提示您继续围绕对象移动。
扫描成功后,对象将具有绿色叠加层。
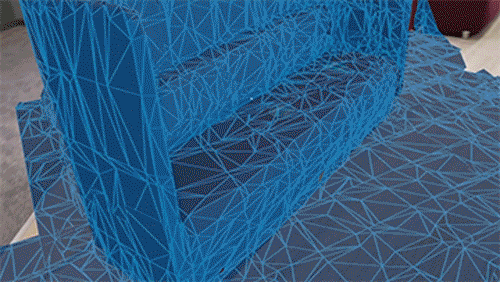
此时,您的参考线应已成功锚定到对象锚点。
通过调整最小扫描百分比来提高检测精度
如果要提高锚点位置的精度,请在 PC 应用程序的锚点步骤卡中添加文本说明和图像,以鼓励操作员从各个方向很好地扫描物体。 使用扫描更多对象允许 HoloLens 参考线将对象锚点更准确地放置在真实对象上。
您可以通过使用 Guides 模型驱动应用程序设置更高的 最小扫描百分比 值来强制操作员执行更好的扫描。 此字段允许您覆盖定位点所需的内置最小扫描百分比。
使用“ HoloLens 参考线”对对象进行多次练习扫描。 当物体检测网格从蓝色变为绿色时,它已达到预先计算 的最小扫描百分比
继续扫描,直到扫描得像您希望操作员扫描的那样彻底。
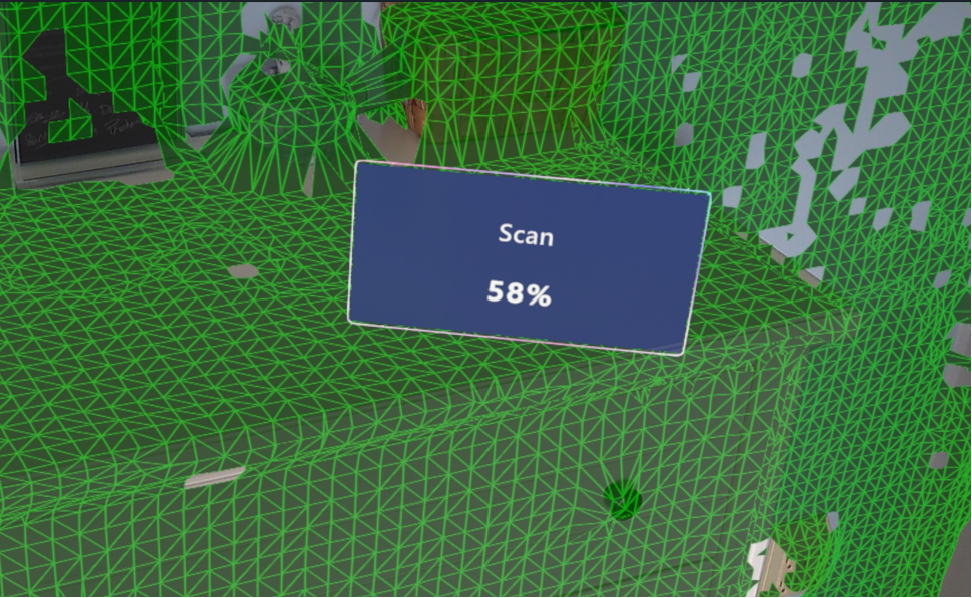
请注意每次练习扫描的 扫描百分比 ,并确定合理的最小数量。
在模型驱动应用的“转换后的 3D 对象”下 ,输入新的“最小扫描百分比 ”,然后选择“ 保存 ”。
使用“ HoloLens 参考线”并进行测试扫描以确保其运行良好。 最小百分比应足够高,以要求操作员扫描更多对象,但又不能太高,以至于需要花费太多时间或精力才能完成。
小费
指南仅覆盖值以增加最小扫描百分比。 它预先计算每个对象定位点的绝对最小扫描百分比值。 扫描打开 HoloLens时,它会忽略设置的低于其预计算值的任何最小扫描百分比值。
让操作员从更多角度扫描模型可以提高对象定位点位置的准确性,从而提高向每个操作员显示全息影像位置的准确性。
后续步骤
反馈
即将发布:在整个 2024 年,我们将逐步淘汰作为内容反馈机制的“GitHub 问题”,并将其取代为新的反馈系统。 有关详细信息,请参阅:https://aka.ms/ContentUserFeedback。
提交和查看相关反馈