有关在 Dynamics 365 Guides 中指向小型对象或间隔很近的对象的提示
如果您在 Microsoft Dynamics 365 Guides 中处理小型对象或间隔很近的对象,由于 HoloLens 存在准确度阈值,在使用全息影像指向这些对象时可能会遇到问题。 例如,下图显示了一台机器,其上的按钮紧密放置在一起,间隔比 HoloLens 最小准确度阈值更近。

在这种情况下,设备或会话之间全息影像的确切位置可能存在细微差异。 需要在狭小的空间内实现这种准确度时,一点点差异就可能导致指向错误的按钮。
在这种情况下,如果添加全息影像以指向按钮,则操作员可能很难看到设备上微小的重要部件,因为全息影像可能会遮挡它们,如下图所示。

本文介绍了如何将 3D 图像与真实世界对象一起使用和放置,以准确一致地指向小型对象或间隔很近的对象。
将 3D 图像与真实世界对象一起使用
您可以创建一个 3D 图像,用于复制对象(例如机器)或对象的一部分,并将该图像放置在空间中,使之保留在真实世界对象的上下文中。 与将全息影像直接附加到真实世界对象相比,以这种方式使用 3D 图像具有以下优势:
将 3D 指针附加到图像时,指针与图像的相对位置始终保持不变。
您可以将该图像放置在非常靠近原始对象的位置(靠近操作员需要执行操作的位置)。 这样可以避免操作员必须不断回头查阅说明卡片。

您可以只关注操作员需要关注的机器部分。 例如,在下图中,数字键盘已与大型机器分隔开,以帮助操作员集中注意力。

您可以放大图像(使用 Dynamics 365 Guides 中的缩放功能)以实现放大焦点区域的效果。 这样便于操作员查看和了解。

在说明卡片中,相比于文字,使用图像可以更快地传达操作员需要执行的操作。

以这种方式使用 3D 图像非常高效。 您可以非常快速地创建 3D 图像(例如在画图 3D 中),然后将图像重用于指南中的不同步骤,根据步骤所需从工具包中添加不同的三维对象。
使用画图 3D 为图像创建 3D 面板
您可以使用 Windows 附带的画图 3D,创建可向其中附加图像的 3D 面板。 在开始此过程之前,请保存要用于附加到 3D 面板的图像。 例如,在此过程中,我们将使用数字键盘图像。
在画图 3D 中,选择 3D 形状。

在屏幕右侧的三维对象下,选择立方体。
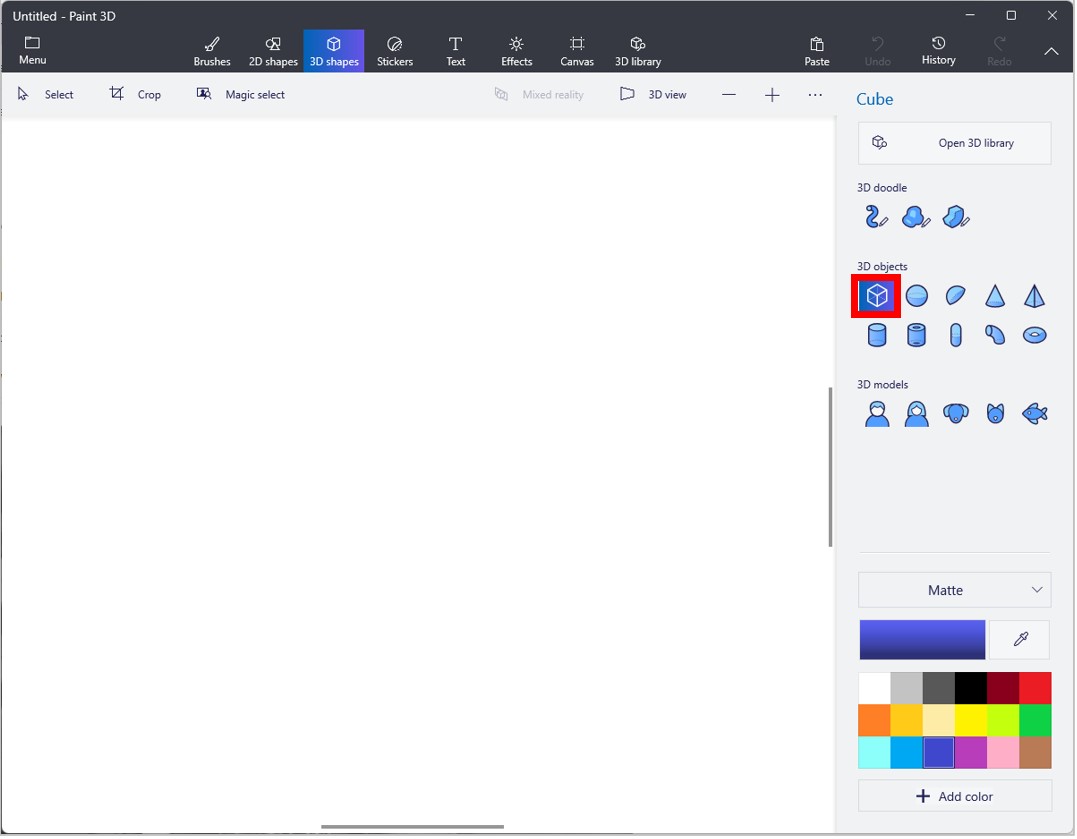
旋转立方体以显示其 3D 轮廓。

缩小立方体以创建 3D 面板。

在屏幕右侧,选择编辑颜色,以将立方体的颜色更改为适用于图像的背景。

选择屏幕顶部的贴纸,然后为您的 3D 面板选择一个贴纸(图像)。

调整贴纸大小以适应您的面板。

选择屏幕左上角的菜单,选择三维对象,然后以 .GLB 格式保存文件,以便将其轻松导入 Dynamics 365 Guides。
注意
作为一种替代方法,还可以通过选择菜单>插入,将图像导入画图 3D。 在图像仍处于选中状态时,在右侧的 2D 选择面板上,选择生成 3D。 然后按上文所述导出。