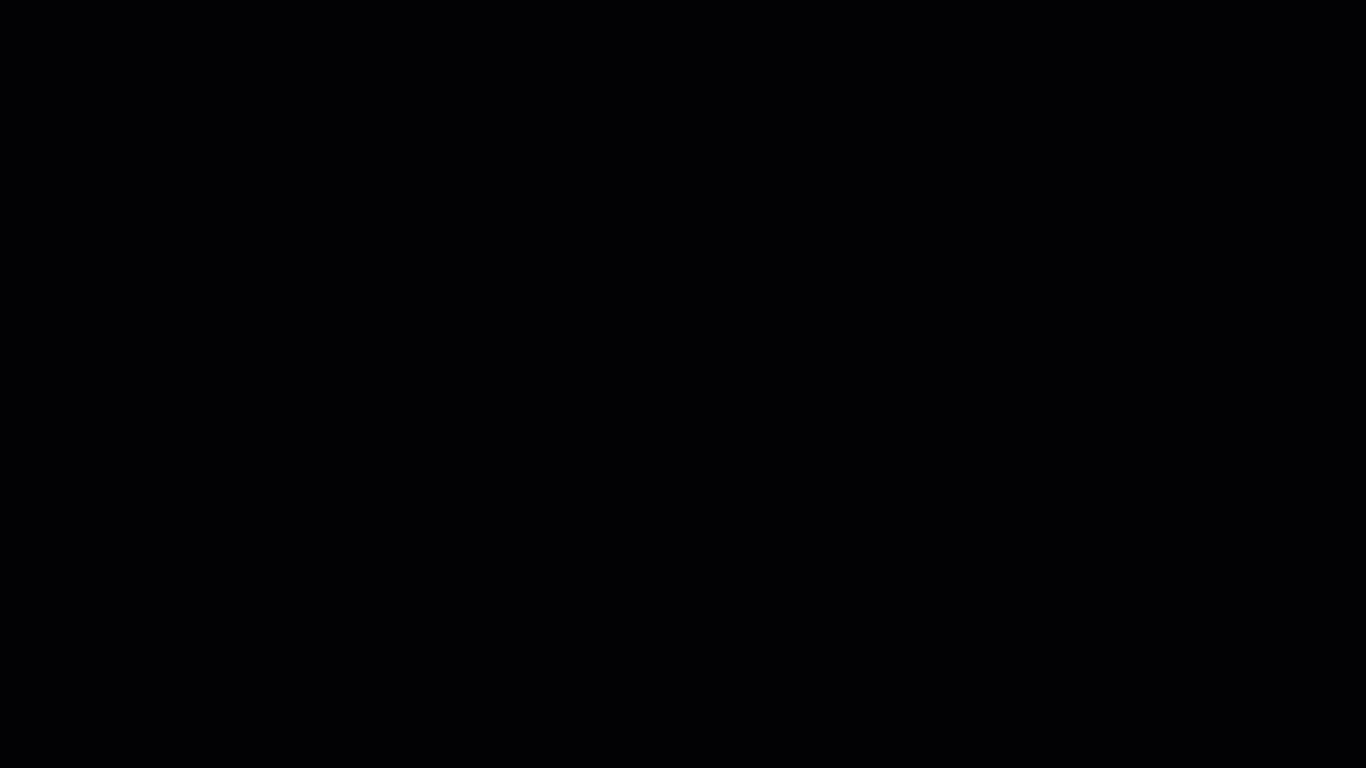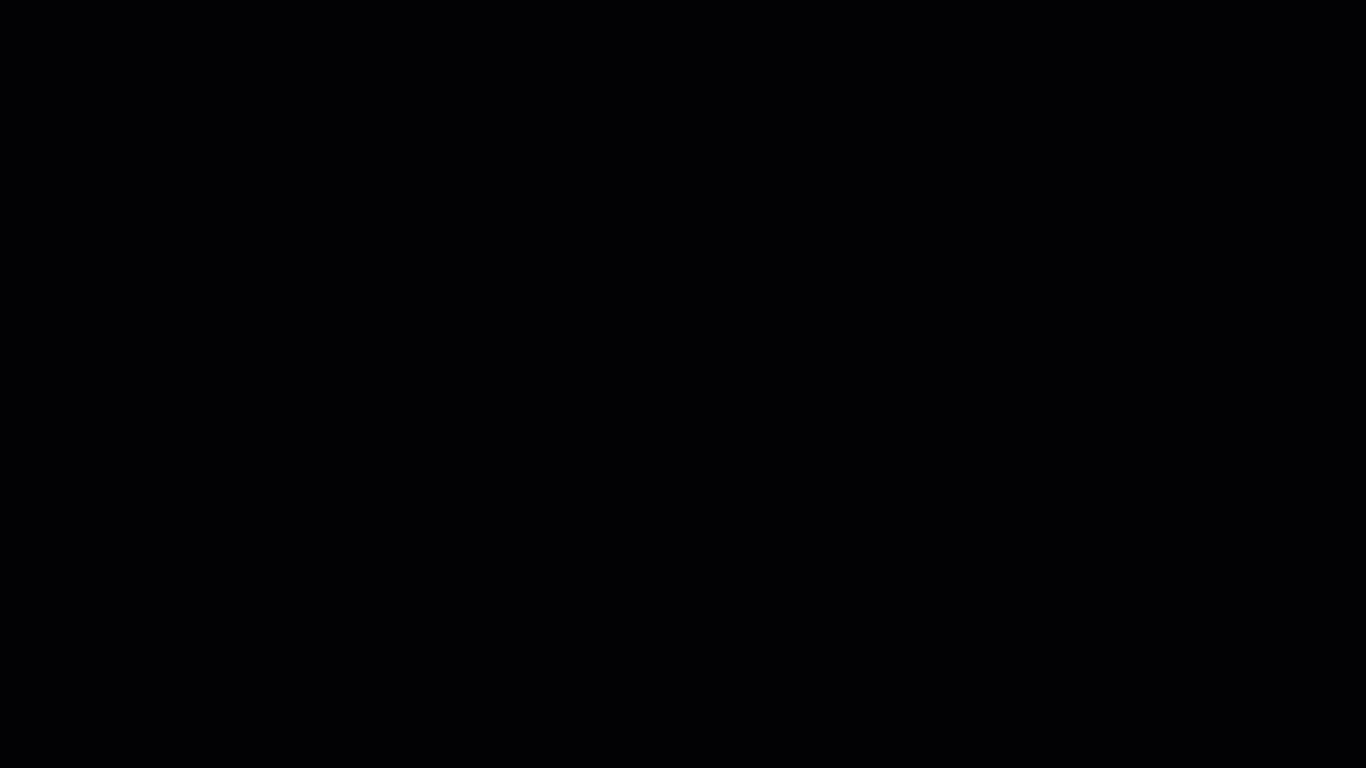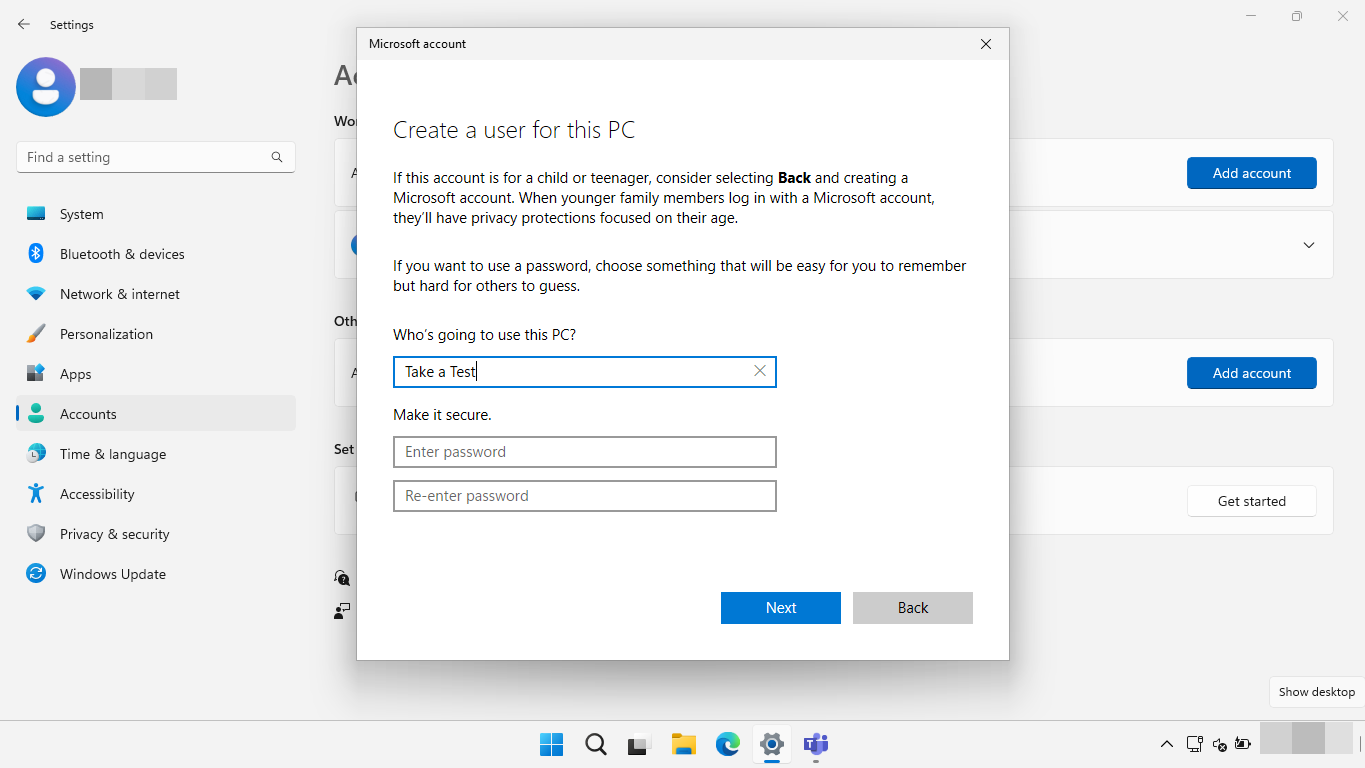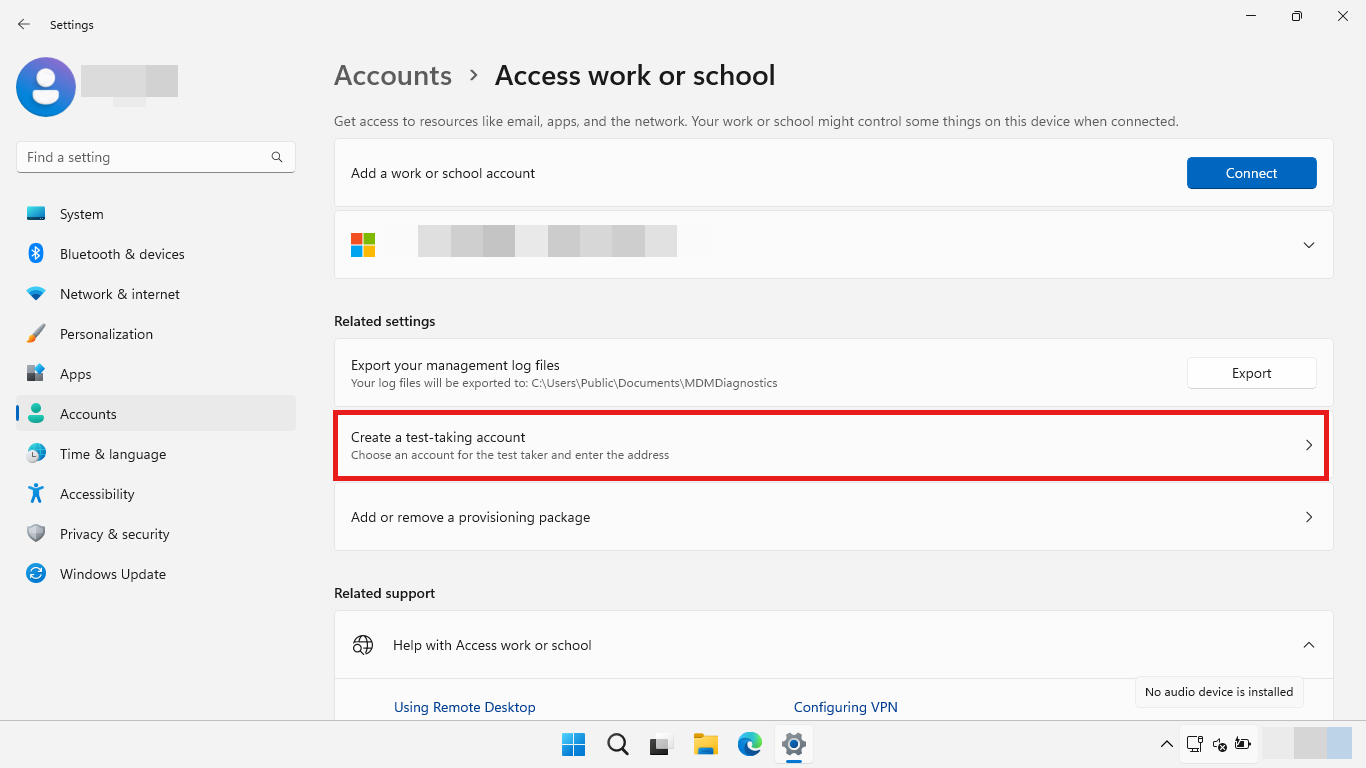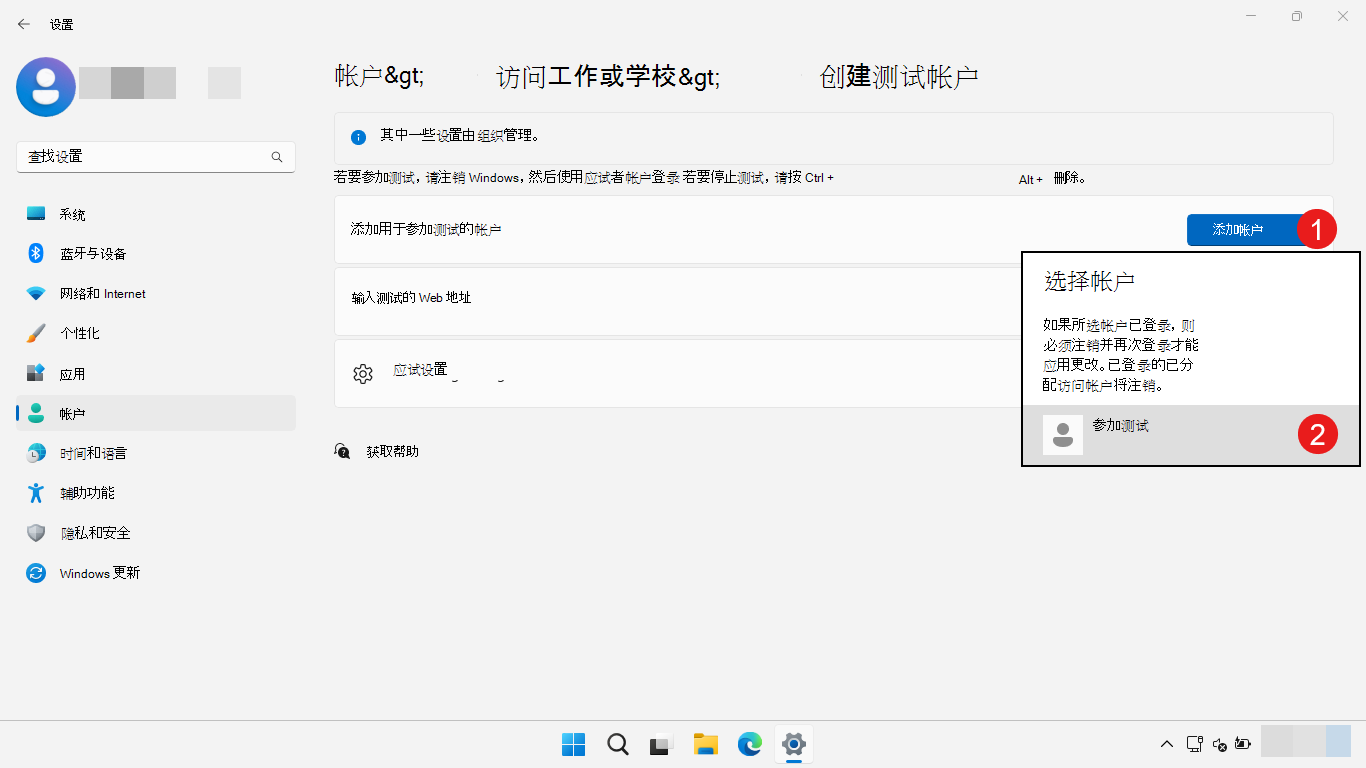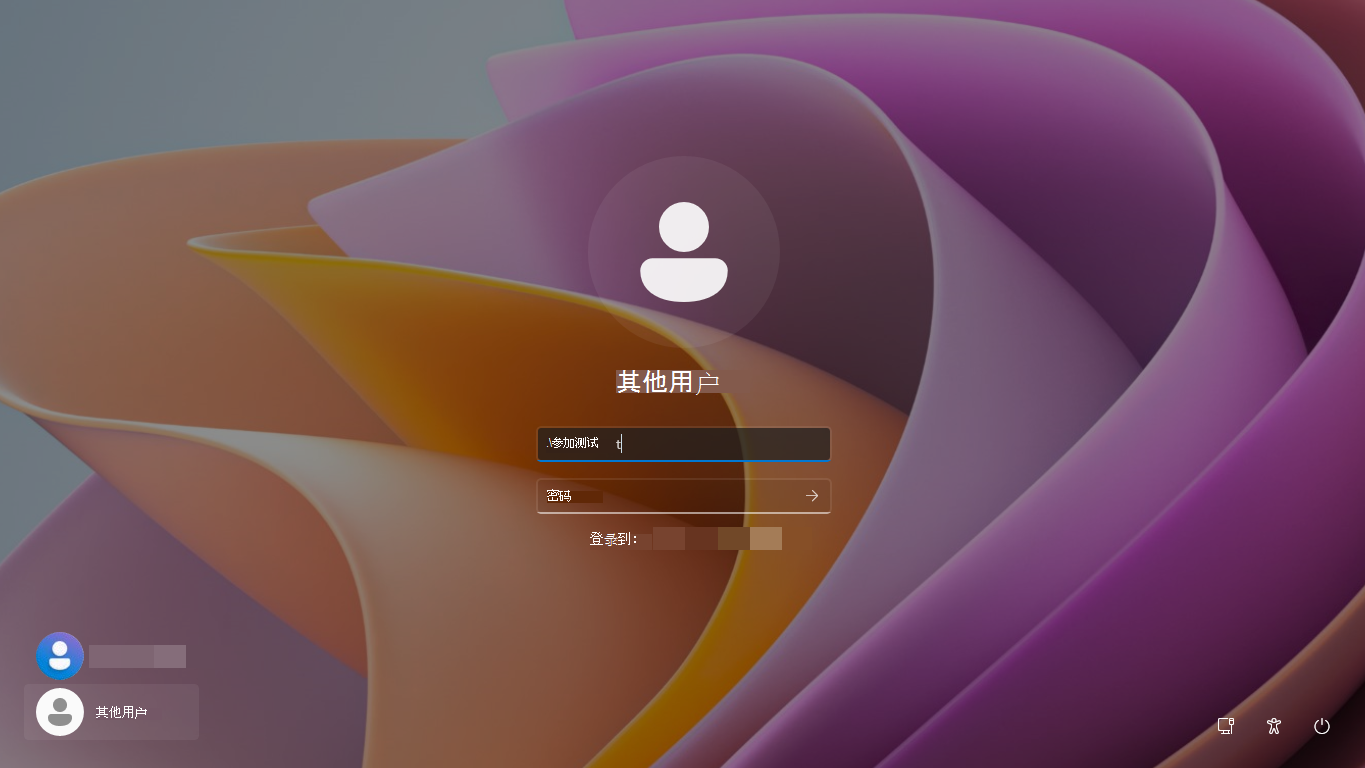在展台模式下执行“参加测试”是高风险评估(如中期考试)的建议选项。 在此模式下,Windows 将在锁定模式下执行“参加测试”,从而阻止执行除“参加测试”之外的任何应用程序。 学生必须使用应试帐户登录。
可在展台模式下配置“参加测试”,可以使用:
- Microsoft Intune/MDM
- (PPKG) 的预配包
- PowerShell
- “设置”应用
使用“设置”应用时,只能使用本地帐户在展台模式下配置“参加测试”。 对于未托管的设备,建议使用此选项。
其他选项允许使用本地帐户、目录中定义的帐户或来宾帐户在展台模式下配置“参加测试”。
提示
虽然可以在目录中创建单个帐户作为专用测试帐户,但建议使用来宾帐户。 这样,就不会遇到由于密码尝试错误或其他因素而锁定测试帐户的情况。
使用来宾帐户的另一个好处是,学生无需键入密码即可访问测试。
按照以下说明配置设备,选择最适合你需求的选项。
可以使用 Intune 教育版或Microsoft Intune中的自定义配置文件:
- Intune教育版提供更简单的体验
- 自定义配置文件为配置提供了更大的灵活性和控制
重要提示
目前,在 Intune for Education 中创建的策略仅适用于Windows 10和Windows 11。 它不适用于Windows 11 SE设备。
如果要为Windows 11 SE设备配置“参加测试”,必须使用自定义策略。
若要使用 Intune for Education 配置设备,请执行以下步骤:
- 登录到适用于教育的 Intune 门户
- 选择 “组> ”选择要为其配置“参加测试”的组
- 选择 Windows 设备设置
- 展开“参加测试配置文件”类别,然后选择“+ 分配新的参加测试配置文件”
- 指定 配置文件名称、 帐户名称、 评估 URL 以及(可选)测试期间允许 的说明 和选项
- 选择 “创建并分配配置文件”

若要使用Microsoft Intune配置设备,请创建自定义策略并使用以下设置:
| 设置 |
OMA-URI: ./Vendor/MSFT/Policy/Config/LocalPoliciesSecurityOptions/InteractiveLogon_DoNotDisplayLastSignedIn 数据类型:整数 值:1 |
OMA-URI: ./Vendor/MSFT/Policy/Config/WindowsLogon/HideFastUserSwitching 数据类型:整数值:1 |
OMA-URI: ./Vendor/MSFT/SharedPC/AccountModel数据类型:整数 值:1 |
OMA-URI: ./Vendor/MSFT/SharedPC/EnableAccountManager数据类型: 布尔值 值:True |
OMA-URI: ./Vendor/MSFT/SharedPC/KioskModeAUMID数据类型: 字符串 值: Microsoft.Windows.SecureAssessmentBrowser_cw5n1h2txyewy!应用程序 |
OMA-URI: ./Vendor/MSFT/SharedPC/KioskModeUserTileDisplayText 数据类型: 字符串 值: 参加测试 (或所选的字符串,以显示在单声输入屏幕) |
OMA-URI: ./Vendor/MSFT/SecureAssessment/LaunchURI 数据类型: 字符串 值: <提供测试 URL> |

将策略分配给一个组,该组包含要配置的设备或用户作为成员。
若要创建预配包,可以使用 设置学校电脑 或 Windows 配置Designer:
- 设置学校电脑提供更简单的引导体验
- Windows 配置Designer为配置提供了更大的灵活性和控制
使用 设置学校电脑 创建预配包
使用 设置学校电脑 应用创建预配包,并在“设置参加测试”应用页中配置设置。

使用 Windows 配置设计器创建预配包
使用以下设置 创建预配包:
| 设置 |
路径: Policies/LocalPoliciesSecurityOptions/InteractiveLogon_DoNotDisplayLastSignedIn 值: 已启用 |
路径: Policies/WindowsLogon/HideFastUserSwitching 值:True |
路径: SharedPC/AccountManagement/AccountModel 值: 仅限已加入域 |
路径: SharedPC/AccountManagement/EnableAccountManager 值:True |
路径: SharedPC/AccountManagement/KioskModeAUMID 值: Microsoft.Windows.SecureAssessmentBrowser_cw5n1h2txyewy!应用程序 |
路径: SharedPC/AccountManagement/KioskModeUserTileDisplayText 值: 参加测试 (或所选的字符串,以显示在单声输入屏幕) |
路径: TakeATest/LaunchURI/ 值: <提供测试 URL> |

将预配包应用于 要配置的设备。
通过 MDM 桥 WMI 提供程序使用 PowerShell 脚本配置设备。
重要提示
对于所有设备设置,WMI Bridge 客户端必须作为 SYSTEM (LocalSystem) 帐户执行。
若要测试 PowerShell 脚本,可以:
- 下载 psexec 工具
- 打开提升的命令提示符并运行:
psexec.exe -i -s powershell.exe
- 在 PowerShell 会话中运行脚本
将以下示例 PowerShell 脚本编辑为:
- 使用 $testURL 自定义评估 URL
- 使用 $userTileName更改登录屏幕中显示的展台用户磁贴名称
$testURL = "https://contoso.com/algebra-exam"
$userTileName = "Take a Test"
$namespaceName = "root\cimv2\mdm\dmmap"
$ParentID="./Vendor/MSFT/Policy/Config"
#Configure SharedPC
$className = "MDM_SharedPC"
$instance = "SharedPC"
$cimObject = Get-CimInstance -Namespace $namespaceName -ClassName $className
if (-not ($cimObject)) {
$cimObject = New-CimInstance -Namespace $namespaceName -ClassName $className -Property @{ParentID=$ParentID;InstanceID=$instance}
}
$cimObject.AccountModel = 1
$cimObject.EnableAccountManager = $true
$cimObject.KioskModeAUMID = "Microsoft.Windows.SecureAssessmentBrowser_cw5n1h2txyewy!App"
$cimObject.KioskModeUserTileDisplayText = $userTileName
Set-CimInstance -CimInstance $cimObject
#Configure SecureAssessment
$className = "MDM_SecureAssessment"
$instance = "SecureAssessment"
$cimObject = Get-CimInstance -Namespace $namespaceName -ClassName $className
if (-not ($cimObject)) {
$cimObject = New-CimInstance -Namespace $namespaceName -ClassName $className -Property @{ParentID=$ParentID;InstanceID=$instance}
}
$cimObject.LaunchURI= $testURL
Set-CimInstance -CimInstance $cimObject
#Configure interactive logon
$className = "MDM_Policy_Config01_LocalPoliciesSecurityOptions02"
$instance = "LocalPoliciesSecurityOptions"
$cimObject = Get-CimInstance -Namespace $namespaceName -ClassName $className
if (-not ($cimObject)) {
$cimObject = New-CimInstance -Namespace $namespaceName -ClassName $className -Property @{ParentID=$ParentID;InstanceID=$instance}
}
$cimObject.InteractiveLogon_DoNotDisplayLastSignedIn = 1
Set-CimInstance -CimInstance $cimObject
#Configure Windows logon
$className = "MDM_Policy_Config01_WindowsLogon02"
$instance = "WindowsLogon"
$cimObject = Get-CimInstance -Namespace $namespaceName -ClassName $className
if (-not ($cimObject)) {
$cimObject = New-CimInstance -Namespace $namespaceName -ClassName $className -Property @{ParentID=$ParentID;InstanceID=$instance}
}
$cimObject.HideFastUserSwitching = 1
Set-CimInstance -CimInstance $cimObject
有关详细信息,请参阅 将 PowerShell 脚本与 WMI 桥提供程序配合使用。
若要创建本地帐户,并使用“设置”应用在展台模式下配置“参加测试”:
使用管理员帐户登录到 Windows 设备
打开“设置”应用,然后选择“帐户>”“其他用户”
在“其他用户”下,选择“添加帐户>”“我没有此人的登录信息>”“添加没有 Microsoft 帐户的用户”
为将用于测试的帐户提供用户名和密码 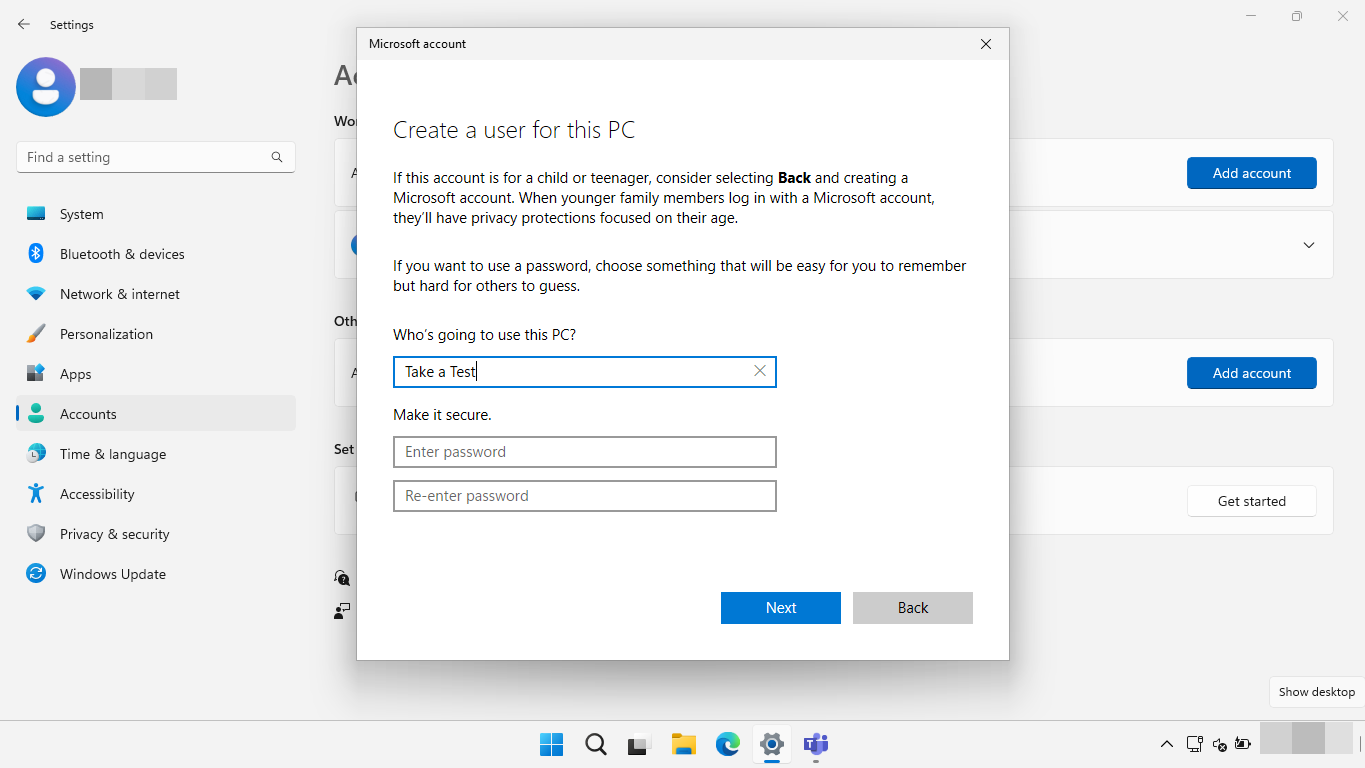
选择“帐户”“访问工作或学校”>
选择“ 创建测试帐户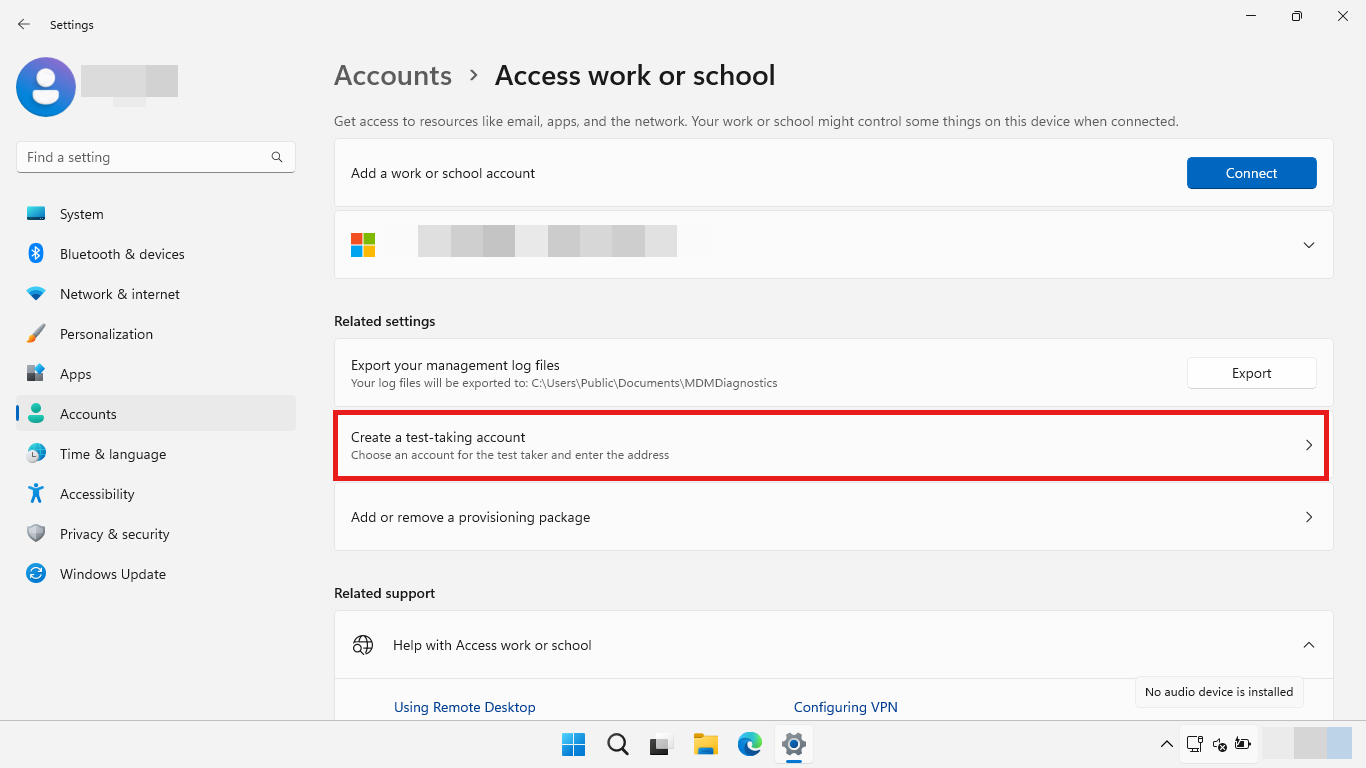
在 “添加用于参加考试的帐户”下,选择“ 添加帐户> ”选择在步骤 4 中创建 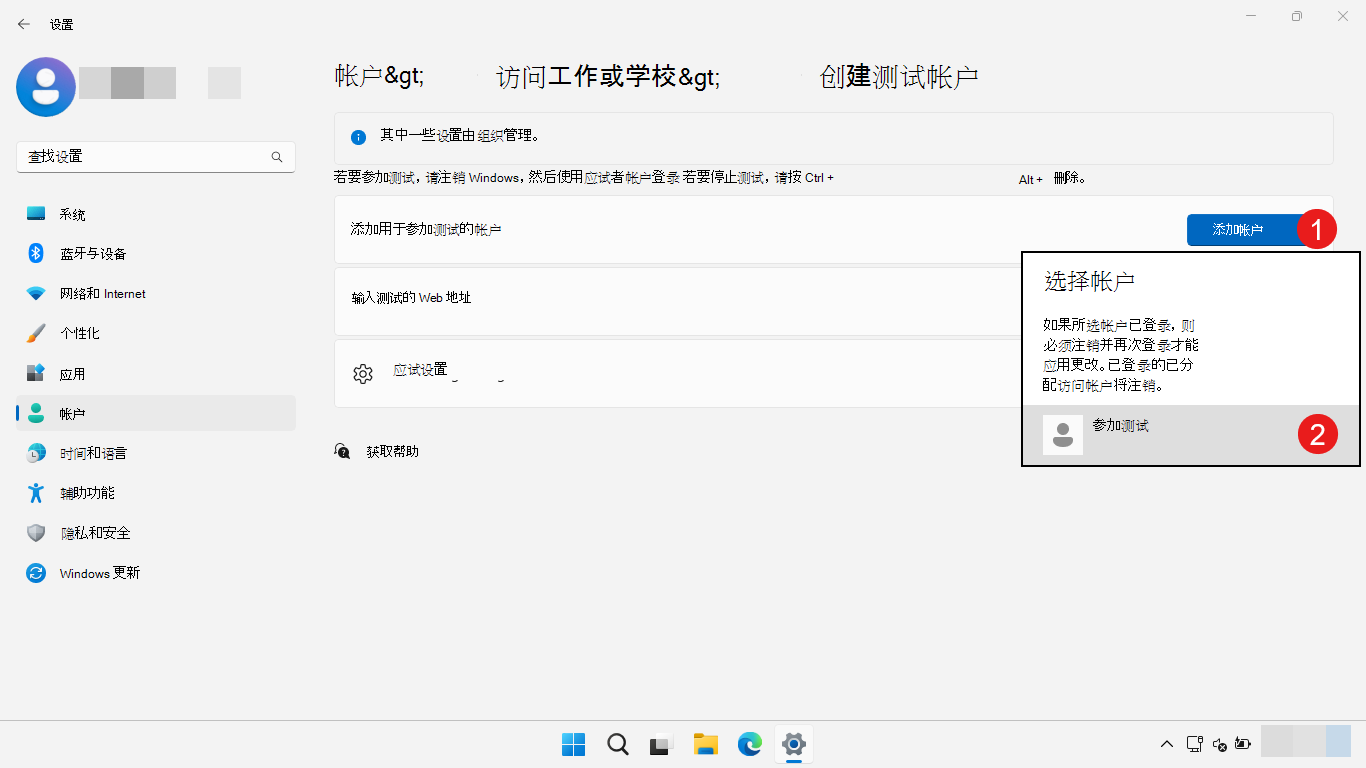
在 “输入测试的 Web 地址”下,输入评估 URL
在 “参加测试设置 ”下,选择要在测试期间启用的选项
若要启用打印,请选择“需要打印”
注意
如果要启用此选项,请确保在“参加测试”帐户上预先配置了打印机。
若要使教师能够监视屏幕,请选择“允许屏幕监视”
若要允许文本建议,请选择“允许文本建议”
若要参加考试,学生必须使用在步骤 4 中选择的应试帐户登录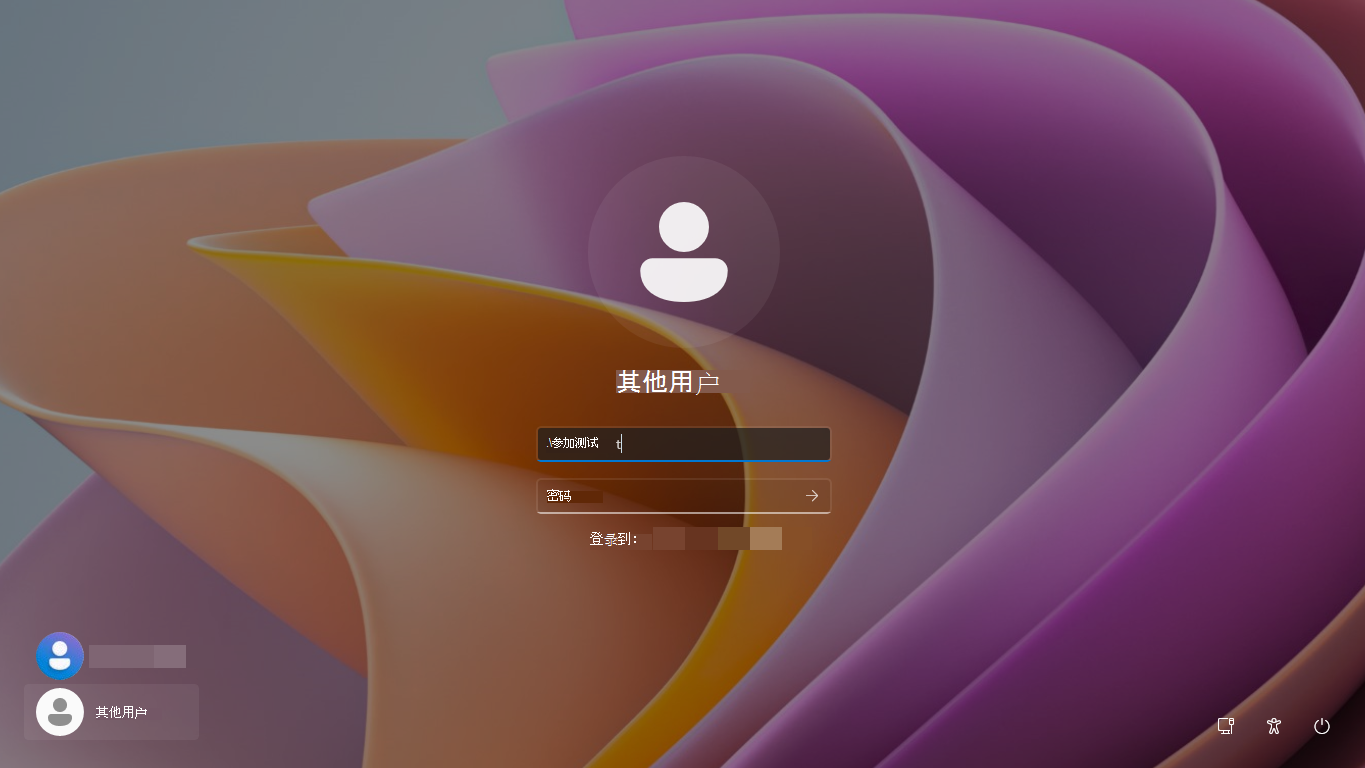
注意
若要在已加入 Microsoft Entra ID 或 Active Directory 的设备上使用本地帐户登录,必须在用户名前面加上 或 <computername>\.\。
如何在展台模式下使用“参加测试”
配置设备后,登录屏幕中将提供新的用户磁贴。 如果选中,将使用来宾帐户在展台模式下执行“参加测试”,并打开评估 URL。
如何退出“参加测验”
若要随时退出“参加测试”应用,请按 Ctrl+Alt+Delete。 系统将提示注销测试帐户,或返回测试。 注销后,设备将从展台模式解锁,并可以正常使用。
以下动画演示了登录到测试帐户、进行测试和退出测试的过程: