在 Exchange Server 中为 POP3 和 IMAP4 客户端配置经过身份验证的 SMTP 设置
按照在 Exchange 服务器上 启用和配置 POP3 和 在 Exchange 服务器上启用和配置 IMAP4 中所述在 Exchange 服务器上启用 和配置 POP3 或 IMAP4 之后,需要为 POP3 和 IMAP4 客户端配置经过身份验证的 SMTP 设置,以便它们可以发送电子邮件。
邮箱服务器上的客户端访问服务中名为“客户端前端 <服务器名称>”的默认接收连接器侦听端口 587 上经过身份验证的 SMTP 客户端提交。 默认情况下,此连接器对内部和外部客户端(已验证)SMTP 连接使用以下设置:
SMTP 服务器:
<ServerFQDN>。 例如,mailbox01.contoso.com。TCP 端口:587
加密方法:TLS。 请注意,这是在初始纯文本协议握手后导致加密连接生成的操作 TLS (STARTTLS)。
有关详细信息,请参阅安装过程中创建的默认接收连接器和客户端访问协议体系结构。
若要配置已验证的 SMTP 设置以供 POP3 和 IMAP4 客户端使用,请按照以下步骤操作:
在“客户端前端 <服务器名称>”接收连接器上配置 FQDN。
指定用于加密已验证的 SMTP 客户端连接的证书。
配置Outlook 网页版 (以前称为 Outlook Web App) ,以在“设置选项邮件>帐户>POP”和“IMAP”中显示经过身份验证的 SMTP 客户端的 SMTP 设置>>。
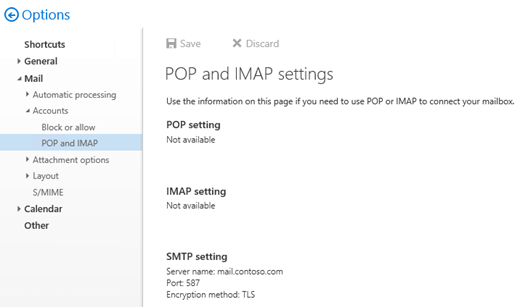
有关 POP3 和 IMAP4 的详细信息,请参阅 Exchange Server 中的 POP3 和 IMAP4。
在开始之前,您需要知道什么?
估计完成时间:5 分钟。
安全套接字层 (SSL) 将由传输层安全性 (TLS) 替代作为用于加密计算机系统之间发送的数据的协议。 它们是如此密切相关,以至于术语"SSL"和"TLS"(不带版本)经常互换使用。 由于此相似性,Exchange 主题、Exchange 管理中心 和 Exchange 命令行管理程序 中对"SSL"的引用通常用来同时涵盖 SSL 和 TLS 协议。 通常,"SSL"仅在提供版本的情况下指的是实际的 SSL 协议(例如,SSL 3.0)。 若要找出您应禁用 SSL 协议并切换到 TLS 的原因,请查看防御 SSL 3.0 漏洞。
如果 POP3 或 IMAP4 客户端只能在端口 25 上发送 SMTP 电子邮件,则可以在“客户端前端 <服务器名称>”接收连接器上配置端口 25 以允许客户端发送经过身份验证的 SMTP 电子邮件。 但是,由于端口 25 也配置在“客户端前端 <服务器名称>”接收外部 SMTP 服务器的电子邮件连接器上,因此需要修改用于侦听一个或两个连接器上的端口 25 的本地 IP 地址。 有关详细信息,请参阅接收连接器本地地址绑定。
您必须先获得权限,然后才能执行此过程或多个过程。 若要查看所需的权限,请参阅 邮件流权限主题中的"接收连接器"条目。
若要了解本主题中的过程可能适用的键盘快捷键,请参阅 Exchange 管理中心内的键盘快捷键。
提示
是否有任何疑问? 请在 Exchange 论坛中寻求帮助。 请访问以下论坛:Exchange Server、Exchange Online 或 Exchange Online Protection。
第 1 步:在"客户端前端 <服务器名称>"接收连接器上配置 FQDN。
若要保留默认服务器 FQDN 值(例如,mailbox01.contoso.com),可以跳过这一步。 也可以指定更符合 Internet 命名约定的 FQDN 值或要使用的 TLS 证书。
如果更改 FQDN 值,且希望内部 POP3 或 IMAP4 客户端使用此连接器发送电子邮件,那么新的 FQDN 需要在内部 DNS 中有相应的记录。
无论 FQDN 值是什么,如果希望外部 POP3 或 IMAP4 客户端使用此连接器发送电子邮件,FQDN 需要在公共 DNS 中有相应的记录,且防火墙需要允许 TCP 端口 (587) 连入 Exchange 服务器。
使用 EAC 为已验证的 SMTP 客户端配置 FQDN
在 EAC 中,转到 “邮件流>接收连接器”。
在“接收连接器”列表中,选择“ 客户端前端 <服务器名称>”,然后单击“ 编辑 ” (
 ) 。
) 。在随即打开的“Exchange 接收连接器”页中,单击“范围”。
在“FQDN”字段中,输入要用于已验证的 SMTP 客户端连接的 SMTP 服务器 FQDN(例如,mail.contoso.com),再单击“保存”。

使用 Exchange 命令行管理程序为已验证的 SMTP 客户端配置 FQDN
若要为已验证的 SMTP 客户端配置 FQDN,请使用以下语法:
Get-ReceiveConnector -Identity "Client Frontend*" | Set-ReceiveConnector -Fqdn <FQDN>
此示例配置 FQDN 值 mail.contoso.com。
Get-ReceiveConnector -Identity "Client Frontend*" | Set-ReceiveConnector -Fqdn mail.contoso.com
如何判断这一步生效?
若要验证是否已在“客户端前端 <服务器名称> ”接收连接器上成功使用 FQDN,请使用以下过程之一:
在 EAC 中,转到 “邮件流>接收连接器> ”,选择“ 客户端前端 <服务器名称>”,单击“ 编辑 (
 ) >范围,然后验证 FQDN 字段中的值。
) >范围,然后验证 FQDN 字段中的值。在 Exchange 命令行管理程序中,运行以下命令:
Get-ReceiveConnector -Identity "Client Frontend*" | Format-List Name,Fqdn
第 2 步:使用 Exchange 命令行管理程序指定用于加密已验证的 SMTP 客户端连接的证书
此证书需要匹配或包含上一步中指定的 FQDN 值,且 POP3 和 SMTP 客户端需要信任此证书,这可能意味着证书是由商业证书颁发机构颁发。 有关详细信息,请参阅 Exchange 服务的证书要求。
此外,还需要将证书分配到 Exchange SMTP 服务。 有关详细信息,请参阅将证书分配给Exchange Server服务。
若要指定用于已验证的 SMTP 客户端连接的证书,请使用以下语法:
$TLSCert = Get-ExchangeCertificate -Thumbprint <ThumbprintValue>
$TLSCertName = "<I>$($TLSCert.Issuer)<S>$($TLSCert.Subject)"
Get-ReceiveConnector -Identity "Client Frontend*" | Set-ReceiveConnector -TlsCertificateName $TLSCertName
此示例使用具有指纹值 434AC224C8459924B26521298CE8834C514856AB 的证书。
$TLSCert = Get-ExchangeCertificate -Thumbprint 434AC224C8459924B26521298CE8834C514856AB
$TLSCertName = "<I>$($TLSCert.Issuer)<S>$($TLSCert.Subject)"
Get-ReceiveConnector -Identity "Client Frontend*" | Set-ReceiveConnector -TlsCertificateName $TLSCertName
如何判断这一步生效?
若要验证是否已指定用于加密已验证的 SMTP 客户端连接的证书,请按照以下步骤操作:
在 Exchange 命令行管理程序中运行以下命令:
Get-ReceiveConnector -Identity "Client Frontend*" | Format-List Name,Fqdn,TlsCertificateName在 Exchange 命令行管理程序 中运行以下命令:
Get-ExchangeCertificate | Format-List Thumbprint,Issuer,Subject,CertificateDomains,Services验证在接收连接器上指定的证书的“Subject”或“CertificateDomains”字段是否包含接收连接器的 Fqdn 值, (完全匹配或通配符匹配) 。
第 3 步:使用 Exchange 命令行管理程序将 Web 上的 Outlook配置为显示已验证的 SMTP 客户端的 SMTP 设置
若要将 Web 上的 Outlook配置为显示已验证的 SMTP 客户端的 SMTP 设置服务器,请运行以下命令:
Get-ReceiveConnector -Identity "Client Frontend*" | Set-ReceiveConnector -AdvertiseClientSettings $true
注意:若要防止 SMTP 设置显示在Outlook 网页版中,请将 值从 $true 更改为 $false。
如何判断这一步生效?
若要验证是否已将 Web 上的 Outlook配置为显示已验证的 SMTP 客户端的 SMTP 设置,请按照以下步骤操作:
在 Outlook 网页版 中打开邮箱,然后单击“设置>选项”。

单击“ 邮件>帐户>POP 和 IMAP ”,并验证是否显示正确的 SMTP 设置。
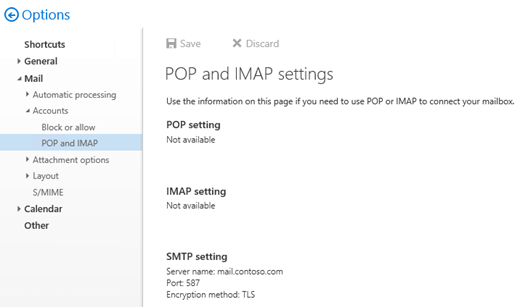
注意:如果配置的 SMTP 设置在 Outlook 网页版 中未按预期显示,请运行 命令
net stop w3svc /y并net start w3svc重启 Internet Information Services (IIS) 。
如何判断此任务生效?
若要验证是否已在 Exchange 服务器上配置了已验证的 SMTP 设置,请执行以下一个或多个过程:
使用 Test-PopConnectivity 或 Test-ImapConnectivity cmdlet,它们使用经过身份验证的 SMTP 发送测试邮件。 有关详细信息,请参阅 Test-PopConnectivity 和 Test-ImapConnectivity。
在“客户端前端 <服务器名称>”接收连接器上启用协议日志记录,将 POP3 或 IMAP4 客户端配置为连接到邮箱,从内部网络连接和/或外部 Internet 连接发送测试邮件,并在协议日志中查看结果。 有关详细信息,请参阅协议日志记录。
注意:无法使用 POP3 或 IMAP4 连接到管理员邮箱。 此限制有意包含在 Exchange 2016 和 Exchange 2019 中,以增强管理员邮箱的安全性。