通过复制助手将数据从 Azure SQL DB 移动到湖屋
本教程介绍将数据移动到湖屋的步骤。
使用复制助手提供了两种方法:
- 第一种方法是使用增量格式将源数据移动到目标表中。
- 第二种方法是将源数据移动到目标文件中。
先决条件
如果要开始,必须满足以下先决条件:
- 具有有效订阅的租户帐户。 免费创建帐户。
- 创建了工作区。
- 在工作区中创建了湖屋。
通过复制助手将文件作为增量格式的表移动到湖屋
若要设置服务活动,请按照以下步骤操作。
步骤 1:开始使用复制助手
打开现有数据管道或创建新的数据管道。
在画布上选择“复制数据”,打开“复制助手”工具来开始使用。 或者,在功能区上的“活动”选项卡下,在“数据复制”下拉列表中选择“使用复制助手”。
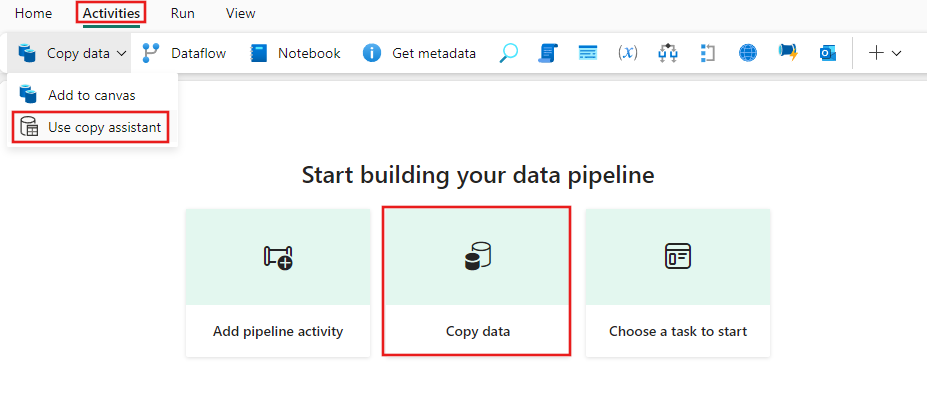
步骤 2:配置源
通过选择数据源类型来选择数据源。 在本教程中,我们将以 Azure SQL Database 为例。 在“选择数据源”屏幕上向下滚动,找到并选择“Azure SQL 数据库”,然后选择“下一步”。

选择“新建连接”,并在面板上填写所需的连接信息,创建与数据源的连接。
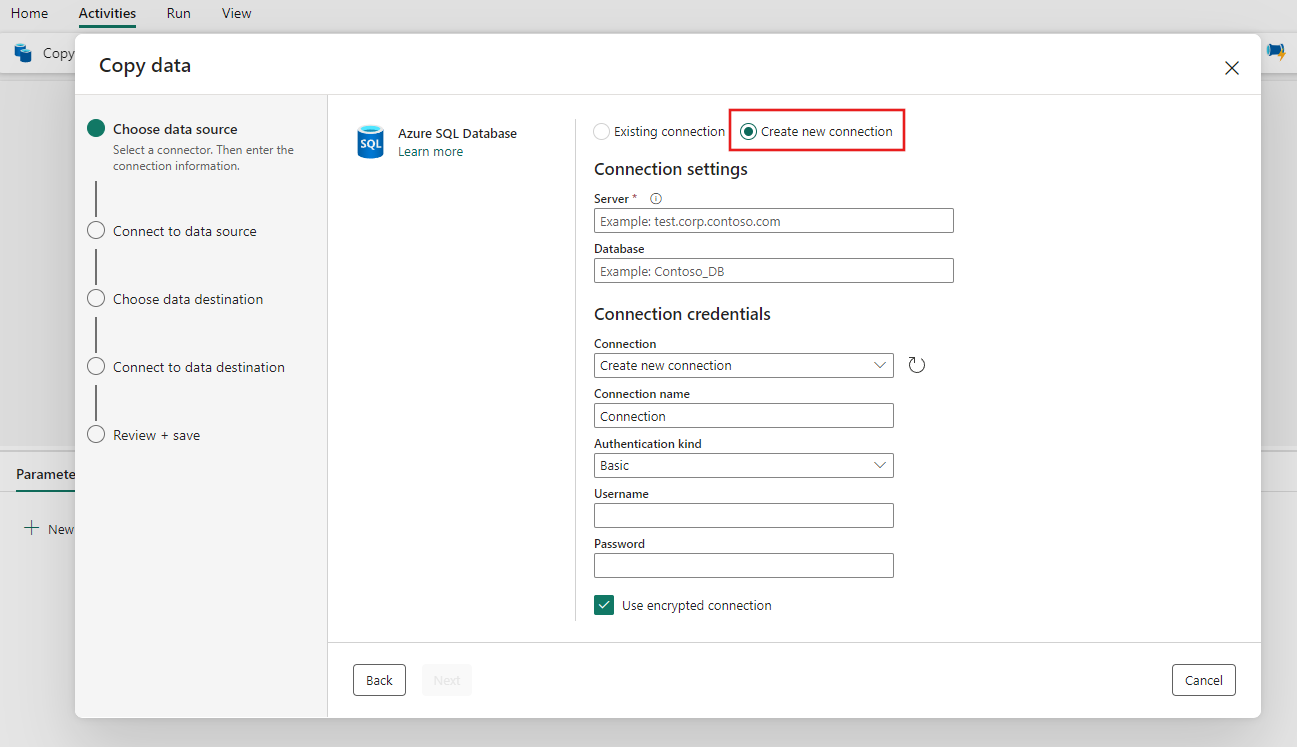
在面板上填写所需的连接信息后,选择“下一步”。
成功创建连接后,会看到可选择的表列表。

选择要移动的表。 然后选择下一步。
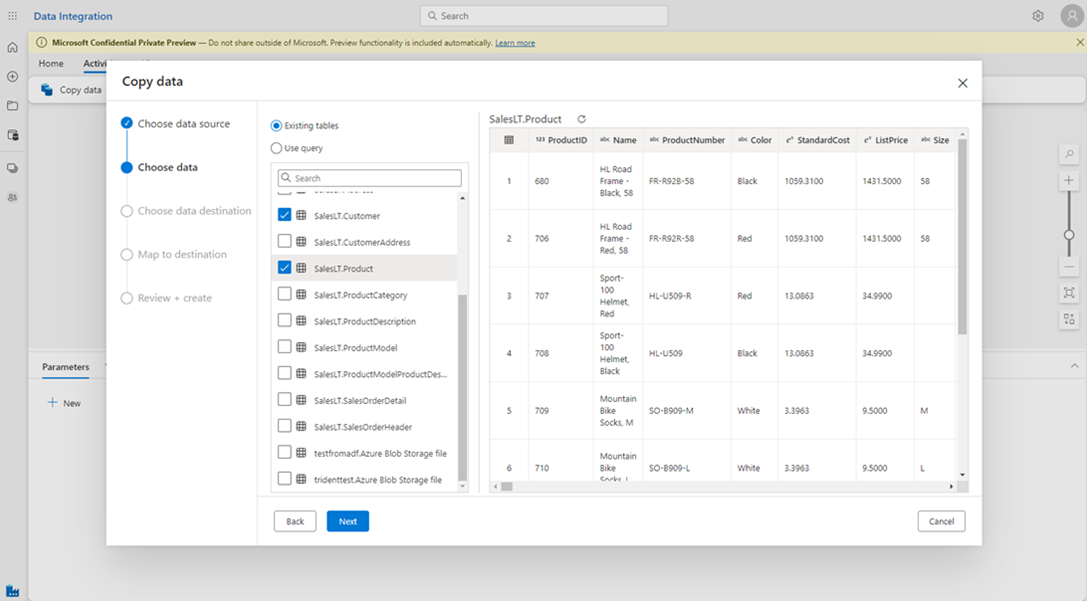
步骤 3:配置目标
选择“湖屋”作为目标,然后转到下一步。

直接从当前工作区中选择现有的湖屋,然后转到下一步。

在湖屋中配置表设置。选择“根文件夹”下的“表”,并指定表名。 选择“下一步”继续操作。

选择“确定”以完成助手体验。
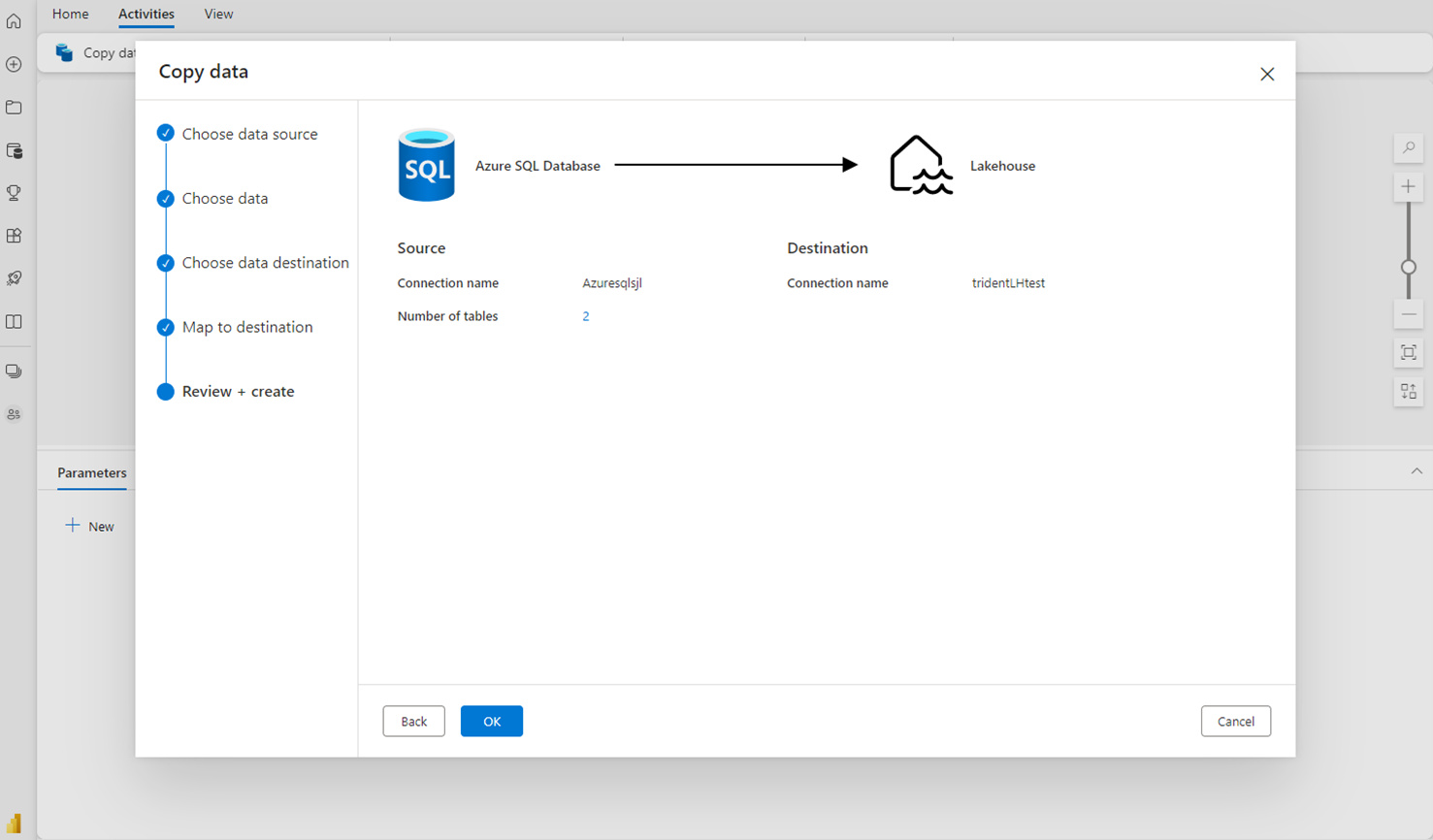
步骤 4:保存数据管道并运行它以加载数据
选择“保存”。 然后,选择“运行”
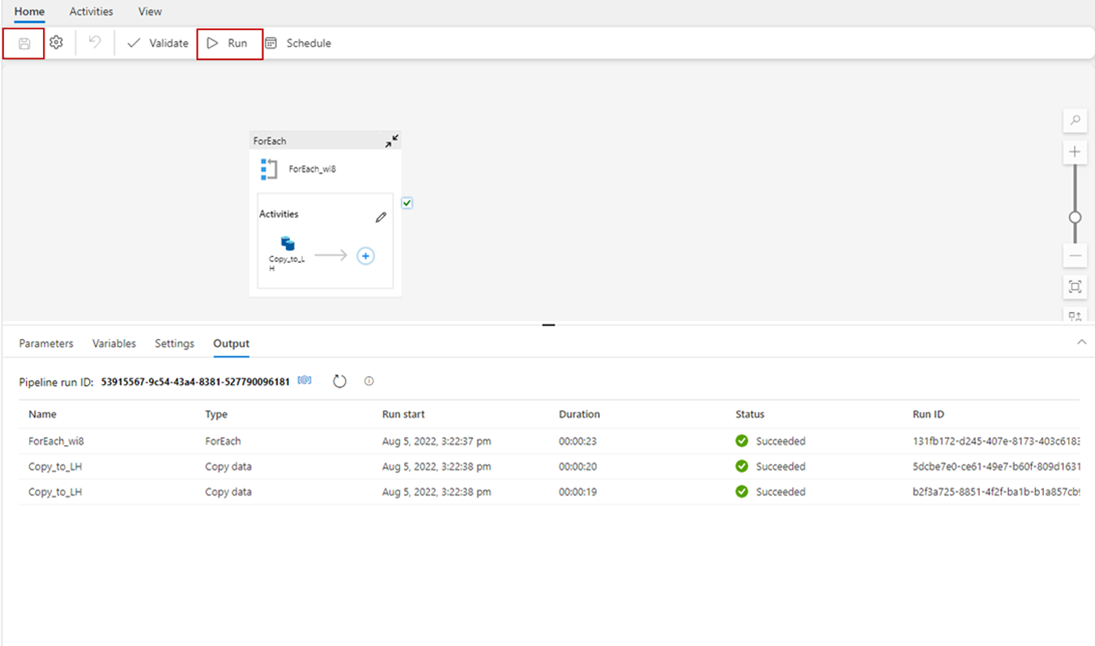
选择眼镜图标,查看每个复制活动运行的详细信息:
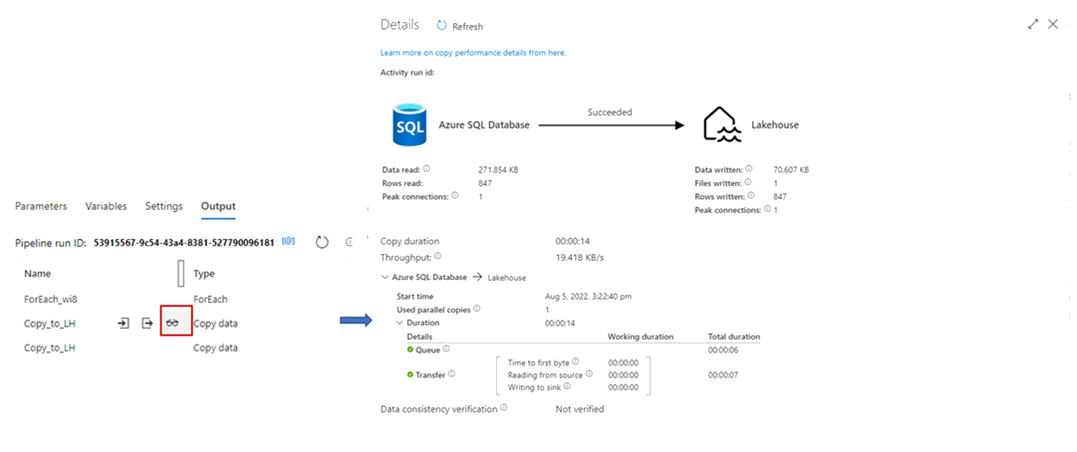
步骤 5:从湖屋查看表
转到湖屋并刷新湖视图,查看所引入的最新数据。
切换到“表视图”可查看表中的数据。
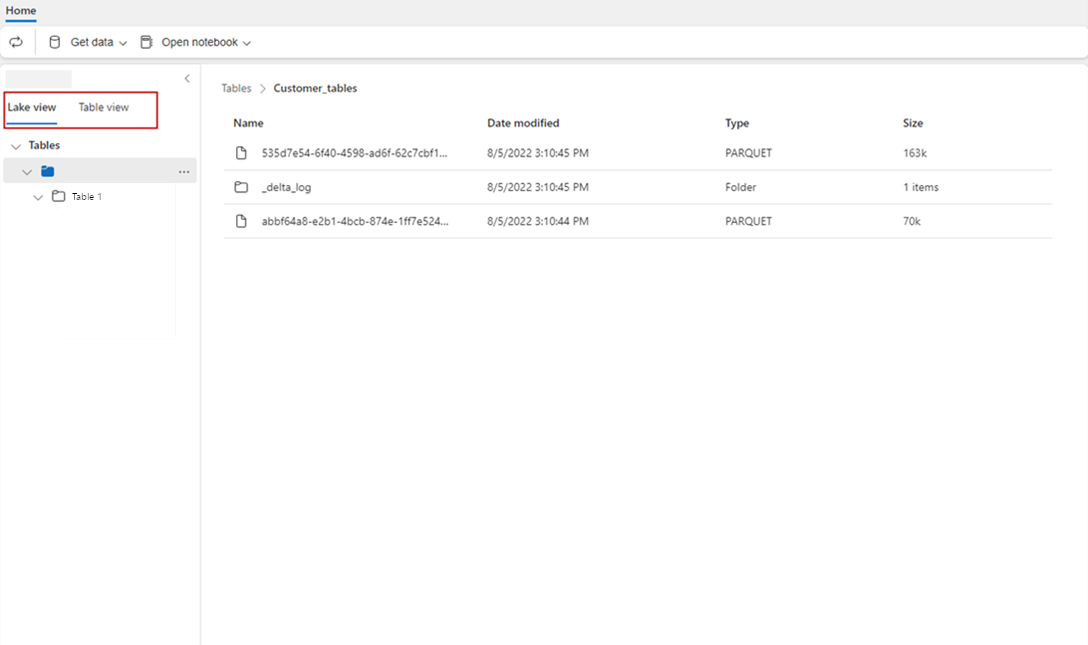
注意
目前,数据仅以增量格式放置到湖屋表文件夹(托管区域)中。 这些文件将自动注册为表,并在湖屋门户的表视图下可见。 只有“表”下的第一层文件夹会注册为 delta 表。 尚不支持从湖屋表进行浏览或预览。 将追加加载到同一个表中的数据。 尚不支持删除或更新表。
相关内容
此示例演示如何使用 Microsoft Fabric 数据工厂中的复制助手将数据从 Azure SQL DB 移动到湖屋。 你已了解如何执行以下操作:
- 通过复制助手将文件作为增量格式的表移动到湖屋。
接下来,请继续学习,详细了解如何监视管道运行。
反馈
即将发布:在整个 2024 年,我们将逐步淘汰作为内容反馈机制的“GitHub 问题”,并将其取代为新的反馈系统。 有关详细信息,请参阅:https://aka.ms/ContentUserFeedback。
提交和查看相关反馈