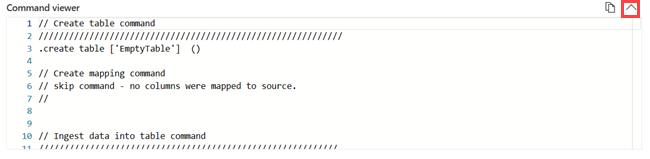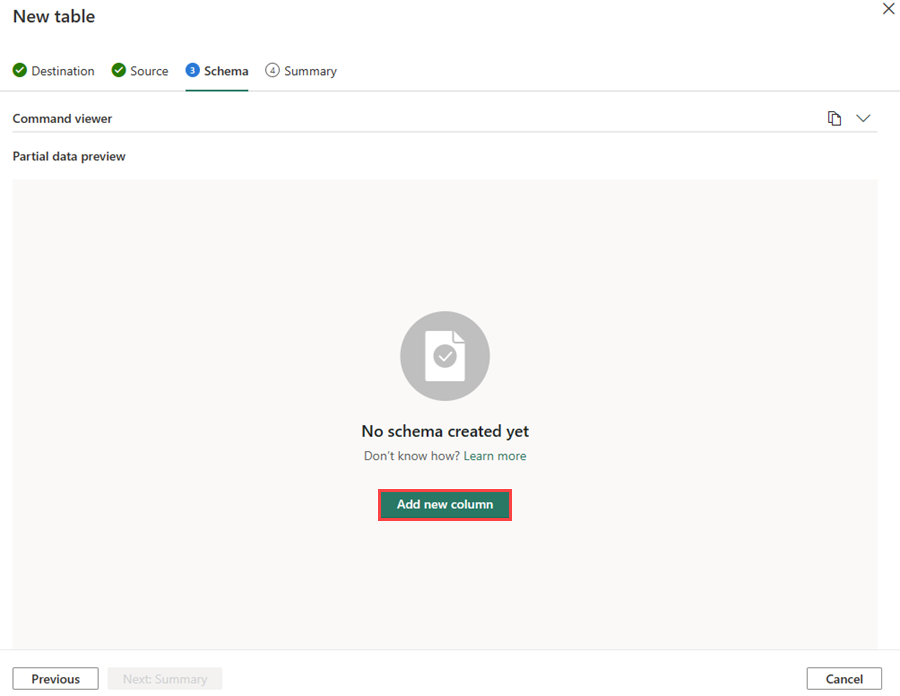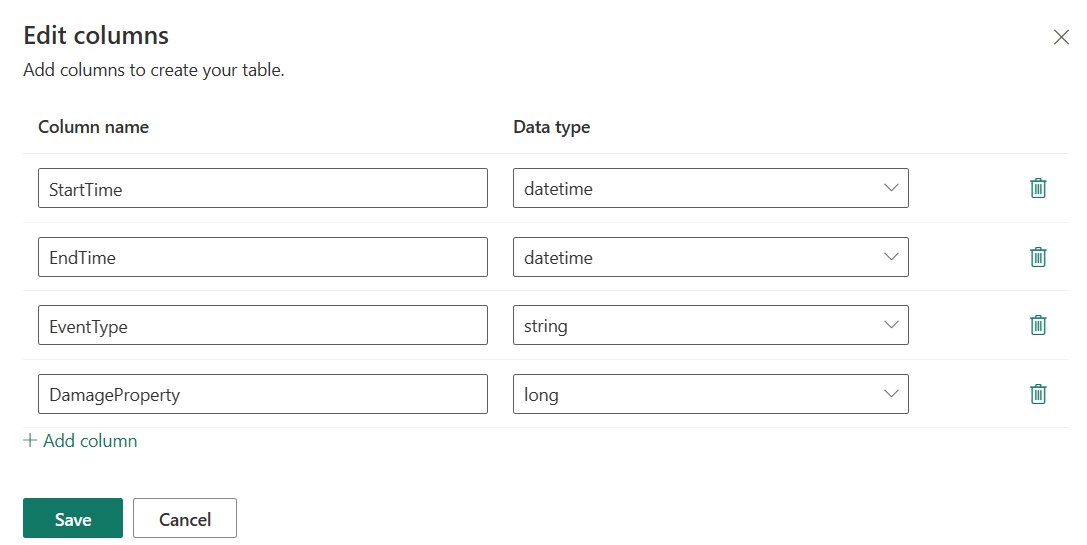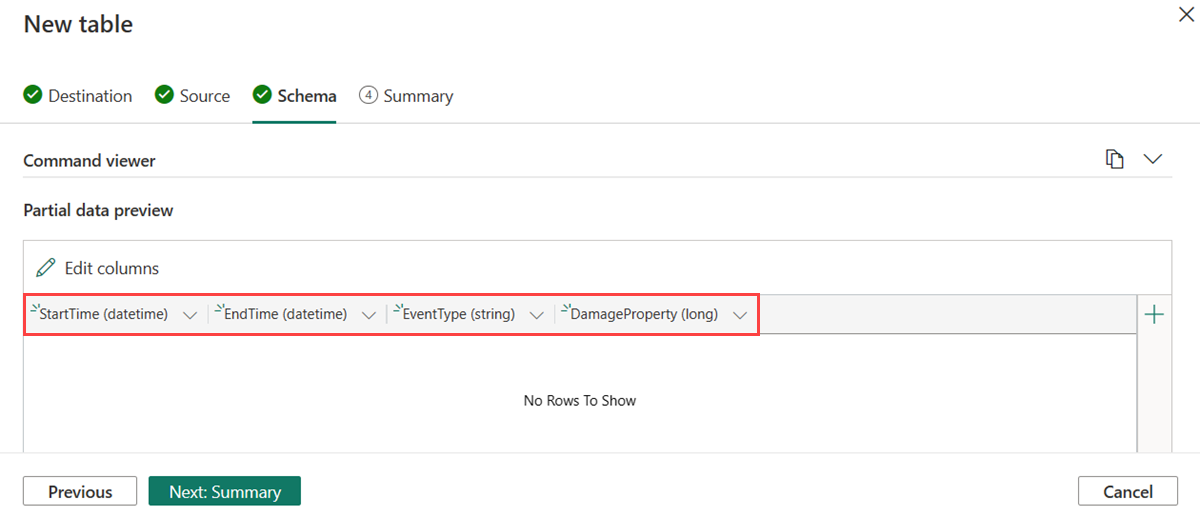创建一个空表
表是用于保存数据的命名实体。 表具有一组有序列以及零个或零个以上的数据行。 每一行为表的每个列保存一个数据值。 表中的行顺序是未知的,除了某些本身不确定的表格运算符(例如 top 运算符)外,一般不会影响查询。
可以创建一个没有数据源的空表,用作测试环境,或用于在以后的阶段引入数据。 本文介绍如何在 KQL 数据库的上下文中创建空表。
先决条件
在 KQL 数据库中创建空表
浏览到所需的 KQL 数据库。
选择“+新建>表”。
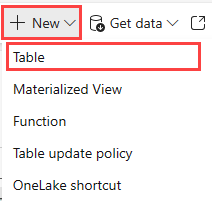
输入表的名称。
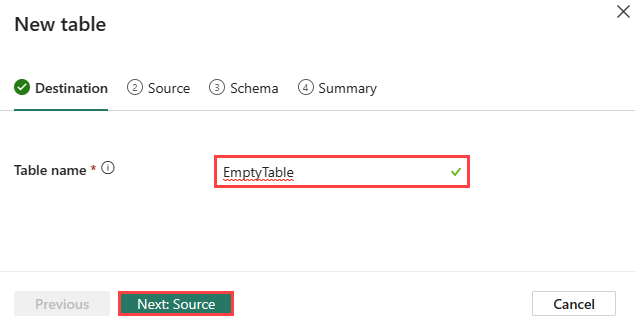
注意
表名称最多可包含 1024 个字符,包括字母数字、连字符和下划线。 不支持特殊字符。
选择“下一步: 源”。
源
- 默认情况下,“源类型”设置为“无”。 如果选择“无”,则可以手动定义表架构。
- 选择“下一步: 架构”。
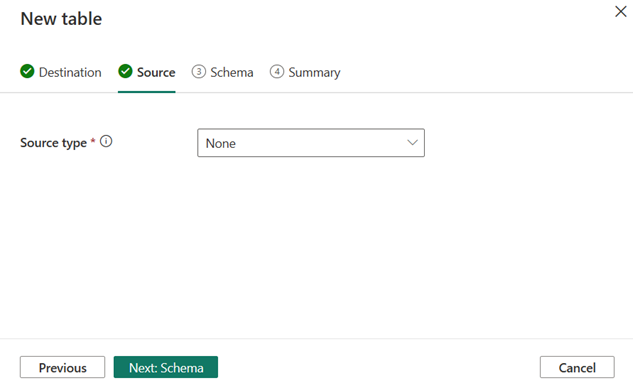
架构
该工具会根据你的数据自动推断架构。 若要创建没有数据源的架构,则需要在“部分数据预览”下添加列。
命令查看器
命令查看器显示用于在表中创建表、映射和引入数据的命令。
若要打开命令查看器,请选择命令查看器右侧的 v 按钮。 在命令查看器中,可以查看和复制从输入生成的自动命令。
部分数据预览
会根据数据自动推断部分数据预览。
若要添加新列,请选择“部分数据预览”下的“添加新列”。
编辑列
输入列名。 列名称应以字母开头,可以包含数字、句点、连字符或下划线。
为列选择数据类型。 默认列类型为
string,但可以在“列类型”字段的下拉菜单中进行更改。选择“添加列”以添加更多列。
选择“保存”,将列添加到表中。
部分数据预览反映了添加的列:
注意
(可选)可以通过选择“编辑列”或“部分数据预览”下右侧列上的 + 按钮来编辑现有列并添加新列。
选择“下一步:摘要”以创建表映射。
“摘要”选项卡
在“创建表已完成”窗口中,空表带有绿色勾号,表示已成功创建。
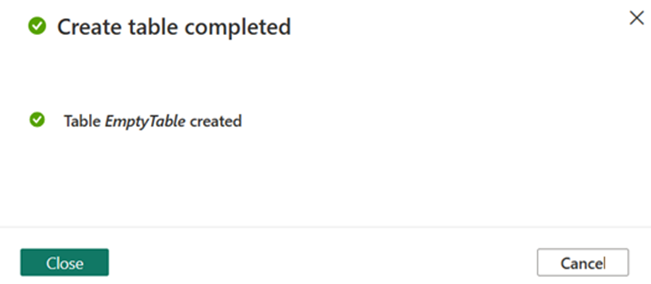
相关内容
反馈
即将发布:在整个 2024 年,我们将逐步淘汰作为内容反馈机制的“GitHub 问题”,并将其取代为新的反馈系统。 有关详细信息,请参阅:https://aka.ms/ContentUserFeedback。
提交和查看相关反馈