注册 Windows 设备
适用于:
- Windows 10
- Windows 11
- Windows 11 SE
使用信息(例如学生记录、应用和设备设置)设置Intune教育版后,将设备连接到 Intune 教育版。 在新设备上,在初始设备设置期间建立连接。
何时使用 设置学校电脑 与 Windows Autopilot
下表描述了何时使用 设置学校电脑 和/或 Windows Autopilot 进行初始设备设置。 使用 “考虑点” 列来考虑自己学校的环境和设置需求。
| 考虑的要点 | “设置学校电脑” | Windows Autopilot |
|---|---|---|
| IT 人员 | IT 人员执行设备开箱、首次开机和设备配置。 | 针对 IT 人员的有限参与进行了优化。 学生和教师可以执行设备开箱、首次开机和初始配置。 |
| 设备用户 | 最适合共享设备和年轻学生。 | 最适合 1:1 设备和年龄较大的学生。 |
| 应用 | 最适用于同时在慢速网络中部署大型应用。 | 适用于各种大小的应用。 |
| 网络 | 需要可靠的 Internet 连接;最适用于低带宽网络。 | 需要可靠的 Internet 连接;基于并发设备设置数和所需应用大小的网络带宽消耗。 学生可以在其家庭网络上设置设备。 |
| 课堂第一天 | 设备已准备就绪,可立即登录并使用。 | 学生需要取消装箱并连接到网络;安装程序将自动完成。 |
| 部署时间 | 可能只需 1-2 分钟;时间会基于并行设备安装数、网络带宽和所需应用程序的大小相应增加。 | 可能只需 1-2 分钟;时间会基于并行设备安装数、网络带宽和所需应用程序的大小相应增加。 |
| OEM/合作伙伴 | 不适用。 | 需要合作伙伴(CSP)或 OEM 提供商注册 Windows Autopilot 服务的设备 ID。 |
| 现有的本地配置 | 仅支持 Windows 配置设计器。 | 支持混合 AD 联接;设备必须与 Active Directory 域 控制器位于同一网络上。 |
使用 Windows Autopilot 设置设备
若要使用 Autopilot 设置设备,请转到Intune>设备注册>Windows 注册>设备。
使用 设置学校电脑 应用设置设备
可以通过设置学校电脑应用将设备添加到Intune。 应用将指导你完成创建包含设置和应用的配置文件、将其保存到 U 盘,并在设备设置期间将其分发到多台电脑的步骤。
有关应用的详细信息,请参阅什么是设置学校电脑?。
设置 Windows 设备
完成以下步骤,将 Windows 设备添加到 Intune 教育版。 在设置过程中,设备必须有权访问 Internet。
打开新设备。
在新的或重置设备上,第一个设置屏幕显示“ 让我们从区域开始”。这是对的吗? 选择电脑所在的区域。 然后选择“ 是”。
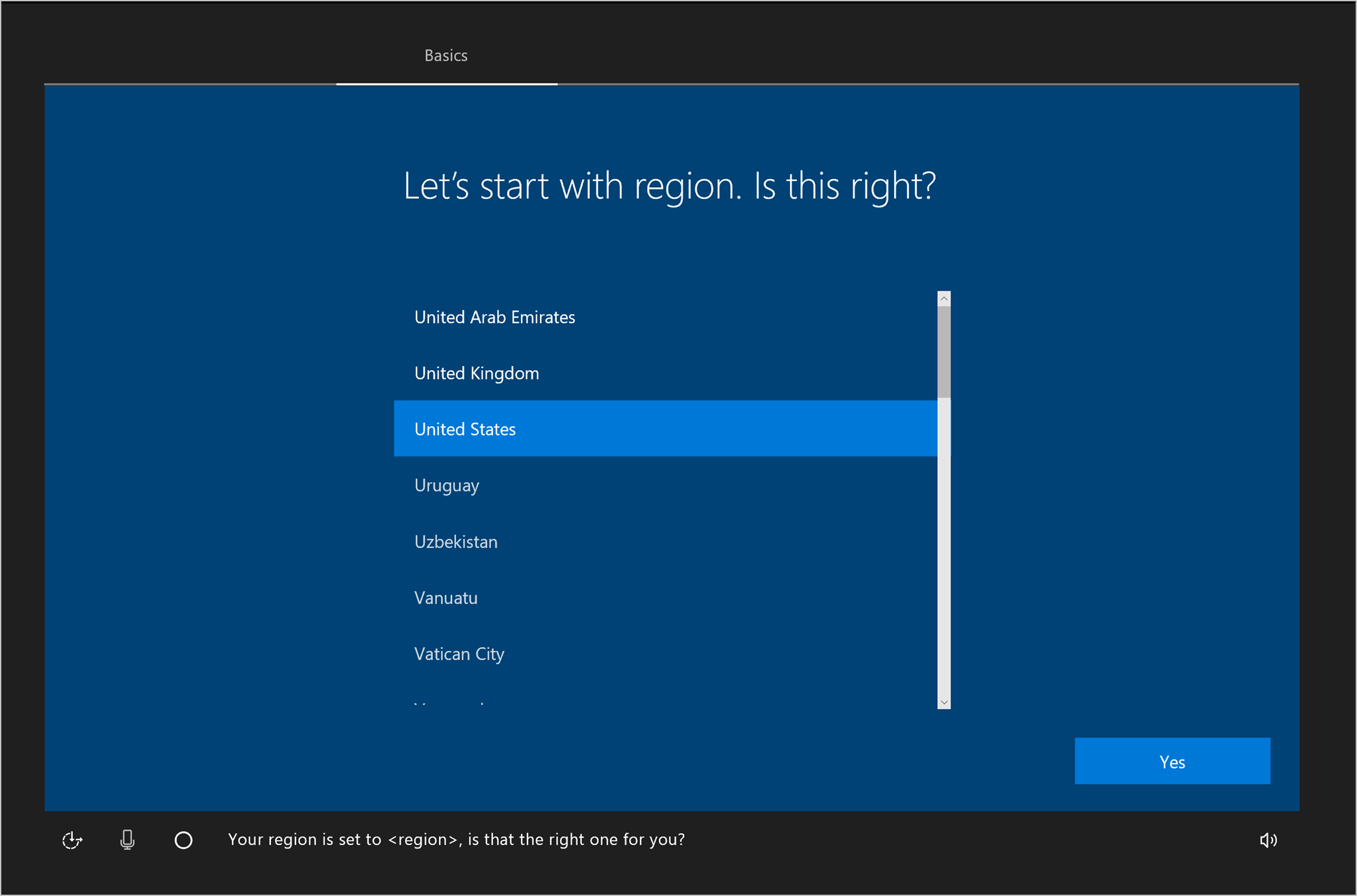
选择键盘布局。 此步骤将屏幕键盘配置为与键盘的物理布局相匹配。 它还配置语言和键盘字符。 选择“ 是 ”以继续。

如果要添加其他键盘布局,请选择“ 添加布局”。 否则,请选择“ 跳过”。

选择“ 为工作或学校设置”。 然后选择“下一步”。
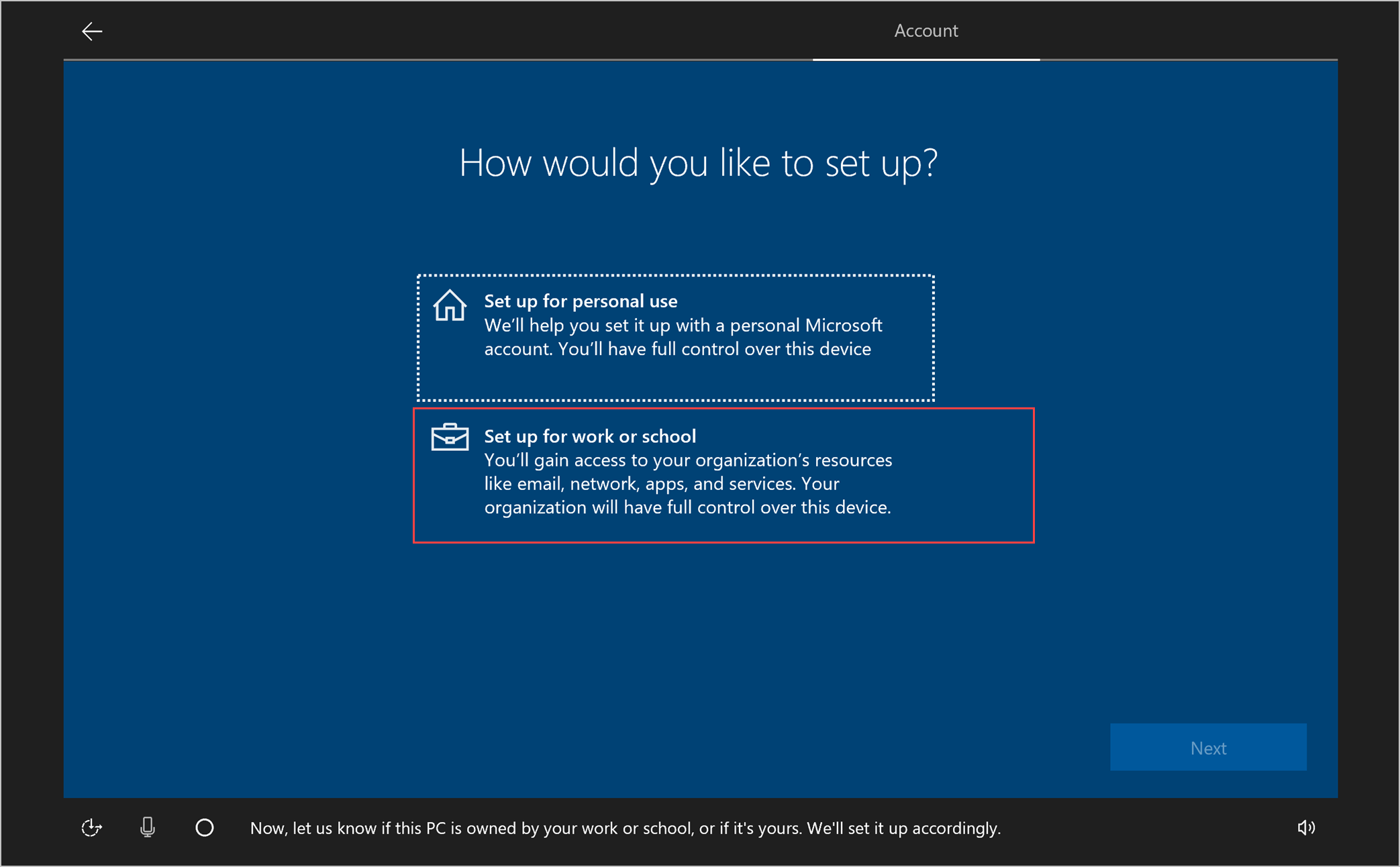
键入与学校管理员或注册经理帐户关联的电子邮件地址。 然后选择“下一步”。
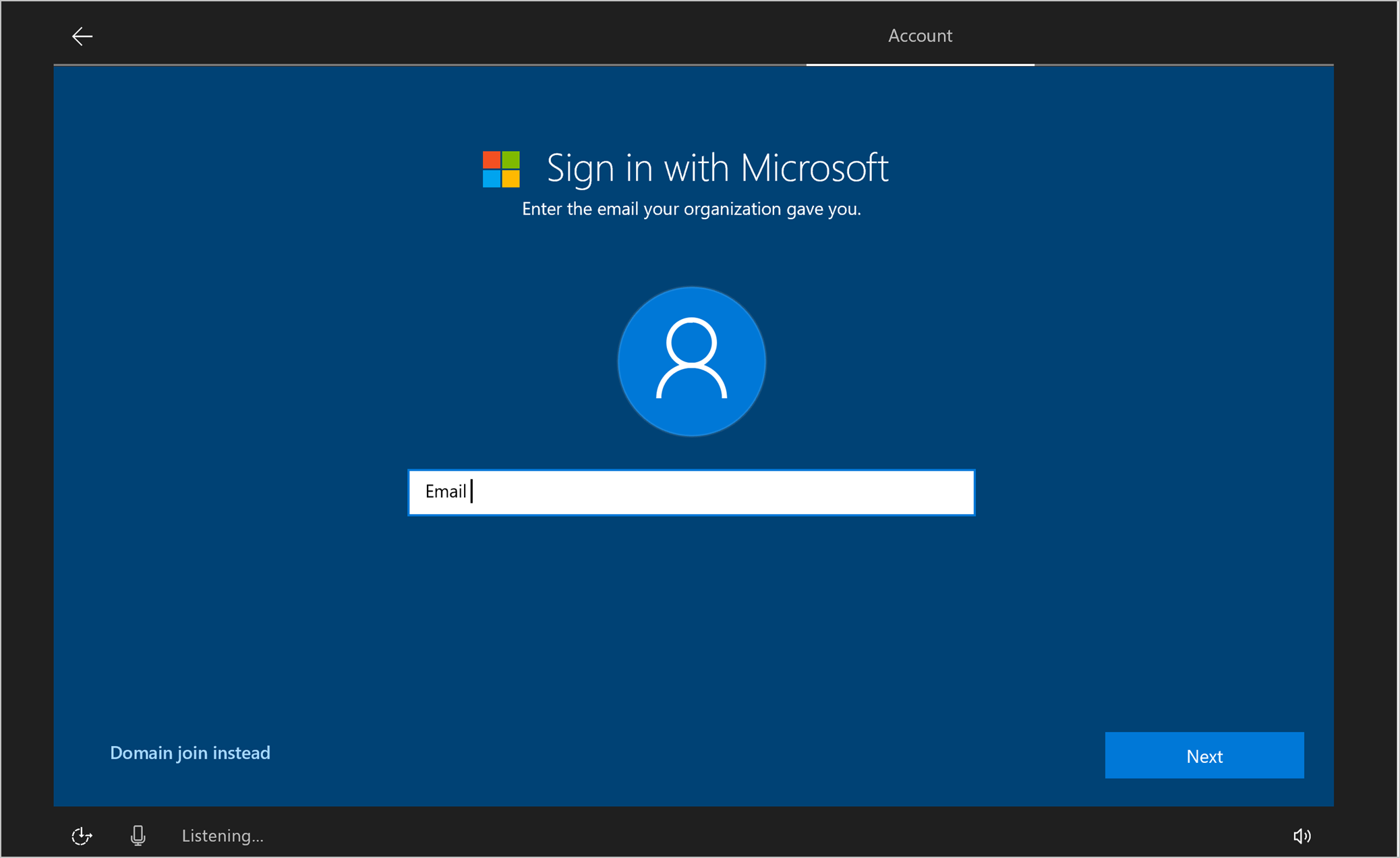
输入帐户密码。 然后选择“下一步”。
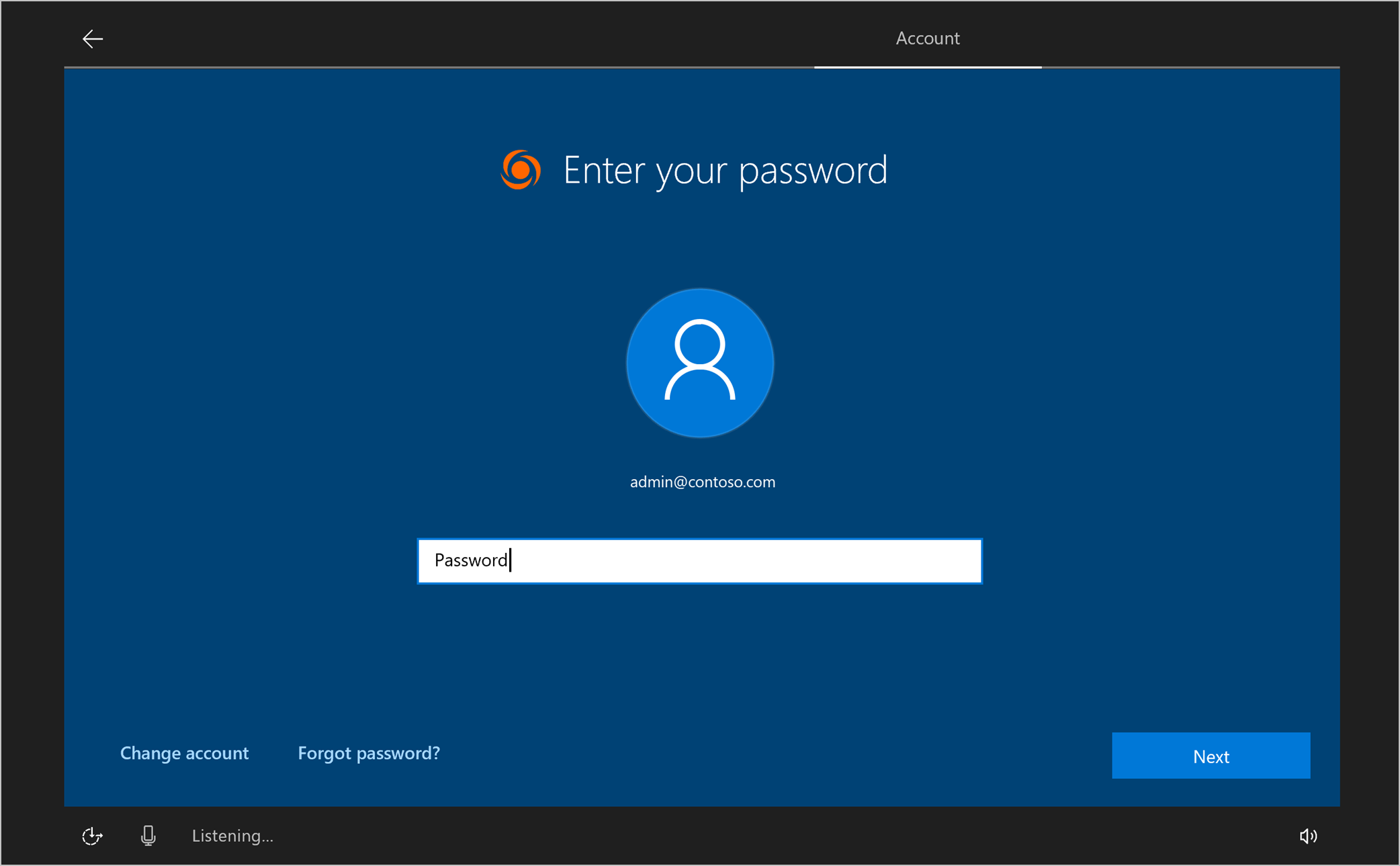
选择设备的隐私设置。 根据学校的策略配置这些设置。 某些设置(如 语音识别 和 位置 )默认处于打开状态。
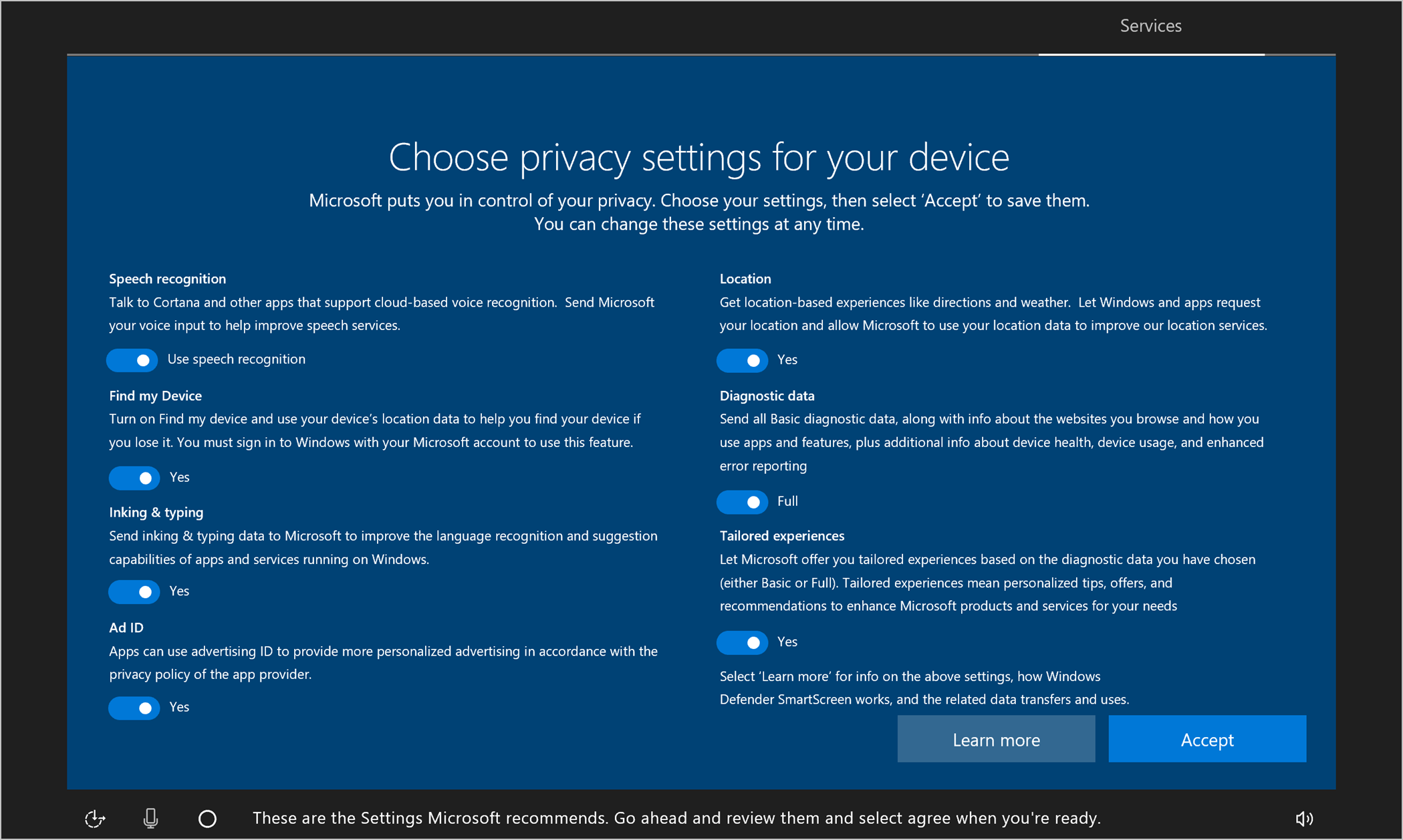
选择“ 接受” 以完成设备设置。 完成设置可能需要几分钟时间,因此请随时在另一台设备上开始设置。
后续步骤
现在设备已设置完毕并可供学校使用,请了解如何更新、监视和排查设备问题。
- 分配 组管理员 ,帮助你管理学校内或整个学区的课堂设置
- 查看可以调整的所有 Windows 设置
- 了解 设置继承 如何影响新组
- 查看 报告 以查明错误并排查错误
反馈
即将发布:在整个 2024 年,我们将逐步淘汰作为内容反馈机制的“GitHub 问题”,并将其取代为新的反馈系统。 有关详细信息,请参阅:https://aka.ms/ContentUserFeedback。
提交和查看相关反馈