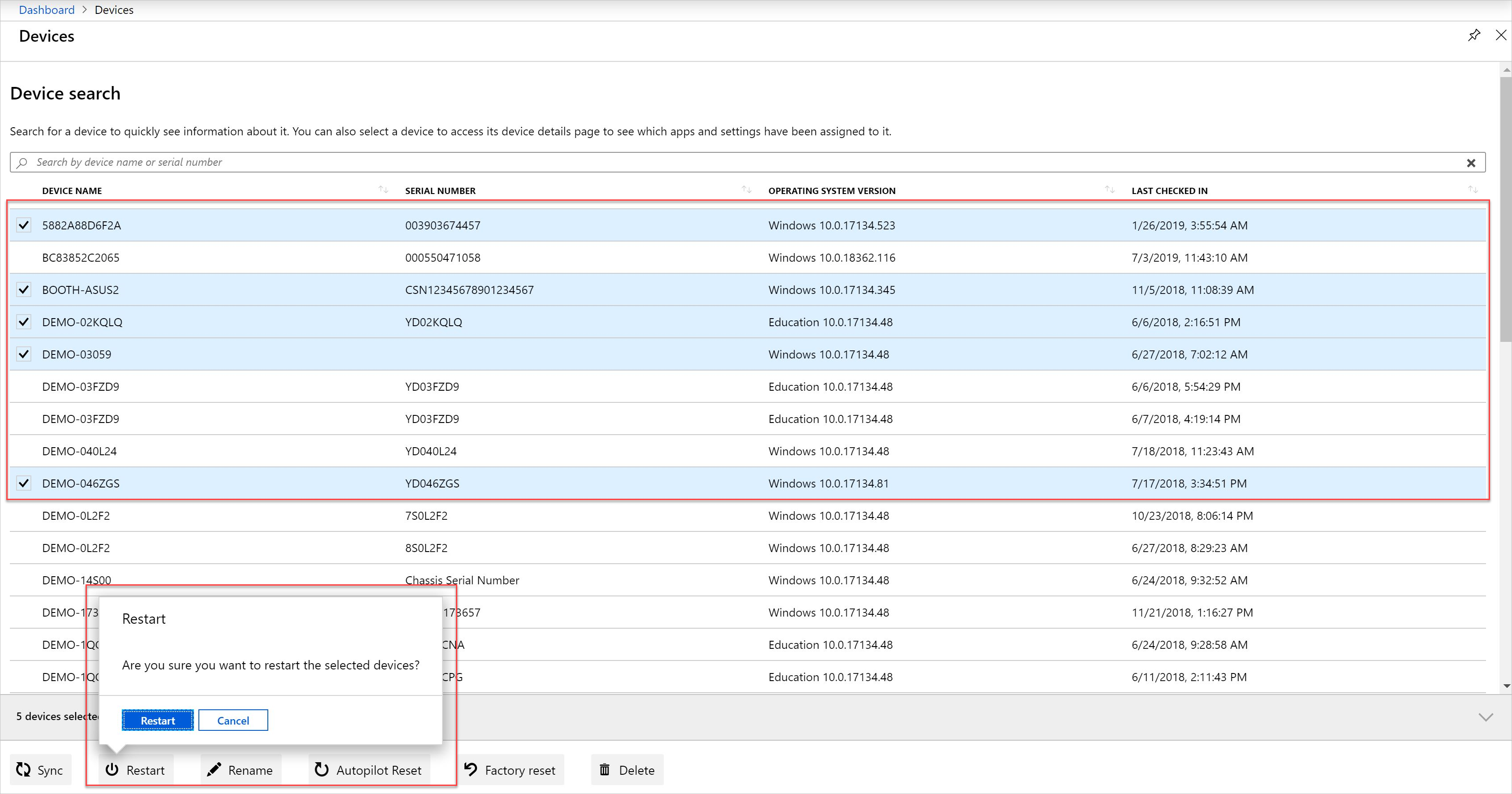远程管理设备
适用于:
- iOS
- Windows 10
- Windows 11
- Windows 11 SE
如果你位于与设备或其用户不同的位置,并且需要帮助他们进行故障排除,请使用 Intune for Education 中的远程操作。
设备的远程操作
从仪表板,转到“设备”。 选择要管理的设备。 在页面底部,选择以下任一操作:
- 重启:关闭设备并重启设备。
- 恢复出厂设置:从Intune管理中删除设备,并从设备中删除所有数据和设置。
- 同步设备:确保设备具有最新的设置、应用分配和组成员身份。 如果尝试对设备进行故障排除,此操作会有所帮助。
- Autopilot 重置:删除所有用户数据(包括用户安装的应用和个人设置)并保持 Windows 设备注册Intune。 设备与最新的应用、策略和设置保持同步。 启动重置后,将显示一条通知。 设备下次连接到 Internet 时重置。
- 重命名设备:为设备提供新名称。 新名称在 Intune 和本地设备上更新。 必须重启 Windows 设备才能使新名称生效。
- 删除设备:从 Intune for Education 取消注册设备,并从Microsoft Entra ID中删除该设备。 已删除的设备无法再访问学校的资源。
可以在单个设备上执行远程操作,也可以一次在最多 100 台设备上批量执行远程操作。 若要进行批量选择,请手动从设备列表中选择设备,或按住 Control 或 Command 键以同时选择多个设备。
若要重命名一组设备,请对其应用命名模板。 每台设备都将重命名为带有唯一标识符(例如序列号、计数器或 Wi-Fi Mac 地址)追加的自定义前缀。
用户的远程操作
从仪表板转到“用户”。 选择要管理的用户。 在页面底部,选择“ 重置密码”。 此操作重置用户设备上的旧密码、密码丢失或忘记密码。
反馈
即将发布:在整个 2024 年,我们将逐步淘汰作为内容反馈机制的“GitHub 问题”,并将其取代为新的反馈系统。 有关详细信息,请参阅:https://aka.ms/ContentUserFeedback。
提交和查看相关反馈