Intune教育版中的快速配置
适用于:
iOS
Windows 10
Windows 11
Windows 11 SE

使用 Express Configuration 可将设置和应用分配给用户和设备。 分步演练的启动磁贴位于 Intune 教育版门户的首页上。
单击每个步骤时,你将看到大多数 Windows 或 iOS 设置已配置。 这些配置是默认值,并设置为建议。 还预选了建议的特定于 OS 的应用。 根据需要更改学校的默认选择。
每当要更改组的设置或应用时,请返回快速配置。
启动快速配置
本部分介绍如何完成快速配置中的步骤。 若要充分利用快速配置,请确保已在 Microsoft Entra ID 中同步学校数据或创建组。
- 登录 Intune for Education 门户。
- 在仪表板,单击“启动快速配置”。
如果在启动快速配置时禁用 iOS 配置:
- 在仪表板中,选择“查看所有>iOS 设备管理”。
- 上传 Apple MDM 推送证书。
- 注册 Apple MDM 服务器令牌。
选择要配置的组
某些组已创建并包含在Intune教育版订阅中。 Intune教育版使用学校记录中的详细信息填充组。 这些组包括:
- 所有设备
- 所有用户
如果使用学校数据同步 (SDS) 导入学校的记录,你还将看到:
- 所有教师
- 所有学生
Intune教育版建议从“所有用户”组开始。 分配所有用户必须具有的设置。 例如,密码要求和弹出窗口限制对于所有用户来说都可能相同。

单击展开/折叠箭头可查看或隐藏所有组。 请记住,配置顶级组时,其子组将继承其所有设置。
选择应用
可以将以下应用类型添加到设备:
Windows 应用。
iOS 应用
选择要分配的一个或多个应用。 单击“ 下一步”后,应用将立即分配给你的组。

Intune教育版还显示所有适用于教育用户的适用于教育的 Microsoft Store的热门应用Intune。
选择设置
快速配置显示Intune中的设备和用户的常见设置。 设置分为特定于 OS 的类别:Windows 设置和 iOS 设置。
默认设置是使用建议的值预设的。 如果要坚持建议,而不进行任何更改,请单击“ 下一步”。 设置将立即应用于你的组。

随时更改快速配置选择,以适应学校不断变化的策略。 有关 Intune 教育版中的更多自定义,请查看 Windows 和 iOS 设备设置的完整列表。
查看设置
在保存之前,请查看应用和设置选择。 单击“后退”可进行更改。 评审完成后,单击“ 保存”。
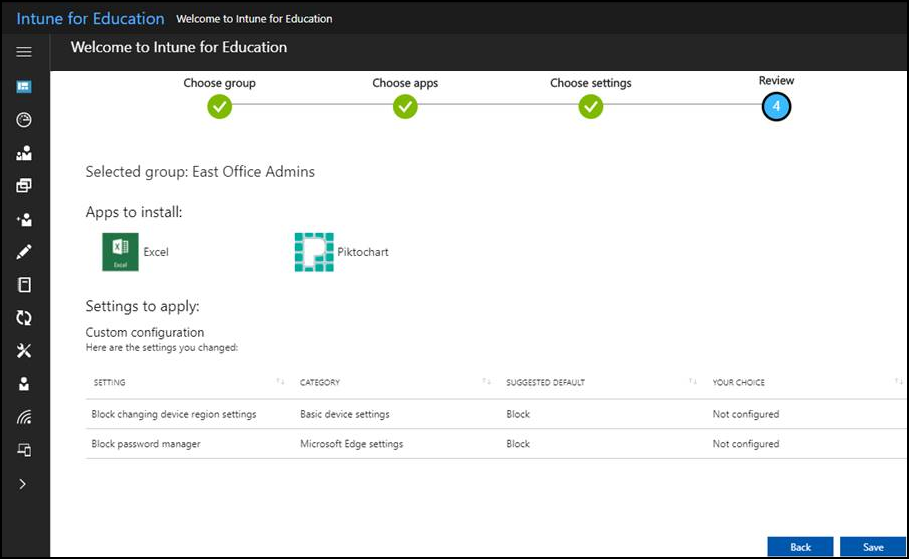

后续步骤
反馈
即将发布:在整个 2024 年,我们将逐步淘汰作为内容反馈机制的“GitHub 问题”,并将其取代为新的反馈系统。 有关详细信息,请参阅:https://aka.ms/ContentUserFeedback。
提交和查看相关反馈