教程:使用Microsoft Intune保护托管设备上的Exchange Online电子邮件
本教程演示如何将 Microsoft 设备符合性策略与Microsoft Entra条件访问策略结合使用,以便仅当 iOS 设备由 Intune 管理并使用批准的电子邮件应用时才允许它们访问 Exchange。
在本教程中,你将学习如何:
- 创建 Intune iOS 设备合规性策略以设置设备必须满足才能被视为符合的条件。
- 创建Microsoft Entra条件访问策略,该策略要求 iOS 设备在 Intune 中注册、遵守 Intune 策略,并使用批准的 Outlook 移动应用访问Exchange Online电子邮件。
先决条件
在本教程中,需要具有以下订阅的测试租户:
- Microsoft Intune计划 1 订阅 (注册免费试用帐户)
- Microsoft Entra ID P1 (免费试用)
- Microsoft 365 商业应用版订阅,包括 Exchange(免费试用版)
登录到 Intune
以全局管理员或 Intune 服务管理员身份登录到 Microsoft Intune管理中心。 如果你有 Intune 试用版订阅,则创建订阅时所使用的帐户是全局管理员。
创建电子邮件设备配置文件
本教程要求创建 iOS/iPadOS 设备Email配置文件。 为此,请遵循 Intune 文档的“尝试 Intune 任务”区域中的步骤 11 – 创建设备配置文件中的指导。 电子邮件配置文件用于要求 iOS/iPad 设备使用工作电子邮件。
创建电子邮件配置文件时,请将配置文件分配给稍后用于在本教程后续步骤中创建 的设备符合性 策略和 条件访问 策略的同一组设备。
创建电子邮件配置文件后,请返回此处继续。
创建 iOS 设备合规性策略
设置 Intune 设备合规性策略以设置设备必须满足才能被视为符合的条件。 在本教程中,我们将为 iOS 设备创建设备符合性策略。 合规性策略是特定于平台的,因此针对要评估的每个设备平台需要单独的合规性策略。
选择“ 设备>符合性”。
在“ 策略 ”选项卡上,选择“ 创建策略”。
在 “创建策略 ”页上,对于 “平台 ”,选择“ iOS/iPadOS”。 选择“ 创建 ”以继续。
在“ 基本信息 ”选项卡上,输入以下属性:
- 名称:输入新配置文件的描述性名称。 对于此示例,请输入 iOS 符合性策略测试。
- 说明:可选 - 输入 iOS 符合性策略测试。
选择“下一步”以继续。
在 “符合性设置 ”选项卡上:
展开“Email”,然后将“无法在设备上设置电子邮件”设置为“需要”。
展开 “设备运行状况”,并将 “越狱 设备”设置为 “阻止”。
展开 “系统安全性”,并配置以下设置:
- 需要密码才能将移动设备解锁 为 “需要”
- 要阻止的简单密码
- 最短密码长度 为 4
提示
灰显和斜体默认值只是建议值。 必须替换配置设置建议的值。
- 所需的密码类型 为 字母数字
- 屏幕锁定后的最大分钟数,然后需要密码立即
- 密码过期 (天) 到 41 天
- 防止重复使用的先前密码数 为 5
若要继续,请选择“ 下一步”。
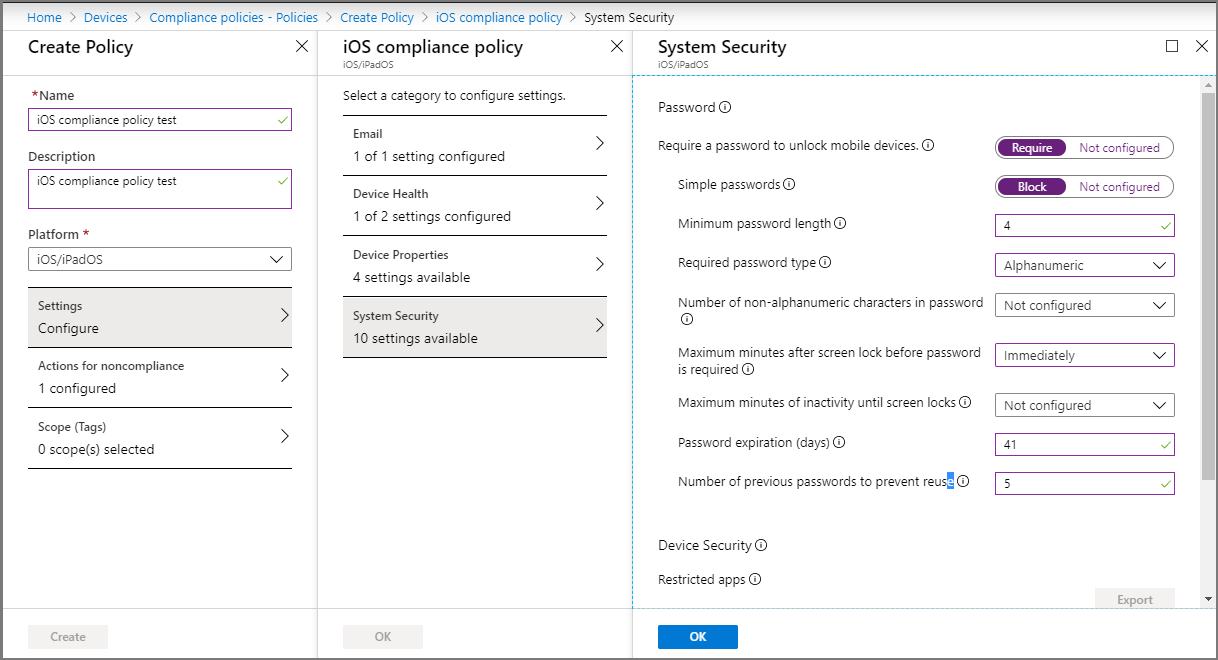
选择“ 下一步 ”以跳过 不符合的操作。
在“ 分配 ”选项卡上,对于“ 包含的组”,选择“ 添加所有设备”,或选择仅包含应接收此策略的设备的组。 请确保使用与 用于电子邮件设备配置文件相同的分配。
选择“下一步”以继续。
在“ 审阅 + 创建 ”选项卡上,查看设置。 选择“创建”时,将保存所做的更改并分配配置文件。
创建条件访问策略
接下来,使用 Microsoft Intune 管理中心创建条件访问策略。 将 条件访问与 Intune 集成,以帮助控制可以连接到组织电子邮件和资源的设备与应用。
条件访问策略将:
- 要求运行任何平台的设备在 Intune 中注册并符合 Intune 合规性策略,然后才能使用这些设备访问Exchange Online。
- 要求设备使用 Outlook 应用进行电子邮件访问。
条件访问策略可在 Microsoft Entra 管理中心 或 Microsoft Intune 管理中心进行配置。 由于我们已经在管理中心,因此可以在此处创建策略。
选择 “终结点安全性>条件访问>”“创建新策略”。
对于“名称”,请输入“Microsoft 365 电子邮件的测试策略”。
在 “分配”下,对于“ 用户”,选择 选择了 0 个用户和组。 在“ 包括 ”选项卡上,选择“ 所有用户”。 “用户”的值更新为“所有用户”。
此外,在 “分配”下,选择“ 目标资源”。 对于 “选择此策略应用于什么 ”下拉列表,选择“ 云应用”。
接下来,由于我们要保护 Microsoft 365 Exchange Online电子邮件,请按照以下步骤选择该应用:
- 在“包含”选项卡上,选择“选择应用”。
- 对于 “选择” 类别,选择“ 无 ”以打开“ 选择 ”窗格及其应用程序列表。
- 从应用程序列表中,选中“Office 365 Exchange Online”复选框,然后选择“选择”。
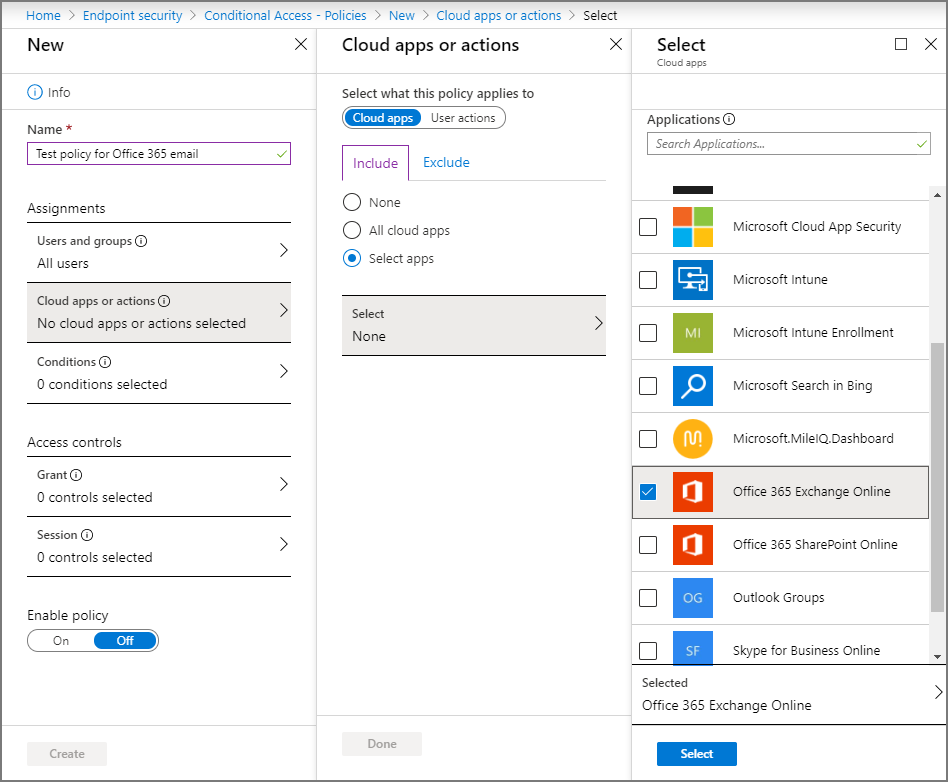
此外,在 “分配”下,选择“ 条件>设备平台 ”以打开 “设备平台 ”窗格。
- 将 “配置” 设置为 “是”。
- 在“包含”选项卡上,选择“任何设备”,然后选择“完成”。
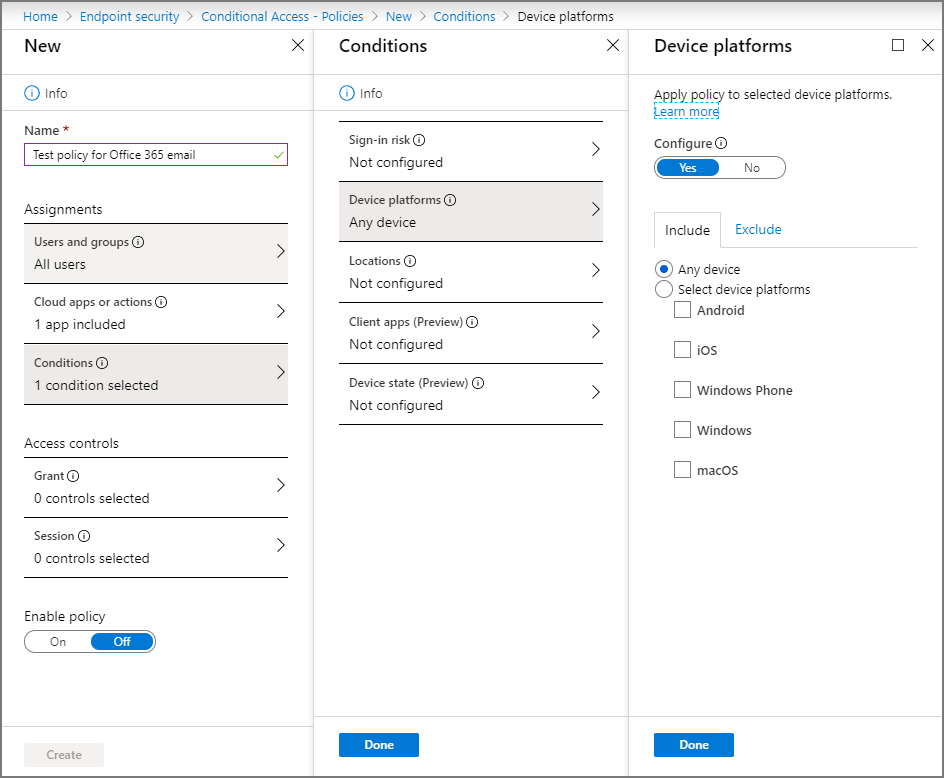
再次,在 “分配”下,选择“ 条件>客户端应用”。
将 “配置” 设置为 “是”。
对于本教程,请选择“ 移动应用和桌面客户端”,这是 新式身份验证客户端 的一部分, (它指的是 Outlook for iOS 和 Outlook for Android) 等应用。 清除所有其他复选框。
选择“完成”,然后再次选择“完成”。
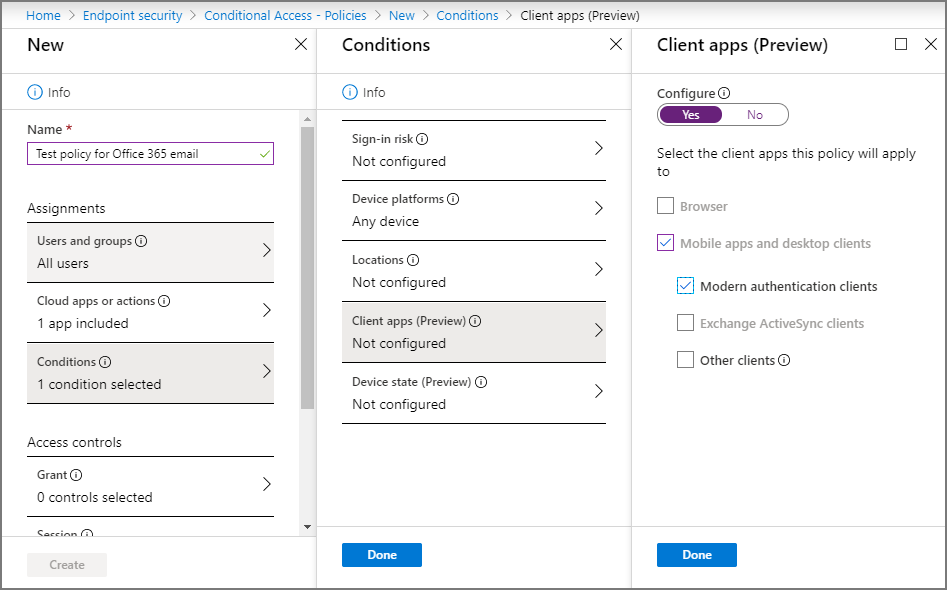
在“访问控制”下,选择“授予”。
在“授予”窗格上,选择“授予访问权限”。
选择“需要将设备标记为兼容”。
选择“需要已批准的客户端应用”。
在“对于多个控件”下,选择“需要所有已选控件”。 此设置可确保当设备尝试访问电子邮件时强制执行所选的这两项要求。
选择“选择”。
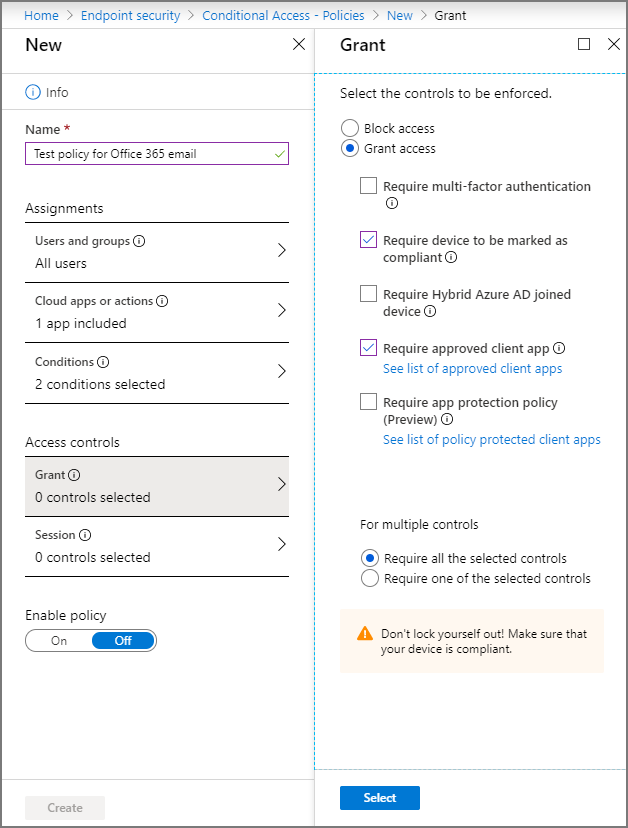
在“启用策略”下,选择“开启”。
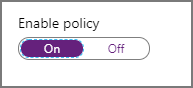
选择“ 创建 ”以保存更改。 已分配配置文件。
试用
使用已创建的策略,任何尝试登录 Microsoft 365 电子邮件的 iOS 设备都必须在 Intune 中注册并使用适用于 iOS/iPadOS 的 Outlook 移动应用。 若要在 iOS 设备上测试此方案,请尝试使用测试租户中用户的凭据登录到 Exchange Online。 系统会提示注册设备并安装 Outlook 移动应用。
若要在 iPhone 上测试,请转到“设置”>“密码和帐户”>“添加帐户”>“Exchange”。
在测试租户中,为用户输入电子邮件地址,然后按“下一步”。
按“登录”。
输入测试用户的密码,然后按“登录”。
此时将显示一条消息,指出你的设备必须进行托管才能访问资源,并显示一个注册选项。
清理资源
当不再需要测试策略时,可以删除它们。
以全局管理员或 Intune 服务管理员身份登录到 Microsoft Intune 管理中心。
选择“ 设备>符合性”。
在 “策略名称 ”列表中,选择测试策略 (...) 上下文菜单,然后选择“ 删除”。 选择“确定”以确认。
选择 “终结点安全性>”“条件访问>策略”。
在 “策略名称 ”列表中,选择测试策略 (...) 上下文菜单,然后选择“ 删除”。 选择“是”进行确认。
后续步骤
在本教程中,创建了需要在 Intune 中注册 iOS 设备并使用 Outlook 应用访问 Exchange Online 电子邮件的策略。 若要了解如何将 Intune 与条件访问结合使用来保护其他应用和服务(包括适用于 Microsoft 365 Exchange Online 的 Exchange ActiveSync 客户端),请参阅设置条件访问。
反馈
即将发布:在整个 2024 年,我们将逐步淘汰作为内容反馈机制的“GitHub 问题”,并将其取代为新的反馈系统。 有关详细信息,请参阅:https://aka.ms/ContentUserFeedback。
提交和查看相关反馈