练习 - 基于 Docker 映像创建和部署 Web 应用
Azure 应用服务为基于 Azure 的 Web 应用提供托管环境。 可以配置应用服务以从 Azure 容器注册表中的存储库检索 Web 应用的映像。
在示例场景中,团队已将 Web 应用的映像上传到 Azure 容器注册表并且现在可以部署 Web 应用。
在本单元中,你将通过使用 Azure 容器注册表中存储的 Docker 映像来创建新的 Web 应用。 你将使用包含预定义的应用服务计划的应用服务来托管 Web 应用。
启用对 Azure 容器注册表的 Docker 访问
你将使用 Docker 来登录注册表,并拉取要部署的 Web 映像。 Docker 需要用户名和密码才能执行此操作。 使用容器注册表,可以将注册表名称设置为用户名,将管理员访问密钥设置为密码,以允许 Docker 登录容器注册表。
登录到 Azure 门户,然后转到“所有资源”。 此时将显示“所有资源”窗格。
选择之前创建的容器注册表以转到其“概述”页面。
在左侧菜单窗格的“设置”下,选择“访问密钥”。 此时会显示容器注册表的“访问密钥”窗格。
选中“管理员用户”框。 此更改会自动保存。
现在可以新建 Web 应用。
创建 Web 应用
返回 Azure 门户主页,在“Azure 服务”下选择“创建资源”。 此时会显示“创建资源”窗格。
在左侧菜单窗格中选择“Web”,然后在“热门 Azure 服务”下选择“Web 应用”。
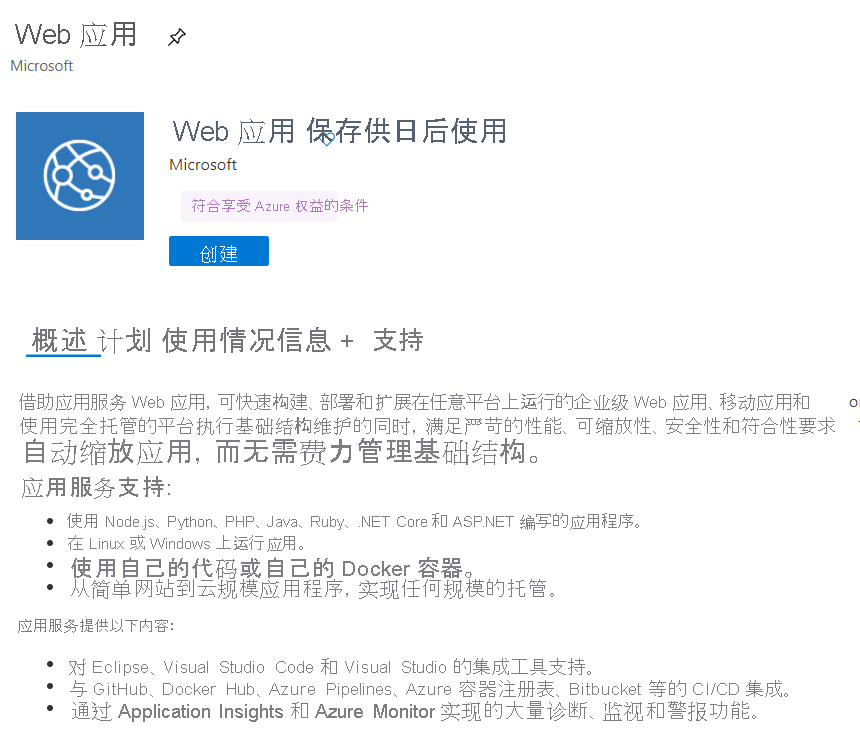
此时会显示“创建 Web 应用”面板。
在“基本信息”选项卡上,为每个设置输入以下值。
设置 值 项目详细信息 订阅 选择你可以在其中创建和管理资源的默认 Azure 订阅。 资源组 从下拉列表中,选择现有的资源组 learn-deploy-container-acr-rg。 实例详细信息 名称 输入唯一的名称,并记下它以供日后使用。 发布 Docker 容器 操作系统 Linux 区域 选择上一练习中你附近的相同位置。 定价计划 Linux 计划 使用默认值。 定价计划 使用默认值。 区域冗余 区域冗余 使用默认值。 选择屏幕顶部的“Docker”选项卡。
在“Docker”选项卡上,为每项设置输入以下值。
设置 值 选项 单个容器 映像源 Azure 容器注册表 Azure 容器注册表选项 注册表 选择你的注册表。 映像 webimage标记 latest启动命令 将此设置留空。 选择“查看并创建”,然后选择“创建”。 等到 Web 应用部署完毕后再继续操作。
测试 Web 应用
部署成功后,选择“转到资源”以查看刚创建的 Web 应用。 此时会显示 Web 应用的“应用服务”窗格。
在顶部菜单栏中,选择“浏览”,在新的浏览器选项卡中打开站点。
冷启动延迟后,同时应用的 Docker 映像加载并启动,你会看到如下图所示的页面:
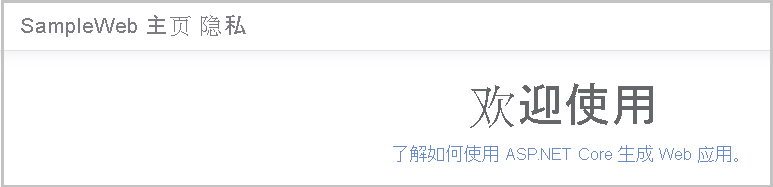
冷启动延迟后,同时应用的 Docker 映像加载并启动,你会看到如下图所示的页面:

应用服务现在基于 Docker 映像托管应用。