在 Power BI 服务中查看内容
在 Power BI 中,“内容”一词指的是应用、仪表板和报表。 内容是由 Power BI 设计者创建,然后与像你一样的同事共享。 你的内容在 Power BI 中是可访问和查看的,最好的起点是“主页”画布。
浏览 Power BI 主页
在你登录后,Power BI 便会打开并显示“主页”画布。

Power BI 主页提供了三种内容查找和查看方法。 这三种方法访问相同的内容池,但访问内容的方式不同。 有时,搜索是查找内容的最简单快捷方法。 而其他时候,选择“主页”画布上的磁贴是最佳方法。
“主页”画布显示并整理最常用内容和最新内容,以及推荐内容和学习资源。 每段内容都显示为有标题和图标的磁贴。 选择磁贴即可打开相应内容。
使用“全局搜索”框可以按标题、名称或关键字搜索内容。
在侧边导航窗格上,你可以查看内容列表,并选择要打开的内容。
以下部分介绍了用于查找和查看内容的每个选项。
“主页”画布
在“主页”上,你可以看到有权使用的所有内容。 起初你可能没有太多内容,但随着你开始与同事一起使用 Power BI,情况将发生变化。
“主页”画布也会更新推荐的内容和学习资源。 随着你使用 Power BI,你将从同事处收到仪表板、报表和应用,你的“主页”画布最终将被填满。
接下来的几个部分按从上到下的顺序进一步介绍了“主页”画布。
关键指标一目了然
如上所述,在“主页”画布上,你可以查看自己有权使用的所有内容。 每段内容都是磁贴,选择磁贴即可转到相应内容。 例如,选择仪表板磁贴会打开仪表板。
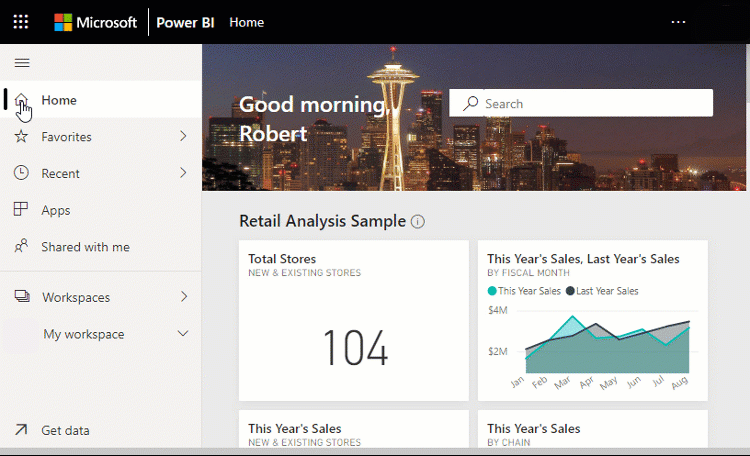
最重要的内容触手可及
最常用内容和最常访问的内容
这一最上面的部分可链接到你最常访问内容,或你已标记为“最常用”的内容。 请注意,某些磁贴具有星标,表示它们已标记为“最常用”。
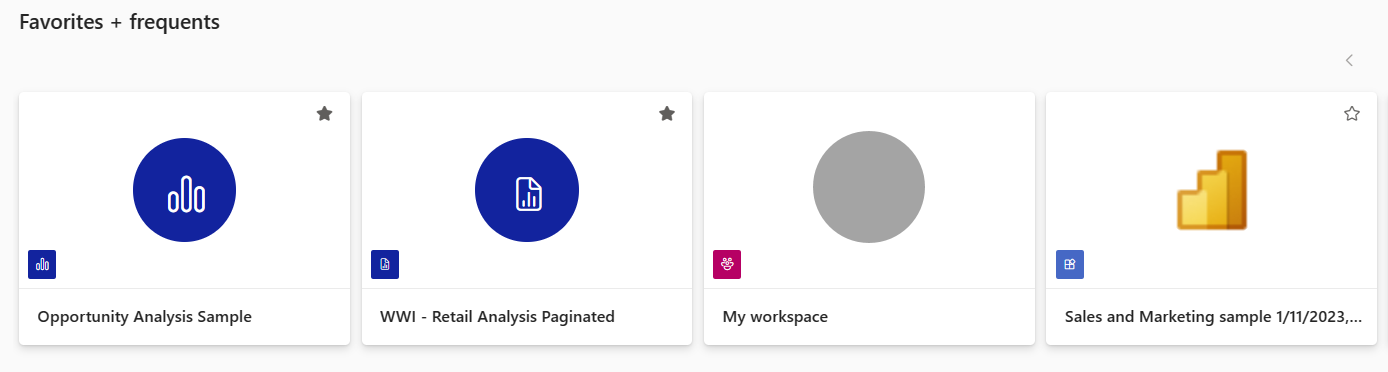
最近访问的内容和我的应用
下一部分显示你最近访问过的内容。 请注意每个磁贴上的时间戳。 “我的应用”部分列出了已与你共享的应用;其中列出的是最新应用。
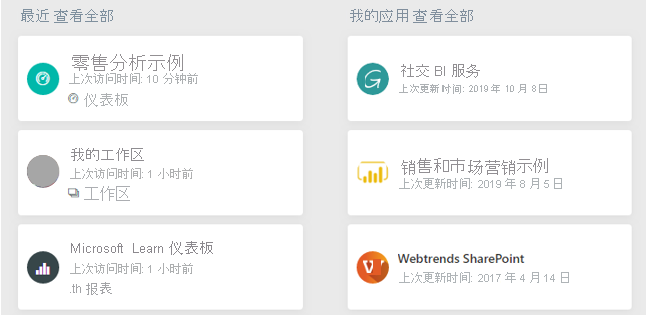
特色应用
Power BI 显示一组特色应用。 选择应用磁贴即可打开相应应用。
浏览导航窗格
导航窗格可用于查找和切换仪表板、报表和应用。 有时,使用导航窗格是找到内容的最快速方法。
导航窗格在你打开主页时就显示,并在你打开 Power BI 的其他区域时保持不变。
导航窗格采用的内容整理类别类似于“主页”画布,具体包括以下类别。 若要打开其中一个内容部分并显示所有项的列表,请选择标题。

搜索所有内容
有时,查找内容的最快速方法是进行搜索。 你可能已发现,一段时间内未使用的仪表板未显示在“主页”画布上。 你记得同事与你共享过内容,但不记得内容名称或内容是报表还是仪表板。
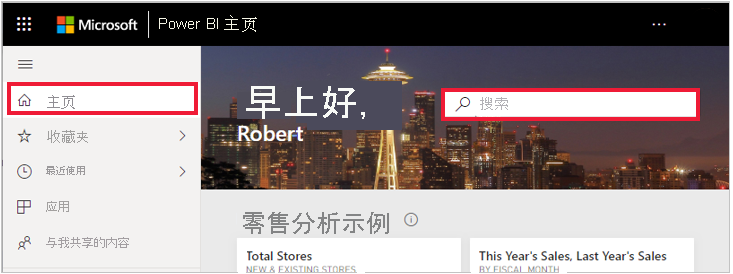
可以输入相应仪表板的完整或部分名称,并进行搜索。 此外,还可以输入同事姓名,并搜索他们已与你共享的内容。 搜索仅限于在你拥有或有权访问的所有内容中查找匹配项。