查找和查看仪表板和报表
场景
恭喜! 你晋升为服装制造公司 Van Arsdel 的新销售经理。 你的第一项工作是,查看销售和市场营销仪表板和报表。
过程
添加“销售和市场营销示例”应用
注意
需要使用 Power BI 来添加应用。 可以免费试用 Power BI。
选择导航栏上的“应用”选项卡。
选择“获取应用”按钮。
搜索“销售与市场营销”。
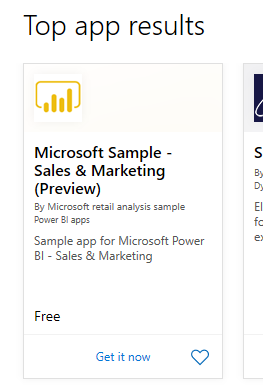
选择应用,然后选择“立即获取”链接。
打开并查看仪表板和报表
选择应用以打开“市场营销和销售”应用仪表板。
选择其中一个柱形图或折线图磁贴,以打开详细报表。
若要返回到仪表板,请选择浏览器的后退箭头。
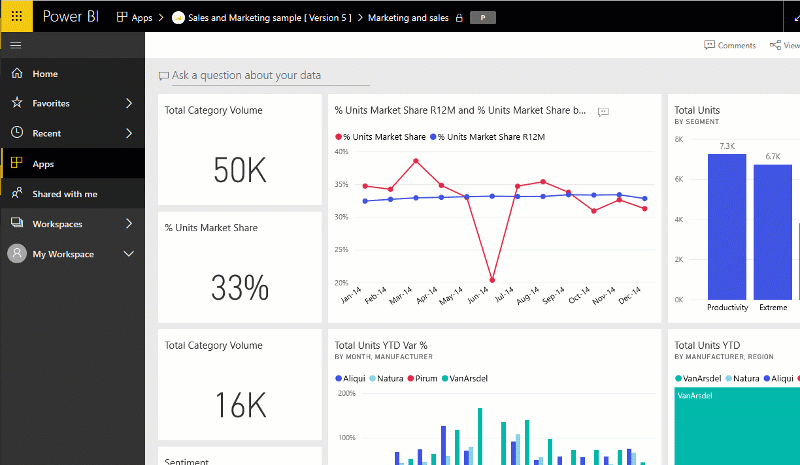
创建警报
在“市场营销和销售”应用仪表板中,将鼠标悬停在画布左上角的“类别总量”磁贴之上,再选择省略号 (...)。
选择“管理警报”。
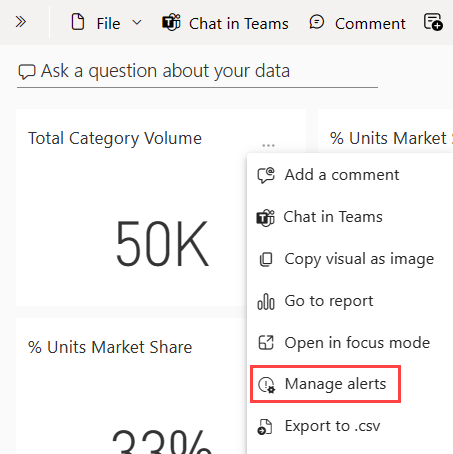
选择“+ 添加警报规则”。
向下滚动到“阈值”字段,并键入“49000”。
选中“最多每 24 小时一次”复选框。
选中“也向我发送电子邮件”复选框。
选择“保存并关闭”。
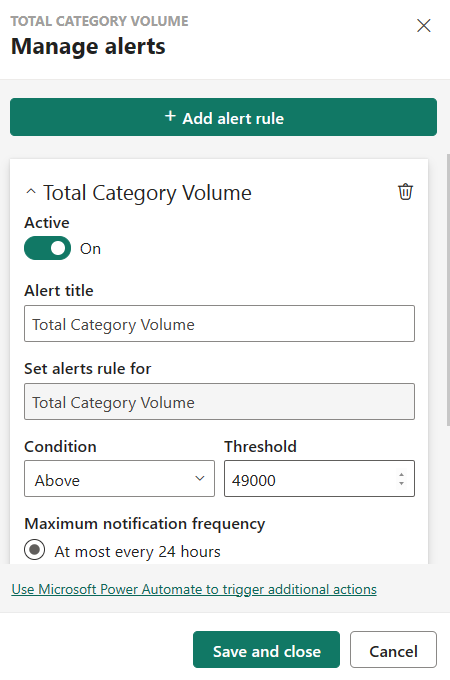
注意
由于类别总量已高于 49,000,因此你将会在 24 小时内收到电子邮件。
在仪表板上添加注释
将鼠标悬停在右上方“总单位数”磁贴上,选择省略号 (…),然后选择“添加注释”。
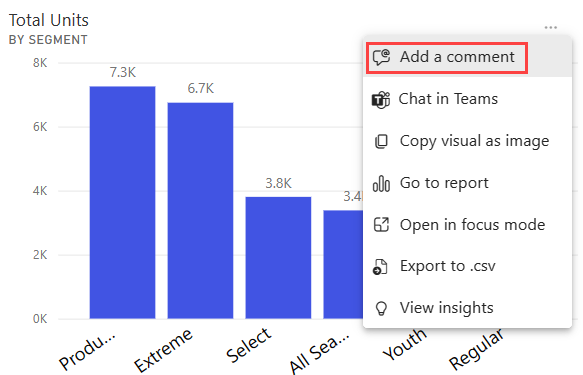
将“我们应在此处添加‘冬款’市场细分吗?”等注释添加到视觉对象磁贴
依次选择“发布”和“关闭”。
在“总单位数”标题旁边,选择刚显示的对话图标来查看注释。
报表和辅助功能显示选项
可以在屏幕大小和纵横比各异的许多不同设备上查看报表。 “视图”菜单有许多可控制报表页显示方式的选项。 选择最适合屏幕大小、受众或你个人偏好的选项。 请尝试以下步骤:
选择“总单位数”磁贴,以打开关联的报表。
从上方的菜单栏中,选择“视图”菜单。
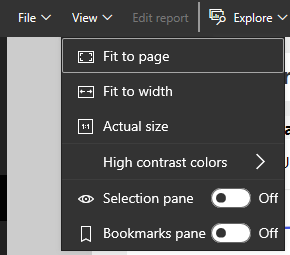
前三个选项可控制报表显示。 选择这三个选项之一可以了解它们的工作原理。
- 若要尽可能大地显示报表页,而不使用滚动条,请选择“填满整个页面”。
- 若要填充可用空间的整个宽度, 请选择“填满整个宽度”。
- 若要以最佳分辨率查看报表(且不介意可能会出现的双滚动条),请选择“实际大小”。
“视图”菜单中有多个辅助功能设置。 借助这些设置,患有色盲或其他视觉疾病的人可以更轻松地使用报表。 在“视图”菜单中,依次选择“高对比度颜色”及其中一个选项。