安装并了解 Visual Studio。
安装 Visual Studio 并开始使用
Visual Studio 是一个集成开发环境 (IDE),用于开发适用于 Windows、Web 和其他平台的应用。 它由源代码编辑器、设计器、编译器和调试器组成。
Visual Studio 2022 有三个版本:社区版、专业版和企业版。 Visual Studio Community 可免费使用,也是整个模块要使用的版本。
注意
如果你使用的是 Professional 或 Enterprise 版本,则本模块中使用的映像可能会有所不同。
下载并安装 Visual Studio。 查看 Windows 10 简介模块了解更详细的说明(以及一些自动化脚本)。
注意
不要混淆 Visual Studio(用于 .NET 和 C# 开发的综合 IDE)与 Visual Studio Code。 Visual Studio Code 是一种具有插件生态系统的独立轻量级代码编辑器,非常适合 Web 开发。
Visual Studio 也可用于 Mac。 本模块不涉及使用 Mac 进行开发。 你可能希望访问 Visual Studio for Mac。
安装或更新 Visual Studio
在开始之前,需要安装 Visual Studio。 通过运行 Visual Studio 安装程序检查是否使用的是最新版本:
- 打开“开始”菜单,选择“Visual Studio 安装程序”。
- 选择“更新”按钮(如果显示)。 Visual Studio 将下载并安装最新版本。
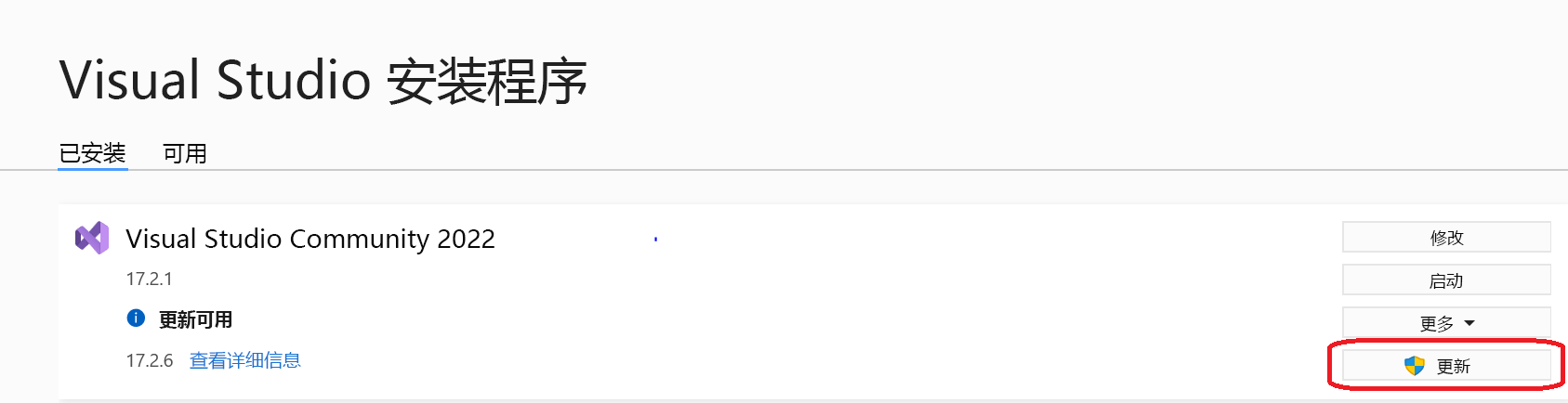
相关定义
集成
项目包括源代码,如 C# 和 XAML 文件。 项目还包括资源(如图像和声音)以及其他 Visual Studio 信息。
解决方案
解决方案可以包含多个项目。 应用可以使用另一个项目来实现某些关键功能,或者可能在不同类型的设备上运行,并且需要以不同的方式生成。 解决方案将所有项目集中在一处。
IntelliSense
IntelliSense 直接在编辑器中显示有关代码的信息。 它实质上提供了内联文档(无需在其他位置查找参考信息)。 在某些情况下,它甚至可能会为你编写一小段代码。
快速浏览 Visual Studio
下图是已打开解决方案的 Visual Studio UI 示例。
“解决方案资源管理器”可帮助你查看、导航和管理文件。 通过将文件分组为解决方案和项目帮助整理代码。
“编辑器窗口”是编辑代码和设计用户界面的位置(例如,带有按钮和文本框的窗口)。 它还可用于显示文件的内容。
“输出窗口”在单独的选项卡中显示来自不同消息源的通知(包括调试和错误消息、编译器警告、发布和状态消息以及其他通知)。
通过“团队资源管理器”,可使用 Git 等版本控制技术跟踪工作项并与他人共享代码。
上图显示了使用 C# 代码的示例。 还可以使用“编辑器窗口”设计应用的外观。 选择 XAML 文件(例如 MainPage.xaml)会显示:

在窗口上方预览 UI 以及用于定义它的 XAML 代码。 可以使用箭头按钮在视图之间切换。 箭头按钮位于“设计”和“代码”视图之间的边框中(在字词“设计”和“XAML”旁边)。 每当更改 XAML 文件时,预览都会随之更改,反之亦然。
在此视图中,打开工具箱,选择所需的控件,然后将其拖动到应用窗口中。
重要
如果对 XAML 代码进行了违反格式设置规则的更改(例如,控件名称拼写错误或省略了结束 (>) 标记),则设计视图会显示无效标记消息。 你无法显示预览。
如果不知道如何修复错误,可以后退一步(选择“编辑”>“撤消”),直到预览再次正常显示。
使用 Visual Studio 创建项目
现在 Visual Studio 已启动并运行,并且你已熟悉环境,让我们创建一个项目来测试一切是否正常。
打开 Visual Studio。 “Visual Studio 2022”窗口随即显示。 选择“创建新项目”。

在搜索框中键入“Windows 通用”,选择“空白应用(通用 Windows)”,然后选择“下一步”。

在“配置新项目”屏幕中,将应用命名为“Hello World”,将“位置”和“解决方案名称”保留为其默认值,然后选择“创建”。
将“最低版本”设置为 Windows 10 版本 1809 或更高版本。 选择“确定”。
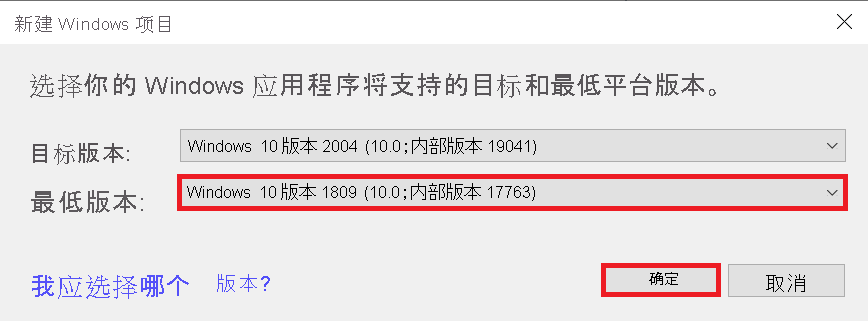
项目随即创建。 项目不为空 - 某些文件和设置会自动为你生成。
请检查菜单栏上的调试设置。 它们应设置为“调试”和“x86”。

选择“运行”按钮(绿色三角形)生成并运行应用。 或者按 F5 键。

随即显示一个大的空白窗口,其中包含文本 Hello World。 此屏幕是应用运行时的预览。

注意
应用窗口顶部的蓝色矩形是一个有助于调试的 Visual Studio 工具。 它不会显示在最终应用中。
关闭应用或选择菜单栏上的“停止”(红色方块)按钮停止运行它。

