练习 - 使用 Azure 应用服务迁移助手迁移 Web 应用
最后一步是执行迁移。 在本单元中,登录到 Azure 帐户并关联迁移助手会话。 填写迁移的详细信息,然后监视迁移助手工作。 最后,可以观察在 Azure 应用服务中运行的 Web 应用,并查看新的 Azure 应用服务帐户的设置。
重要
本模块假定你已成功完成之前单元中的步骤。 如果尚未完成,请返回并完成之前的单元,然后再继续。
练习步骤
在这里,你将从上一单元中断的位置继续练习,也就是“默认网站”选项的评估报表处。
选择“下一步”以显示“登录到 Azure”步骤。 在此处,使用专用代码将服务器上的此评估关联到 Azure 帐户。
在以下几个步骤中,使用设备代码,并使用 Azure 凭据登录到 Azure 帐户。 在本地计算机上执行此操作。 从 VM 会话复制 URL 和设备代码,并将 URL 和设备代码粘贴到本地计算机上的 Web 浏览器中。
“迁移助手”中显示“登录到 Azure”页面,其中包含设备代码和按钮。 将设备代码复制到剪贴板。
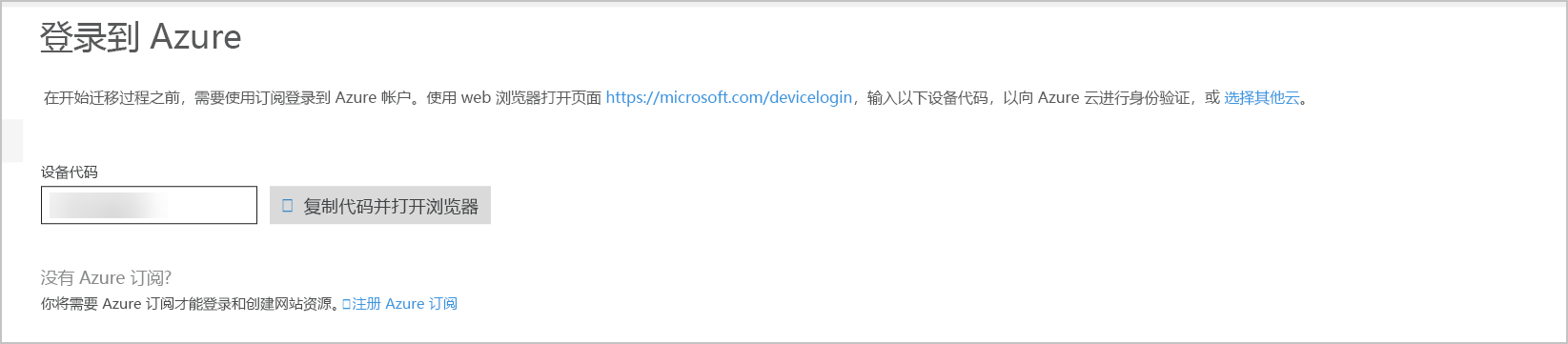
转到设备登录服务。 本地计算机上将显示“输入代码”网页。
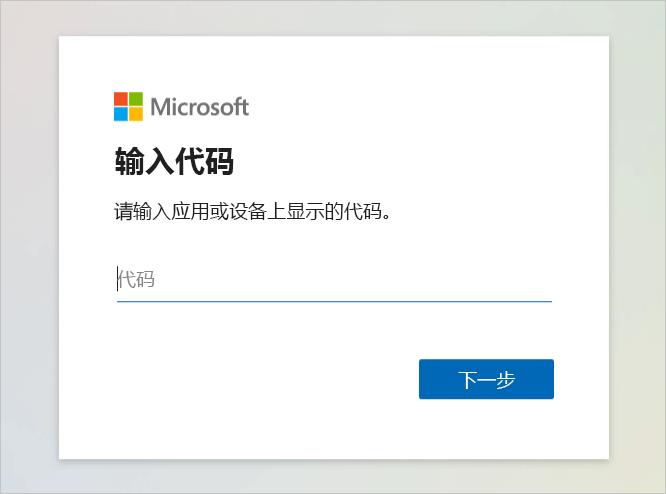
在本地计算机上,选择“下一步”。 使用用于登录 Learn 的同一帐户进行登录并激活沙盒。 此步骤可能需要使用双因素身份验证。
登录后,应会看到一条确认消息,指出你已成功登录到设备上的 Azure 应用服务迁移助手应用程序。
返回远程 VM 中运行的迁移助手中,会看到步骤“Azure 选项”。 在此处,输入有关要将应用移动到的目标应用服务实例的详细信息。
选择文本“切换用户目录”末尾的链接。 确保已选择“Microsoft Learn 沙盒”目录。
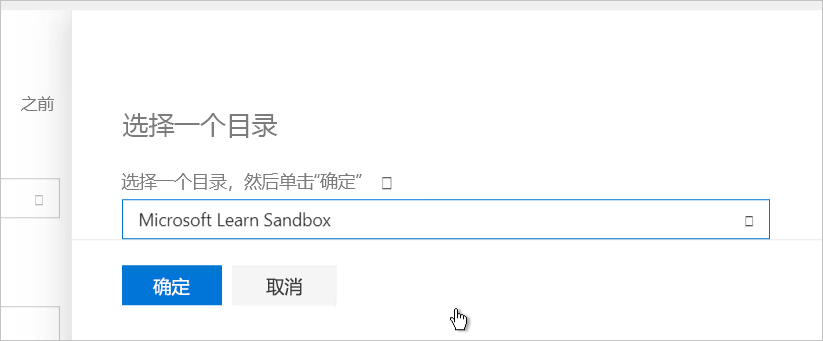
使用下表进行选择:
字段 你的条目 订阅 选择“Concierge 订阅”。 资源组 选择“使用现有资源组”选项。 选择此选项后,系统会自动选择以“learn”一词为前缀的某个现有资源组。 目标站点名称 为目标站点输入有效的名称。 应用服务计划 选择“使用现有计划”选项。 选择此选项后,系统自动选择“学习-练习-计划”,这是在练习开始时为你创建的计划。 Azure Migrate 项目 请将此字段留空。 注意
在本练习中,你将部署到作为练习的一部分为你创建的免费层应用服务计划。 此计划不支持启用迁移助手的数据库连接选项所需的混合连接功能。 在你自己的环境中使用迁移助手时,可以选择部署到现有的应用服务计划或创建新应用服务计划。 迁移助手迁移 Web 应用后,你可能会想要更改服务层,以根据需要调整定价。
选择“迁移”。 “正在迁移”屏幕显示迁移的当前状态。
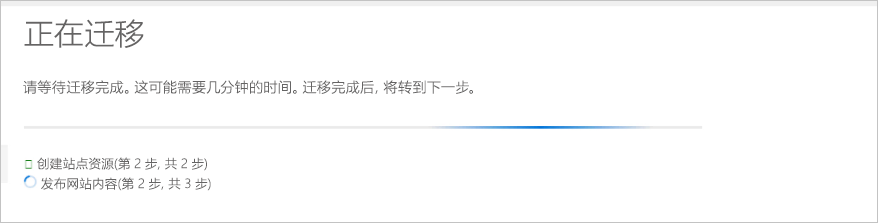
迁移完成后,继续完成“迁移结果”步骤。
在本地计算机上的新选项卡中打开 Azure 门户。 从主页选择“应用服务”。 从已部署服务的列表中,选择与之前创建的名称匹配的服务。 这会显示新应用服务帐户的设置。
在这里,你可以浏览新应用服务帐户的功能。 可以尝试更改设置和查看日志以及其他诊断信息。
选择概述页顶部的“浏览”按钮,浏览在 Azure 中运行的已迁移的站点。
恭喜! 你已使用 Azure 应用服务迁移助手成功将 IIS 上运行的 Web 应用迁移到 Azure 应用服务。