练习 - 在 Azure 中创建 Redis 缓存实例
让我们创建一个用于 Redis 的 Azure 缓存实例来存储和返回常用值。
在 Azure 中创建 Redis 缓存
使用激活沙盒时所用的同一帐户登录到 Azure 门户。
在 Azure 门户菜单中,选择“创建资源”。

选择“数据库”,然后搜索并选择“Azure Cache for Redis”。
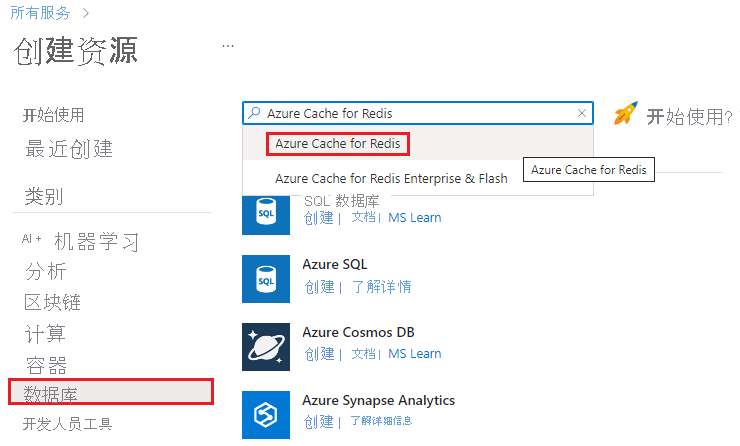
在“Azure Cache for Redis”页上,选择“创建”。
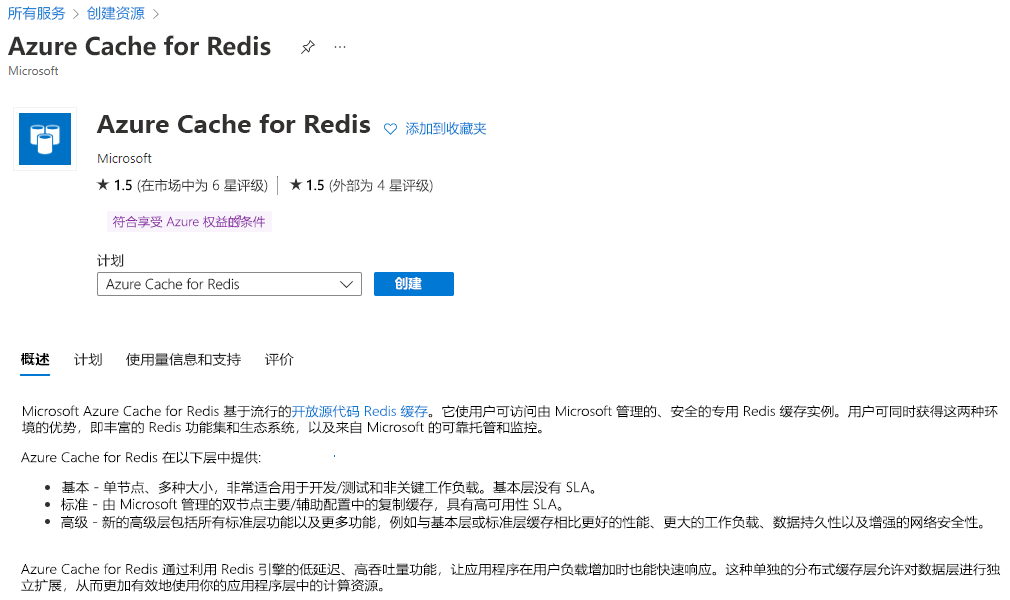
配置缓存
在“新建 Redis 缓存”页上,应用以下设置:
设置 值 订阅 Concierge 订阅 资源组 [沙盒资源组名称] DNS 名称 输入全局唯一的名称,如 ContosoSportsApp[nnn],将其中的 [nnn]替换为随机数字。位置 通常情况下,最好选择客户附近的位置,在本例中为“东海岸”。 在该练习中,可选择任何可用位置。 缓存 SKU 选择“标准” 缓存大小 选择“基本 C0”,这是你能使用的最低层级。 生产应用可能想要存储更多数据并利用某些高级功能,例如需要选择更高层级的群集 
依次选择“查看 + 创建”、“创建” 。 Azure 将为你创建和部署 Redis 缓存实例。
重要
通常情况下,Redis 缓存资源将很快在 Azure 门户创建并可供查看,但缓存本身将在几分钟内不可用。 接下来的步骤演示如何在完成部署后查看缓存的状态。
使用缓存
可在 Azure 门户中使用“控制台”功能,以便在部署 Redis 缓存实例后向其发布命令。
完成部署后,在“通知”弹出窗口中选择“转到资源”,找到并选择你的 Redis 缓存。 另外,可以选择左侧边栏中的“所有资源”并使用左侧的筛选框选择 Redis 缓存实例,也可以使用页面顶部的搜索框并键入缓存的名称。
在 Redis 缓存的“概述”窗格中,查看“状态”字段的值。 状态为“运行”后,缓存才准备就绪。 可能必须等待几分钟的时间,然后再继续下一步。
缓存运行后,选择 Redis 缓存的“概述”窗格上工具栏中的“>_ Console”按钮。 这将打开 Redis 控制台,可在其中输入低级 Redis 命令。 请尝试以下某些命令:
pingset test oneget test
通过顶部的痕迹导航栏切换回“概述”窗格,或使用滚动条将视图滑动到最左边。
检索访问密钥和主机名
在左侧菜单的“设置”下,选择“身份验证”。
将主连接字符串 (StackExchange.Redis) 复制到一个安全的位置,下一个练习将用到它。
此密钥包括完整连接字符串中的主密钥和主机名,以便在我们要使用的 StackExchange.Redis 包的应用程序设置中使用。
接下来,让我们了解一些可用于查询缓存的命令。
在下一练习中,你将需要缓存的主机名、端口和主访问密钥。
在左侧菜单的“设置”下,选择“身份验证”。
将主访问密钥(不是主要连接字符串)复制到文本编辑器中。
在左侧菜单中的“设置”下,选择“属性” 。
将主机名和 SSL 端口复制到文本编辑器中。
接下来,让我们了解一些可用于查询缓存的命令。