实验室 - 创建可视化效果
在本实验室中,将使用 Power BI 中的标准视觉对象(包括条形图和散点图)在 Power BI 中创建第一个仪表板。 然后使用交叉筛选、书签和分解树标准视觉对象添加交互性。 在此实验室结束时,你将创建如下所示的报表。
创建仪表板
在此练习中,将创建一个仪表板并添加交互性。
任务 1:生成散点图
在此任务中将创建一个散点图。
通过选择屏幕底部的黄色加号添加新页面。 为此选项卡添加标题 Tailspin Toys。
从“可视化效果”面板中,选择“散点图”视觉对象。
从“数据”部分,将“销售额”字段从“度量值”表拖放到“X 轴”。
从“数据”部分,将“数量”字段从“销售额”表拖放到“Y 轴”。
从“数据”部分,将“产品”字段从“产品”表拖放到“详细信息”。
此操作按“产品”提供“数量”和“销售额”的表示形式。
任务 2:设置散点图的格式
选择“设置视觉对象的格式”图标。 在“视觉对象”下,选择“标记”以将其展开。 在“形状”下,将“大小”设置为 7,并将“标记形状”设置为菱形。
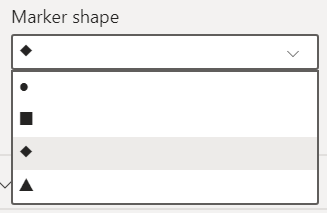
在“常规”下,选择“标题”以将其展开。 在“标题”下的“文本”中,输入“我最畅销的产品是什么?” 将“字号”设置为 18。
可选 在“格式”部分将“背景”设置为“关”。

可选 在“格式”部分的“边框”下,将“颜色”设置为“白色”,并将“半径”设置为 20。
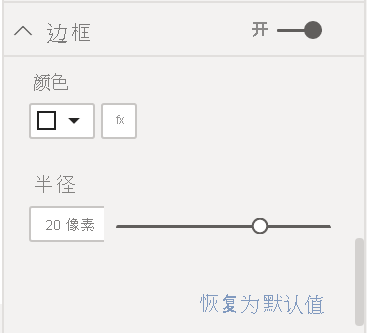
可选 在“格式”部分的“X 轴”下,向下移动到“网格线”,将“颜色”设置为“白色”,并将“笔划宽度”设置为 4。
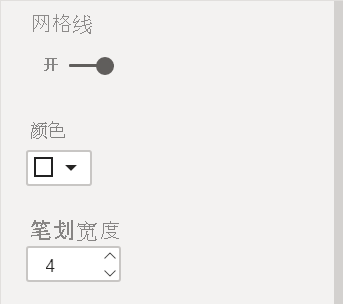
可选 在“格式”部分的“Y 轴”下,向下移动到“网格线”,将“颜色”设置为“白色”,并将“笔划宽度”设置为 4。
任务 3:创建堆积条形图
从“可视化效果”面板中,选择“堆积条形图”视觉对象
 。
。从“数据”部分,将“销售额”字段从“度量值”表拖放到“值”。
从“数据”部分,将“州”字段从“地理”表拖放到“轴”。
此配置按“州”提供“销售额”的表示形式。
任务 4:设置堆积条形图的格式
选择“设置视觉对象的格式”图标。 在“视觉对象”下,选择“条形图”将其展开。 在“颜色”>“默认值”旁边选择
 。
。注意
在此屏幕通知中,有大量可用于创建条件格式设置的不同方法,包括“色阶”、“规则”和“字段值”。 创建条件格式设置无需其他计算。
在“默认颜色”窗口中,选择“确定”来确认你的选择。
在“设置视觉对象格式”下,选择“常规”。 选择“标题”将其展开。 对于“测试”,输入“我的销售额最高在哪里?” 对于“字号”,选择 18。
可选 在“格式”部分将“背景”设置为“关”。
可选 在“格式”部分的“边框”下,将“颜色”设置为“白色”,并将“半径”设置为 20。
任务 5:创建面积图
从“可视化效果”面板中,选择“面积图”视觉对象
 。
。从“数据”部分,将“销售额”字段从“度量值表”拖放到“X 轴”。
从“数据”部分,将“订单日期”字段从“销售额”拖放到“Y 轴”。
从“视觉对象标头”中,选择“向下钻取”按钮两次以按“年”显示图表。

任务 6:设置面积图的格式
选择“设置视觉对象的格式”图标。 选择“X 轴”将其展开。 选择颜色选择器框,然后选择浅蓝色。
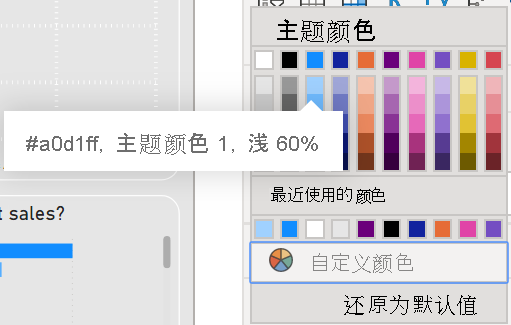
选择“标题”将其展开。 对于“标题文本”,输入“我的销售额如何随时间变化?” 将字号设置为 18。
可选 在“格式”部分将“背景”设置为“关”。
可选 在“格式”部分的“边框”下,将“颜色”设置为“白色”,并将“半径”设置为 20。
任务 7:添加分解树
从“可视化效果”面板中,选择“分解树”视觉对象
 。
。从“数据”部分,将“折扣 %”字段从“度量值表”拖放到“分析”。
从“数据”部分,将“项组”字段从“产品”拖放到“说明方式”。
从“数据”部分,将“产品类别”字段从“产品”拖放到“说明方式”。
从“数据”部分,将“产品”字段从“产品”拖放到“说明方式”。
通过选择每个维度组旁边的加号来展开字段。
任务 8:设置分解树的格式
选择“设置视觉对象的格式”图标。 选择“树”将其展开。 在“树设置”中,将“密度”设置为“密集”。
选择“常规>标题”。 打开标题并输入文本“我的折扣去哪儿?” 将字号设置为 18。
可选 在“视觉对象”>“数据条”>“颜色”下,将“条形图背景”设置为白色。
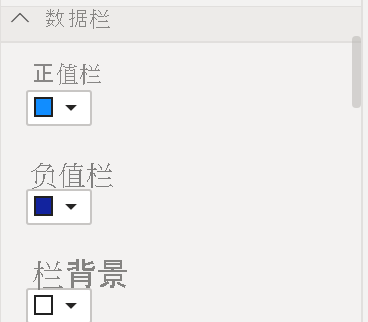
可选 在“常规”>“效果”下,将“背景”设置为“关”。
任务 9:添加多行卡
从“可视化效果”面板中,选择“多行卡”视觉对象
 。
。从“数据”部分,将“销售额”字段从“度量值表”拖放到“字段”。
从“数据”部分,将“数量”字段从“销售”拖放到“字段”。
从“数据”部分,将“折扣 %”字段从“度量值表”拖放到“字段”。
从“数据”部分,将“折扣金额”字段从“销售”拖放到“字段”。
任务 10:设置多行卡的格式
可选 选择“设置视觉对象的格式”图标。 选择“视觉对象”>“标注值”。 将“字号”设置为 21,将“颜色”设置为白色。
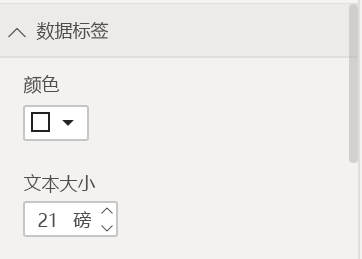
可选 选择“视觉对象”>类别标签。 将“字号”设置为 14。
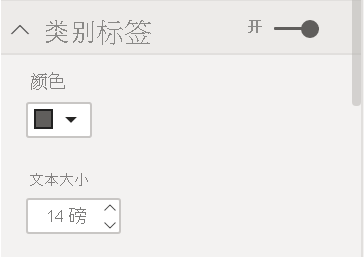
可选 选择“视觉对象”>“卡片”>“样式”,在“背景”下,选择白色。
任务 11:设置页面背景
(可选)选择“页面”背景上的任意位置以取消选择视觉对象。
可选 选择“设置报表页格式”图标。 在“画布背景>颜色”下,将颜色设置为最浅的灰色,并将“透明度”设置为 0。
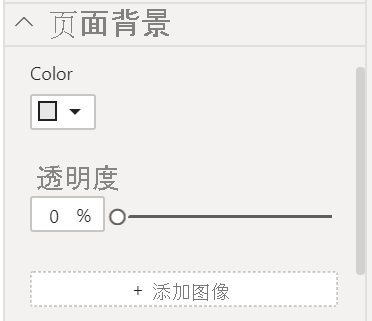
任务 12:添加标头(可选)
从功能区的“插入”>“元素”>“形状”下,选择“矩形”图标。
从“格式”>“常规”>“属性”,将“高度”和“宽度”分别设置为 120 和 1280。
从“格式”>“形状”>“样式”>“填充”,将值设置为“关”。
从“格式”>“形状”>“样式”>“边框”,将“宽度”设置为 0。
从“格式”>“常规”>“效果”,为“背景”选择“开”。
在“ 背景>色”下,选择中灰色。
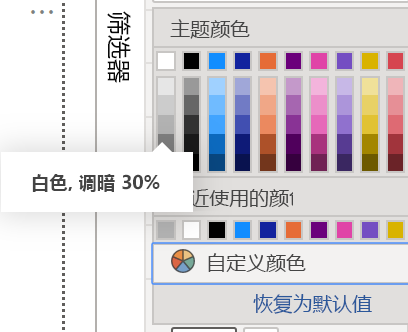
任务 13:添加徽标
- 从功能区的“插入”>“元素”下,选择“图像”图标。 导航到“Toys of Tomorrow 图标”,然后选择“打开”。
任务 14:添加页面筛选器
展开“筛选器”窗格(如果已关闭)。
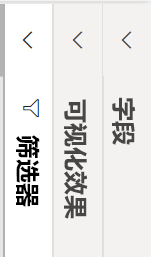
从“数据”部分中,将“KitType”字段从“产品”表拖放到“此页上的筛选器”。
从“数据”部分中,将“区域”字段从“地理”拖放到“此页上的筛选器”。
任务 15:添加交叉筛选
选择一个你已创建的视觉对象。
在功能区的“格式”>“交互”下,选择“编辑交互”。
对于已创建的每个其他视觉对象,请从“视觉对象标头”中选择“筛选器”图标。
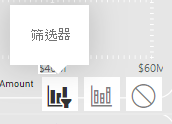
对已创建的其他每个视觉对象重复执行此任务中的步骤。
任务 16:使用图标创建两个书签操作
此任务将复制你已创建的条形图,将其转换为地图,并为用户提供在两者之间进行选择的选项。
选择你已创建的条形图。 若要复制和粘贴,请选择 Ctrl+C 和 Ctrl+P。
选择条形图的新副本,然后在“可视化效果”面板中,选择“填充地图”视觉对象
 。
。放置你在彼此基础之上创建的条形图和地图。
打开“选择窗格”和“书签窗格”:转到“功能区”中的“视图”>“显示窗格”下,选择“选择窗格”和“书签窗格”。
从“选择窗格”中,通过选择地图视觉对象旁边的“显示/隐藏”图标来将其隐藏。 如果在“选择窗格”中单击视觉对象的名称将导致在报表画布中突出显示该视觉对象,则表示已选择了正确的视觉对象。
转到“书签”窗格并选择“添加”,创建第一个书签。 将此书签重命名为 Bar。
使用“选择窗格”取消隐藏地图视觉对象。 然后隐藏条形图视觉对象。
转到“书签”窗格并选择“添加”,创建另一个书签。 将此书签重命名为 Map。
从功能区的“插入”>“元素”下,选择“图像”图标。 导航到“地图图标”,然后选择“打开”。
选择“地图图标”,然后在“设置图像格式”部分下,将“操作”设置为“开”。
从“设置图像格式”部分中,选择“操作”>“类型”作为“书签”,然后选择“操作”>“书签”为“Map”。
从功能区的“插入”>“元素”下,选择“图像”图标。 导航到“条形图图标”,然后选择“打开”。
选择“条形图图标”,然后在“设置图像格式”部分下,将“操作”设置为“开”。
从“设置图像格式”部分中,选择“操作”>“类型”作为“书签”,然后选择“操作”>“书签”为“Bar”。
现在可以使用 Ctrl 选择这两个图标中的任一图标,以在条形图和地图之间进行交换。
任务 17:排列和样式
现在已经有了构建基块,接下来需要以一种讲述故事的方式排列视觉对象。 下面是几个有用提示:
从功能区中的“视图”>“主题”下,选择主题以设置颜色和字体。 然后自定义主题以使其适合你的样式。
选择空画布上的任何位置,显示用于更改大小、颜色或在背景中插入图像的选项。
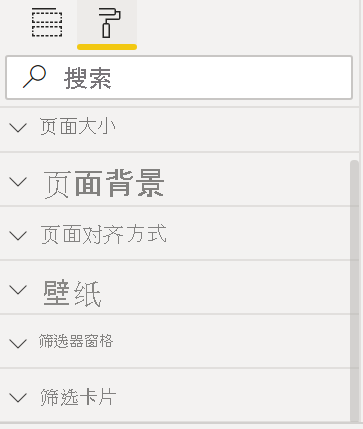
按住 Ctrl 并选择多个项,以便同时设置这些项的格式。
在本实验室中,你已使用 Power BI 中的标准视觉对象(包括条形图和散点图)在 Power BI 中创建了第一个仪表板。 还使用交叉筛选、书签和分解树标准视觉对象添加了交互性。

