Azure 门户仪表板
让我们看看如何在 Azure 门户中创建和修改仪表板。 本单元介绍如何创建和使用仪表板。 在下一个单元中,你将尝试所学内容。
什么是仪表板?
仪表板是 Azure 门户中显示的可自定义的 UI 磁贴集合。 可以添加、删除和放置磁贴,创建想要的视图,然后将该视图保存为仪表板。 可以配置多个仪表板,并可根据需要在这些仪表板之间进行切换。 甚至可与其他团队成员共享仪表板。
仪表板让你能够灵活地选择显示哪些信息。 例如,可以为组织中的特定角色创建仪表板,然后使用基于角色的访问控制 (RBAC) 来控制哪些人可以访问每个仪表板。
仪表板以 JavaScript 对象表示法 (JSON) 文件的形式存储。 这种格式意味着你可下载仪表板并直接编辑文件,然后将其再次上传到 Azure,或者与其他用户共享。 Azure 在资源组内存储仪表板,就像你可在门户内管理的任何其他资源一样。
浏览默认仪表板
默认仪表板的名称为“仪表板”。 登录到 Azure 门户并从门户菜单中选择“仪表板”时,你会看到此仪表板包含五个磁贴。
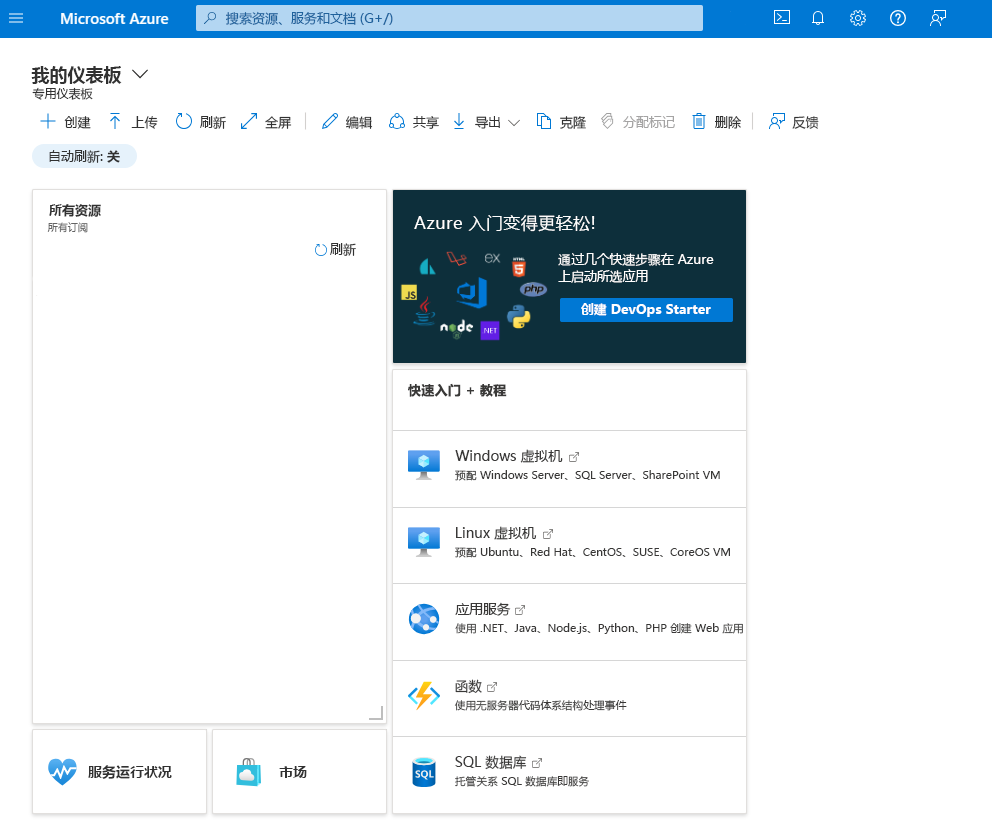
创建和管理仪表板
通过仪表板顶部的控件,可以创建、上传、编辑、导出和共享仪表板。 此外,可将仪表板切换为全屏显示、克隆或删除它。

选择仪表板
工具栏顶部的最左侧(仪表板名称旁边)是仪表板的选择下拉控件。 选择此控件后,可从已为帐户定义的仪表板中进行选择。 此控件使你可以轻松地出于不同目的在多个仪表板之间切换。
你创建的仪表板最初是专用的,也就是说,只有你可以看到它们。 若要使仪表板在整个企业中可用,需要共享它。 我们稍后会探讨这个选项。
创建新的仪表板
若要创建新的仪表板,请选择“创建”。 如果选择“自定义”,则会显示没有磁贴的仪表板工作区。 然后,可以根据需要添加、删除和调整磁贴,并为仪表板命名。 自定义仪表板后,选择“保存”以保存并切换到该仪表板。
还可以选择“上传”以上传自定义的仪表板 JSON 文件,而不一定要在门户中创建仪表板。
导出
若要将当前仪表板下载为 JSON 文件,选择“导出”,然后选择“下载”。 然后,你可以自定义文件并上传,或让其他人将该文件上传到 Azure 门户,作为他们的仪表板使用。
还可以选择“导出”,然后选择“打印”以打印一份当前的仪表板。
使用门户编辑仪表板
若要使用门户更改当前仪表板,请选择“编辑”(铅笔图标)按钮或右键单击仪表板背景区域,然后选择“编辑”。
仪表板切换到编辑模式。
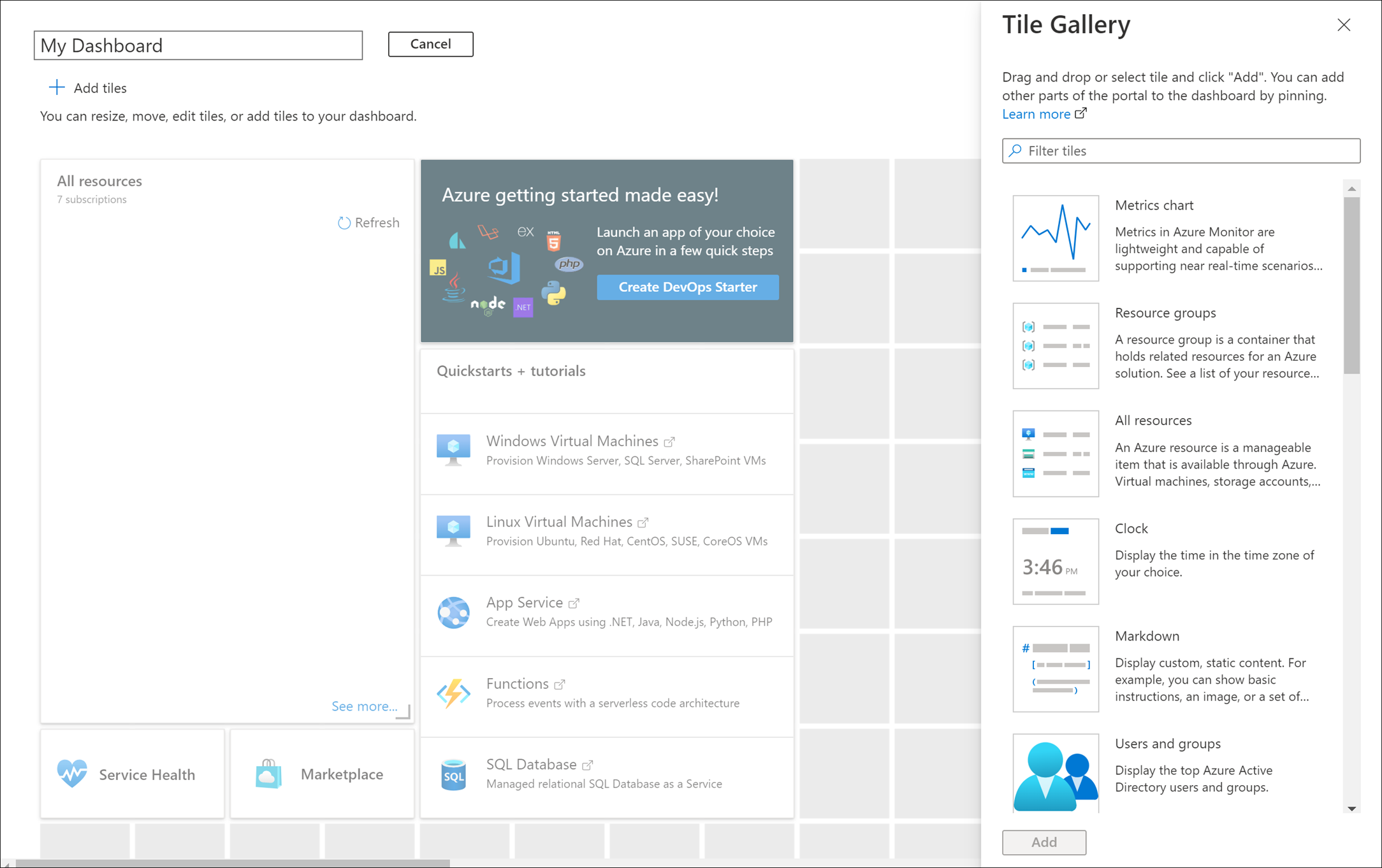
在右侧可以找到磁贴库,其中显示了许多可添加到仪表板的不同磁贴。 可以使用搜索框筛选磁贴库,以仅显示与搜索词匹配的项。
要将磁贴添加到仪表板,请从列表中选择磁贴,然后将其拖动到工作区。 然后可以移动每个磁贴,重设其大小,或自定义其显示的数据。
提示
也可以从资源页获取元素,并将其固定到仪表板。 在使用服务时,查找“固定”图标。 选中它之后,你将看到“固定到仪表板”窗格,用于为包含该服务详细信息的磁贴选择仪表板(或创建新的仪表板)。
在编辑模式下,仪表板工作区域划分为几个方块。 每个磁贴必须占用至少一个方块,磁贴贴合最接近的最大的一组磁贴分割线。 任何重叠的磁贴都将删除。
更改磁贴大小
一些磁贴具有固定大小,只能以编程方式编辑其大小。 但是,如果磁贴的右下角为灰色,可以通过拖动角指示器来调整其大小。
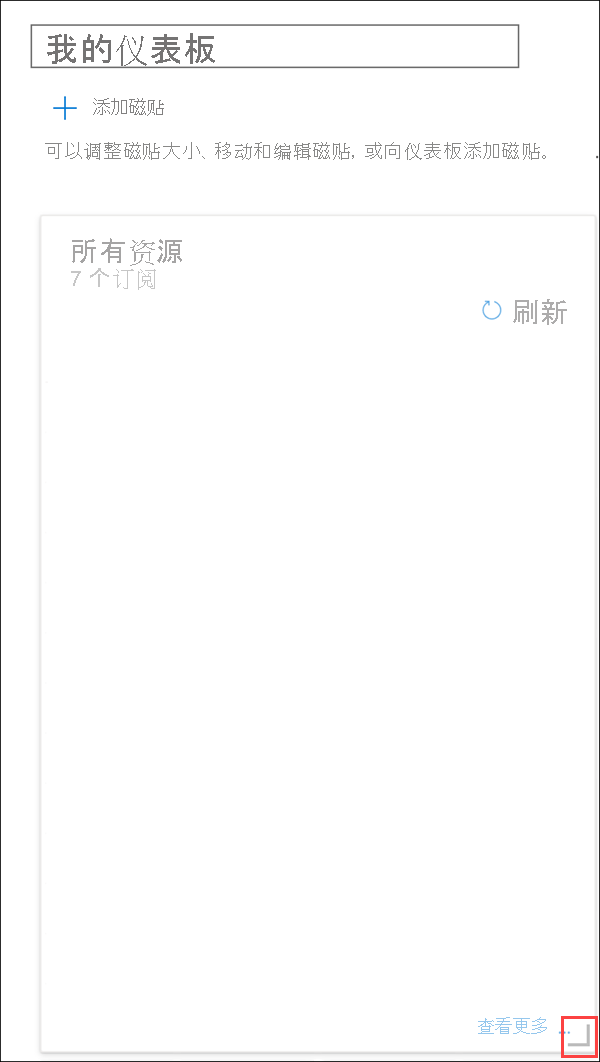
或者,右键单击磁贴,然后指定所需的大小。
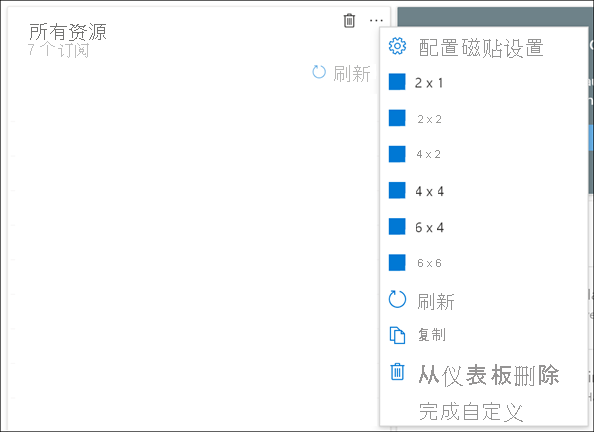
更改磁贴设置
一些磁贴具有可编辑设置。 例如,使用时钟磁贴时,可以选择“编辑”以打开“编辑时钟”窗格。 然后,可以设置时区,并选择时间是以 12 小时制还是 24 小时制显示。
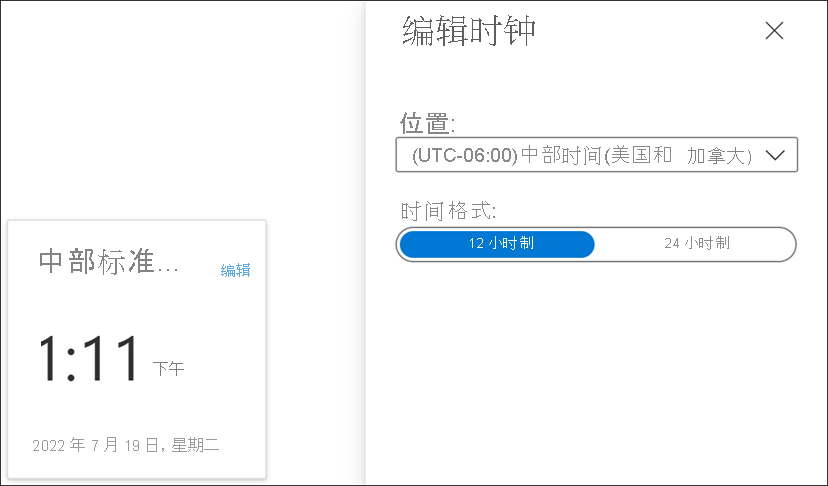
对于跨国/地区公司或洲际公司,可以添加若干个时钟,每个时钟采用不同的时区。
接受所作的编辑
可以选择“预览”以查看建议的编辑。 按照自己的意愿排列好磁贴后,选择“保存”。
共享或取消共享仪表板
定义新的仪表板时,它是专用的,仅对你的帐户可见。 若要使其对其他人可见,请选择“共享”。
与任何其他 Azure 资源一样,你需要指定用于存储共享仪表板的新资源组(或使用现有资源组)。 如果当前没有资源组,Azure 会在你指定的任何位置创建“仪表板”资源组。
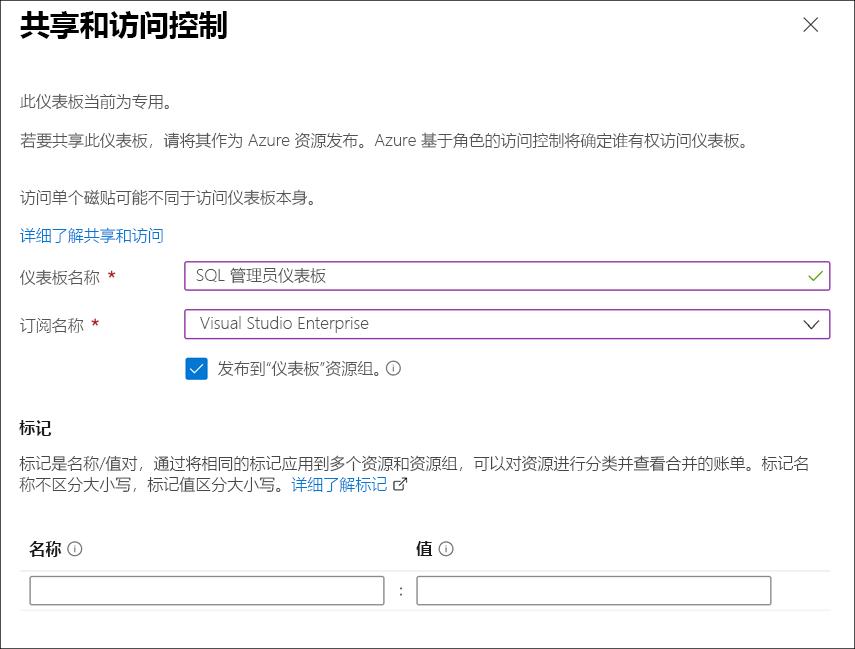
共享仪表板后,你将在仪表板顶部看到“管理共享”链接,而不是“共享”。 在此处,可以取消共享仪表板,或选择“访问控制”以指定可以查看和编辑仪表板的人员。
克隆仪表板
克隆仪表板时,会创建一个名为“<仪表板名称>的克隆”的即时副本,并会在编辑模式下打开该副本。
通过克隆可轻松地在进行共享前创建仪表板。 例如,如果你有一个仪表板与你想共享的新仪表板相似,你可以克隆它。 你可以进行所需的更改,然后共享它。
删除仪表板
删除仪表板会将它从可用仪表板列表删除。 系统会提示你确认是否要删除该仪表板,但没有方法可以恢复已删除的仪表板。
现在让我们创建一个新的仪表板,试试这些选项中的一部分。