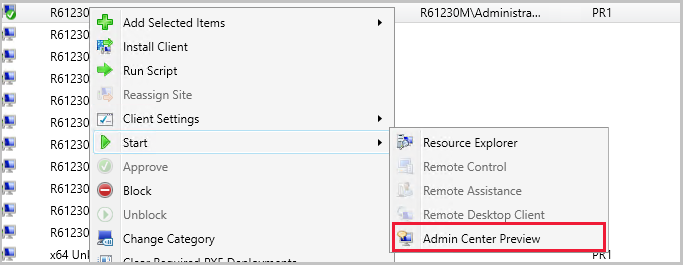Configuration Manager技术预览版 2004 中的功能
适用于:Configuration Manager (技术预览分支)
本文介绍 Configuration Manager 版本 2004 的技术预览版中提供的功能。 安装此版本以更新技术预览网站并添加新功能。
在安装此更新之前,请查看 技术预览 文章。 本文使你熟悉使用技术预览版的一般要求和限制、如何在版本之间更新以及如何提供反馈。
以下部分介绍在此版本中试用的新功能:
租户附加:管理中心中的 ConfigMgr 客户端详细信息
现在可以在Microsoft Intune管理中心查看特定设备的客户端详细信息,包括集合、边界组成员身份和实时客户端信息。
重要
- 这是预览体验。 最终位置将是管理中心Microsoft Intune“设备”边栏选项卡。
- “边界组”选项卡仅适用于独立站点。 对于除独立主站点之外的任何内容,管理中心中的此选项卡将为空。
尝试一下!
尝试完成任务。 然后发送 反馈 ,其中包含你对该功能的看法。
先决条件
- 环境是附加了已上传设备的租户。
- 以下浏览器之一:
- Microsoft Edge 版本 77 及更高版本
- Google Chrome
- 已使用 Microsoft Entra 用户发现和 Active Directory 用户发现来发现用户帐户。
- 这意味着用户帐户必须是 Azure 中的同步用户对象。
权限
用户帐户需要下列权限:
- Configuration Manager 中设备 集合 的 读取 权限。
- Microsoft Entra ID 中Configuration Manager微服务应用程序的管理员用户角色。
- 从企业应用程序>Configuration Manager微服务>用户和组>添加用户Microsoft Entra ID中添加角色。 如果你有Microsoft Entra ID P1 或 P2,则支持组。
查看 ConfigMgr 客户端详细信息
在Configuration Manager控制台中,转到“资产和符合性”工作区,然后选择“设备”节点。
右键单击已上传到Microsoft Intune的设备。
在右键单击菜单中,选择“开始>管理员中心预览”以在浏览器中打开预览。
- 此次发布是预览体验。 最终位置将在管理中心Microsoft Intune。
注意
对于某些客户端详细信息,请注意以下行为:
主站点每小时更新一次以下字段:上次策略请求、上次活动时间和上次管理点
若要填充“登录用户”字段,安装 Configuration Manager 客户端后,至少一个用户需要登录到设备
客户端详细信息疑难解答
最常见的问题之一是管理用户帐户:
请确保 Configuration Manager 已发现正在使用的管理用户帐户。 在 Configuration Manager 控制台中,转到 资产和合规性 工作区。 选择“用户”节点,找到你的用户帐户。
若你的帐户未在“用户”节点中列出,请检查站点的 Active Directory 用户发现配置。
验证发现数据。 选择你的用户帐户。 在功能区的“主页”选项卡中,选择“属性”。 在属性窗口中,确认以下发现数据:
- Microsoft Entra租户 ID:此值应为Microsoft Entra租户的 GUID。
- Microsoft Entra用户 ID:此值应是此帐户的 GUID,Microsoft Entra ID。
- 用户主体名称: 此值的格式为 user@domain。 例如,
jqpublic@contoso.com。
如果Microsoft Entra属性为空,检查站点Microsoft Entra用户发现的配置。
使用相同的帐户登录到管理中心预览门户。 本地标识必须与云标识同步并匹配。
来自 Microsoft 的通知
现在可以选择在Configuration Manager控制台中接收来自 Microsoft 的通知。 这些通知可帮助你随时了解新功能或更新的功能、对Configuration Manager和附加服务的更改,以及需要采取措施进行修正的问题。
注意
启用此功能后,技术预览版客户偶尔可能会收到来自 Microsoft 的测试通知。
尝试一下!
尝试完成任务。 然后发送 反馈 ,其中包含你对该功能的看法。
配置通知设置
- 导航到 “管理>站点配置>站点”。
- 右键单击站点,然后选择 “属性”。
- 在“ 警报 ”选项卡中,通过选择“ 接收来自 Microsoft 的消息”来启用通知。 如果不想接收以下任何通知,可以取消选择这些通知:
从控制台复制发现数据
根据你的反馈,你现在可以从控制台中的设备和用户复制发现数据。 将详细信息复制到剪贴板,或将其全部导出到文件。 这些新操作使你能够更轻松地从控制台快速获取此数据。 例如,在重置设备的映像之前,请复制设备的 MAC 地址。
尝试一下!
尝试完成任务。 然后发送 反馈 ,其中包含你对该功能的看法。
在 Configuration Manager 控制台中,转到“资产和合规性”工作区。 打开用户或设备的属性。
在“ 常规 ”选项卡上的“ 发现数据 ”列表中,选择一个或多个属性。
右键单击所选内容,然后选择以下操作之一:
复制值:仅复制值。 还可以使用键盘快捷方式 Ctrl + C。
复制属性和值:复制属性名称和相应值。 还可以使用键盘快捷方式 Ctrl + Shift + C。
全选:选择所有属性和值。 还可以使用键盘快捷方式 Ctrl + A。
将结果另存为:将所有属性和值保存到您指定的 CSV) 文件中 (逗号分隔的值。
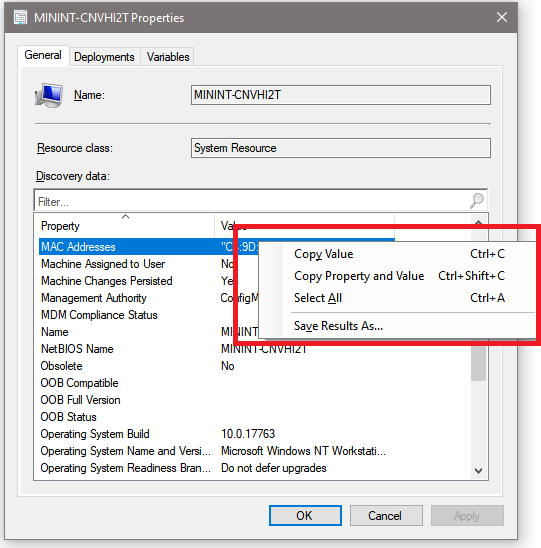
对 CMPivot 的改进
我们添加了从单个设备运行 CMPivot 的功能,或者从设备节点运行多个设备,而无需选择设备集合。 这种改进使用户(例如充当支持人员角色的人员)能够更轻松地为预创建集合之外的特定设备创建 CMPivot 查询。
此外,在查询列表视图中返回设备时,可以在一个或多个设备上选择 “设备透视” ,然后仅对这些设备进行透视和查询以进一步钻取。 通过此更改,无需从原始集合中查询更大的设备集即可钻取。
我们还聚合了 CMPivot 独立和从管理控制台启动的 CMPivot。 从管理控制台启动 CMPivot 时,它将使用与 CMPivot 独立相同的基础技术来提供方案奇偶校验。
对 PowerShell 版本 7 的支持
Configuration Manager PowerShell cmdlet 库现在提供对 PowerShell 7 的初步支持。 PowerShell 7 支持以预览版提供,不适用于生产环境。 如果在 PowerShell 7 中使用 Configuration Manager cmdlet 时遇到任何问题,请从 Configuration Manager 控制台发送反馈以报告它。
有关 PowerShell 7 的详细信息(包括有关如何下载和安装的说明),请参阅 在 Windows 上安装 PowerShell。
提示
PowerShell 7 作为 pwsh.exe运行。 早期版本的 PowerShell 以 运行 powershell.exe。
已知问题
目前无法直接从 Configuration Manager 控制台启动 PowerShell 7。 手动启动 PowerShell 7,然后导入Configuration Manager模块。
使用导入和导出谓词的Configuration Manager cmdlet 可能无法按预期运行。
此版本仅支持 Configuration Manager cmdlet。 依赖于 PowerShell 的Configuration Manager的其他功能可能不支持版本 7。 例如 ,运行脚本、 CMPivot 或 运行 PowerShell 脚本 任务序列步骤。
对格式化和分区磁盘任务序列步骤的改进
根据反馈,可以使用任务序列变量指定 “格式化和分区磁盘 ”步骤的目标。 此新变量选项支持具有动态行为的更复杂的任务序列。 例如,自定义脚本可以检测磁盘并根据硬件类型设置变量。 然后,可以使用此步骤的多个实例来配置不同的硬件类型和分区。
以下模拟步骤演示了一个示例:
运行 PowerShell 脚本:用于收集目标磁盘的自定义脚本
- 将 设置为
myOSDisk1 - 将 设置为
myDataDisk2
- 将 设置为
OS 磁盘的格式和分区 磁盘:指定
myOSDisk变量- 将磁盘 1 配置为系统磁盘
数据磁盘的格式和分区 磁盘:指定
myDataDisk变量- 为原始存储配置磁盘 2
此示例的变体对不同的硬件类型使用磁盘编号和分区计划。
注意
你仍然可以使用现有的任务序列变量 OSDDiskIndex。 但是, “格式化磁盘”和“分区磁盘” 步骤的每个实例都使用相同的值。 如果要以编程方式为此步骤的多个实例设置磁盘编号,请使用此新选项。
若要在 “格式化和分区磁盘 ”步骤中配置此新选项,请选择“ 变量名称”以存储磁盘编号,然后输入自定义变量名称。 在任务序列中添加前面的步骤,将此自定义变量的值设置为物理磁盘的整数值。
OS 部署的管理见解规则
此版本包括其他 管理见解 规则,可帮助你管理任务序列的策略大小。 当任务序列策略的大小超过 32 MB 时,客户端无法处理大型策略。 然后,客户端无法运行任务序列部署。
大型任务序列可能会导致超过最大策略大小:如果部署这些任务序列,客户端可能无法处理大型策略对象。 减小任务序列策略的大小,以防止潜在的策略处理问题。
任务序列的总策略大小超出了策略限制:客户端无法处理这些任务序列的策略,因为它太大。 减小任务序列策略的大小,以允许部署在客户端上运行。
提示
这些规则位于 操作系统部署的新组中。 未使用的启动映像的现有规则现在也在此组中。
如何减小任务序列策略的大小
以下操作可帮助减小任务序列部署策略的总体大小:
将功能段分隔为子任务序列,并使用 “运行任务序列” 步骤。 每个任务序列对其策略大小都有单独的 32 MB 限制。
注意
减少任务序列中的步骤和组总数对策略大小的影响最小。 策略中的每个步骤通常为几个 KB。 将步骤组移动到子任务序列的影响更大。
将部署中的软件更新数减少到与任务序列相同的集合。
无需在 “运行 PowerShell 脚本” 步骤中输入脚本,而是通过包引用它。
任务序列环境运行时的大小限制为 8 KB。 查看自定义任务序列变量的使用情况,这些变量也会影响策略大小。
最后,将复杂的动态任务序列拆分为单独的任务序列,将不同的部署部署到不同的集合。
任务序列部署类型的 PowerShell cmdlet
现在可以使用 PowerShell 创建任务序列并将其配置为 应用模型部署类型。
Add-CMTaskSequenceDeploymentType
Set-CMTaskSequenceDeploymentType
这些新 cmdlet 的语法与 MSI 部署类型 cmdlet 类似: Add-CMMsiDeploymentType 和 Set-CMMsiDeploymentType。 主要区别在于以下新参数:
-InstallTaskSequenceId <string>需要 () :用于安装应用的任务序列的 ID-UninstallTaskSequenceId <string>(可选) :要卸载应用的任务序列的 ID
这两个参数与 部署类型任务序列选项相关。 它们替换 -InstallCommand MSI cmdlet 上的 和 -UninstallCommand 参数。
Add-CMTaskSequenceDeploymentType 示例
Add-CMTaskSequenceDeploymentType -ApplicationName "CBI" -DeploymentTypeName "Complex install" -Comment "New Deployment Type" -InstallTaskSequenceId "ABC001EB" -UninstallTaskSequenceId "ABC00378" -ScriptLanguage "PowerShell" -ScriptText "dir"
后续步骤
有关安装或更新技术预览分支的详细信息,请参阅 技术预览版。
有关Configuration Manager的不同分支的详细信息,请参阅我应使用Configuration Manager的哪个分支?。
反馈
即将发布:在整个 2024 年,我们将逐步淘汰作为内容反馈机制的“GitHub 问题”,并将其取代为新的反馈系统。 有关详细信息,请参阅:https://aka.ms/ContentUserFeedback。
提交和查看相关反馈