将 macOS DMG 应用添加到Microsoft Intune
使用本文中的信息可帮助你将 macOS DMG 应用添加到Microsoft Intune。 DMG 应用是一个磁盘映像文件,其中包含一个或多个应用程序。 许多适用于 macOS 的常见应用程序都以 DMG 格式提供。 有关如何创建磁盘映像文件的详细信息,请参阅 Apple 的网站。
注意
DMG 文件必须包含一个或多个扩展名.app的文件。 将不会安装包含其他类型的安装程序文件的 DMG 文件。
先决条件
在 macOS 设备上安装 macOS DMG 应用之前,必须满足以下先决条件。
- 设备由 Intune 管理。
- DMG 应用的大小小于 8 GB。
- 已安装适用于 macOS 的Microsoft Intune管理代理。
注意
更新或删除 DMG 应用需要完整的磁盘访问权限。 Intune在 macOS 13 及更高版本上分配 DMG 应用策略时自动请求权限。
部署 DMG 应用的重要注意事项
单个 DMG 应仅包含一个应用程序文件或相互依赖的多个应用程序文件。 可以在“检测规则”选项卡中的“包含的应用”部分下列出包含的应用程序文件,以便从要在报表中使用的父应用开始。
不建议使用同一 DMG 文件安装多个不相互依赖的应用。 如果使用同一 DMG 应用部署多个独立应用,安装一个应用失败将导致重新安装其他应用。 在这种情况下,监视报告也认为 DMG 安装失败。
注意
可以使用 Intune) 部署的 dmg (更新 macOS 应用类型的应用。 编辑已在 Intune 中创建的 DMG 应用,方法是使用与原始 DMG 应用相同的捆绑标识符上传应用的更新。 此外,必须使用适用于 macOS 版本 2304.039 或更高版本的 Microsoft Intune 代理。
选择应用类型
- 登录到Microsoft Intune管理中心。
- 选择“应用”>“所有应用”>“添加”。
- 在 “选择应用类型 ”窗格中的“ 其他 应用类型”下,选择 “macOS 应用 (DMG) ”。
- 单击“选择”。 将显示 “添加应用 ”步骤。
步骤 1 - 应用信息
选择应用包文件:
- 在 “添加应用 ”窗格中,单击“ 选择应用包文件”。
- 在 “应用包文件 ”窗格中,选择浏览按钮。 然后,选择扩展名 为 .dmg 的 macOS DMG 文件。 将显示应用详细信息。
- 完成后,在“应用包文件”窗格中选择“确定”以添加应用。
设置应用信息
在 “应用信息 ”页中,添加应用的详细信息。 根据你选择的应用,此窗格中的某些值可能会自动填充。
- 名称:输入在策略名称和公司门户中显示的应用名称。 请确保使用的所有应用名称都是唯一的。 如果同一应用名称存在两次,则公司门户中仅显示其中一个应用。
- 描述:为应用输入描述。 描述显示在公司门户中。
- 发布者:输入应用的发布者名称。
- 类别:选择一个或多个内置应用类别,或选择你创建的类别。 “类别”可让用户在浏览公司门户时更轻松地查找应用。
- 信息 URL:(可选)输入包含此应用相关信息的网站 URL。 此 URL 显示在公司门户中。
- 隐私 URL:(可选)输入包含此应用相关隐私信息的网站 URL。 此 URL 显示在公司门户中。
- 开发者:(可选)输入应用开发者的名称。
- 所有者:(可选)输入此应用的所有者的名称。 例如,“HR 部门”。
- 备注:输入与此应用有关的任何备注。
- 徽标:上传与应用关联的图标。 用户浏览公司门户时,此图标将与应用一同显示。
单击“ 下一步 ”设置要求。
步骤 2 - 要求
可以选择安装此应用所需的最低操作系统。
最低操作系统:从列表中,选择可安装应用的最低操作系统版本。 如果将应用分配给具有早期操作系统的设备,则不会安装该应用。
步骤 3 - 检测规则
可以使用检测规则来选择如何在托管 macOS 设备上检测应用安装。
忽略应用版本:如果设备上尚未安装应用,请选择“ 是 ”以安装应用。 这将仅查找应用捆绑包 ID 是否存在。 对于具有自动更新机制的应用,请选择“ 是”。 如果设备上尚未安装应用,或者部署应用的版本号与设备上已安装的版本不匹配,请选择“ 否 ”以安装应用。
注意
若要 卸载 组分配,请考虑 忽略应用版本 设置。 当 “忽略应用版本” 设置为 “否”时,应用捆绑包 ID 和版本号必须匹配才能删除应用。 当 “忽略应用版本” 设置为“ 是”时,只有应用捆绑包 ID 必须匹配才能删除应用。
包含的应用:提供上传的文件中包含的应用。 包含的应用捆绑包 ID 和内部版本号用于检测和监视上传文件的应用安装状态。 包含的应用列表应仅包含由 Mac 上的“ 应用程序 ”文件夹中上传的文件安装的应用程序 () 。 任何其他类型的文件(非应用程序或未安装到 “应用程序” 文件夹的应用程序)都应从“ 包含的应用 ”列表中排除。 如果 “包含的应用 ”列表包含的文件不是应用程序,或者如果未安装所有列出的应用,则应用安装状态不会报告成功。
注意
当 DMG 文件中存在多个应用时,“包含的应用”列表中的第一个应用用于标识该应用。
Mac 终端可用于查找和确认已安装应用包含的应用详细信息。 例如,若要查找公司门户的捆绑 ID 和内部版本号,请运行以下命令:
defaults read /Applications/Company\ Portal.app/Contents/Info CFBundleIdentifier然后,运行以下命令:
defaults read /Applications/Company\ Portal.app/Contents/Info CFBundleShortVersionString或者,
CFBundleIdentifier可以在 Mac 上装载的 DMG 文件的文件下<app_name>.app/Contents/Info.plist找到 和CFBundleShortVersionString。对于添加到 Intune 的应用,可以使用 Intune 管理中心获取应用捆绑包 ID。
步骤 4 - 选择范围标记 (可选)
可以使用范围标记来确定谁可以查看Intune中的客户端应用信息。 有关范围标记的完整详细信息,请参阅 为分布式 IT 使用基于角色的访问控制和范围标记。1.单击“选择范围标记”,可以选择为应用添加范围标记。 2.单击“下一步”以显示“分配”页。
步骤 5 - 分配
可以为应用选择 “必需 ”或“ 卸载 ”组分配。 有关详细信息,请参阅添加用于组织用户和设备的组和使用 Microsoft Intune 将应用分配到组。
注意
使用 Intune 代理部署的 macOS 应用在设备停用时不会自动从设备中删除。 应用及其包含的数据将保留在设备上。 建议在停用设备之前删除应用。
对于特定应用,请选择分配类型:
- 必需:将应用安装到
/Applications/所选组中的设备上的目录。 - 卸载:从所选组中的设备上的目录中卸载
/Applications/该应用。
- 必需:将应用安装到
单击“下一步”以显示“查看 + 创建”页。
步骤 6 - 查看 + 创建
- 查看为应用输入的值和设置。
- 完成后,单击“Create”将应用添加到Intune。 将显示 macOS DMG 应用的“ 概述 ”窗格。
你创建的应用将显示在应用列表中,你可以在其中将其分配给所选组。 有关帮助,请参阅 如何将应用分配到组。
注意
如果.dmg文件包含多个应用,则仅当设备上检测到所有已安装的应用时,Microsoft Intune才会报告该应用已成功安装。
后续步骤
- 你创建的应用将显示在应用列表中。 现在可以将其分配给所选组。 有关帮助,请参阅 如何将应用分配到组。
- 详细了解如何监视应用的属性和分配。 有关详细信息,请参阅 如何监视应用信息和分配。
- 在 Intune 中详细了解应用的上下文。 有关详细信息,请参阅 设备和应用生命周期概述
已知问题
“可用于已注册的设备”分配类型不可用:当前仅支持 必需 和 卸载 分配类型。
“收集日志”操作在预览期间不可用:macOS 应用上的日志收集功能 (DMG) 在预览期间不可用。
DMG 应用在部署后报告一次:分配的 DMG 应用仅报告初始部署。 在预览期间,这些应用不会再次报告。
某些 DMG 应用可能会在启动时向最终用户显示警告:从 Internet 下载并使用 Intune 部署的应用可能会在启动时向最终用户显示警告。 最终用户可以在对话框中单击“打开”以继续打开应用。
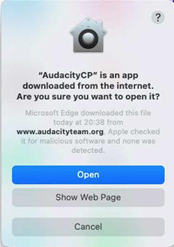
某些应用图标可能不会在安装后立即显示:某些应用图标在安装后可能需要一段时间才能开始在已安装的设备上显示。
监视报告仅显示错误代码:失败的应用安装仅显示“设备状态”监视报告中的错误代码。 若要显示错误详细信息,请刷新浏览器窗口或参阅“故障排除”部分中的表。
疑难解答
由于下表中提供的任何以下原因,macOS 应用安装可能无法成功。 若要解决这些错误,请遵循修正步骤。 如果应用保持分配状态,则会在下一个代理检查重试失败的安装。
| 错误代码 | 错误消息 | 修正步骤 |
|---|---|---|
| 0x87D30137 | 设备不符合管理员设置的最低 OS 要求。 | 将 macOS 更新为管理员所需的最低 OS 版本。 |
| 0x87D3013E | DMG 文件不包含任何受支持的应用。 它必须至少包含一个.app文件。 | 确保上传的文件包含一个或多个.app文件。 |
| 0x87D30139 | 无法装载 DMG 文件进行安装。 如果错误仍然存在,请检查 DMG 文件。 | 尝试手动装载 DMG 文件以验证卷是否已成功加载。 |
| 0x87D3013B | 无法将应用安装到“应用程序”目录。 同步设备以重试安装应用。 | 确保设备可以在应用程序目录本地安装应用。 |
| 0x87D3012F、0x87D30130、0x87D30133、0x87D30134、0x87D30136 | 由于内部错误,无法安装应用。 如果错误仍然存在,请联系Intune支持人员。 | 使用 Intune 安装应用时出错。 尝试手动安装应用,或尝试创建包含该应用的新 macOS 应用配置文件。 如果错误仍然存在,请联系Intune支持人员。 |
| 0x87D30131、0x87D30132 | 无法下载应用。 同步设备以重试安装应用。 | 下载应用时出错。 如果网络较差或应用大小较大,则可能会发生这种情况。 |
| 0x87D30135 | 由于设备错误,无法安装应用。 同步设备以重试安装应用。 | 这可能是由于磁盘空间不足,或者无法将应用写入文件夹。 确保设备可以将应用安装到“应用程序”文件夹。 |
| 0x87D3013A | 此磁盘的物理资源已用尽。 | 这可能是由于硬盘空间不足或安装文件的二进制文件损坏。 修复硬盘空间并重启Microsoft Intune管理扩展服务,然后重试。 |
反馈
即将发布:在整个 2024 年,我们将逐步淘汰作为内容反馈机制的“GitHub 问题”,并将其取代为新的反馈系统。 有关详细信息,请参阅:https://aka.ms/ContentUserFeedback。
提交和查看相关反馈