在管理中注册组织提供的 macOS 设备
了解如何在 Intune 中管理新的 macOS 设备。
工作或学校提供的设备通常在收到设备之前进行预配置。 当你打开设备并首次登录后,你的组织会将这些预配置设置发送到你的设备。 设备完成设置后,你将获得对工作或学校资源的访问权限。
若要开始管理设置,请打开设备并使用工作或学校凭据登录。 本文的其余部分介绍了在演练设置助理时将看到的步骤和屏幕。
什么是 Apple 的自动设备注册?
你的组织可能已通过名为 “自动设备注册 ”的 Apple 计划购买其设备, (以前称为其设备注册计划或 DEP) 。 自动设备注册允许组织购买大量 iOS、iPadOS 或 macOS 设备。 然后,组织可以在其首选的移动设备管理提供程序(如 Intune)中配置和管理这些设备。 如果你是管理员并且想要有关 Apple ADE 的详细信息,请参阅 使用 ABM/ASM 自动注册 Apple 的自动设备注册 macOS 设备。
托管设备
完成以下步骤,在管理中注册 macOS 设备。 如果你使用的是自己的设备,而不是组织提供的设备,请按照 个人和自带设备的步骤进行操作。
打开 macOS 设备。
选择国家/地区,然后单击“ 继续”。
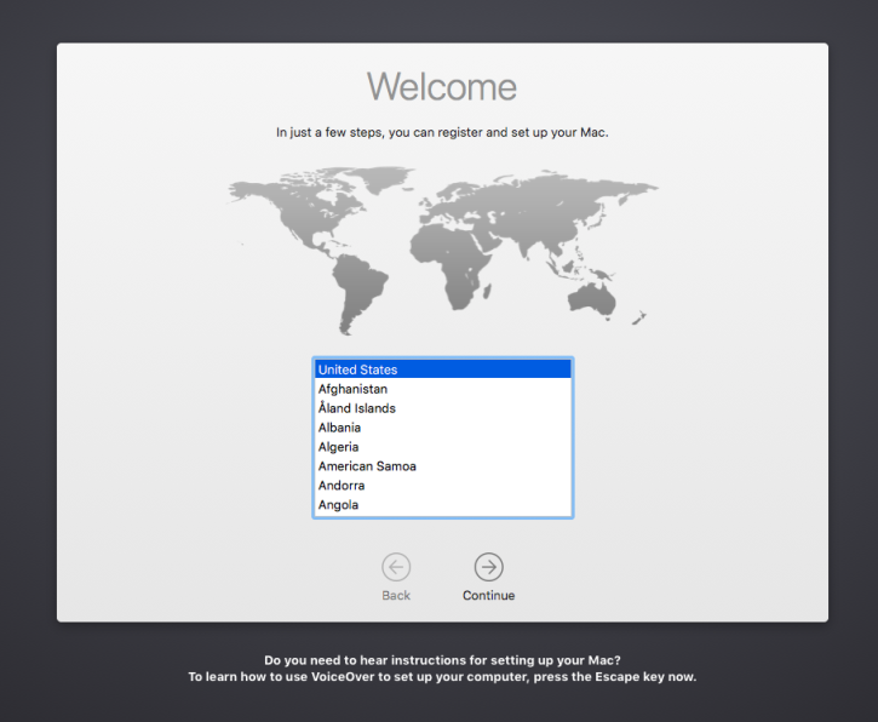
选择键盘布局。 该列表根据所选国家/地区显示一个或多个选项。 若要查看所有布局选项,而不考虑所选国家/地区,请单击“ 全部显示”。 完成后,单击“ 继续”。

选择 Wi-Fi 网络。 必须具有 Internet 连接才能继续设置。 如果未看到网络,或者需要通过有线网络连接,请单击“ 其他网络选项”。 完成后,单击“ 继续”。
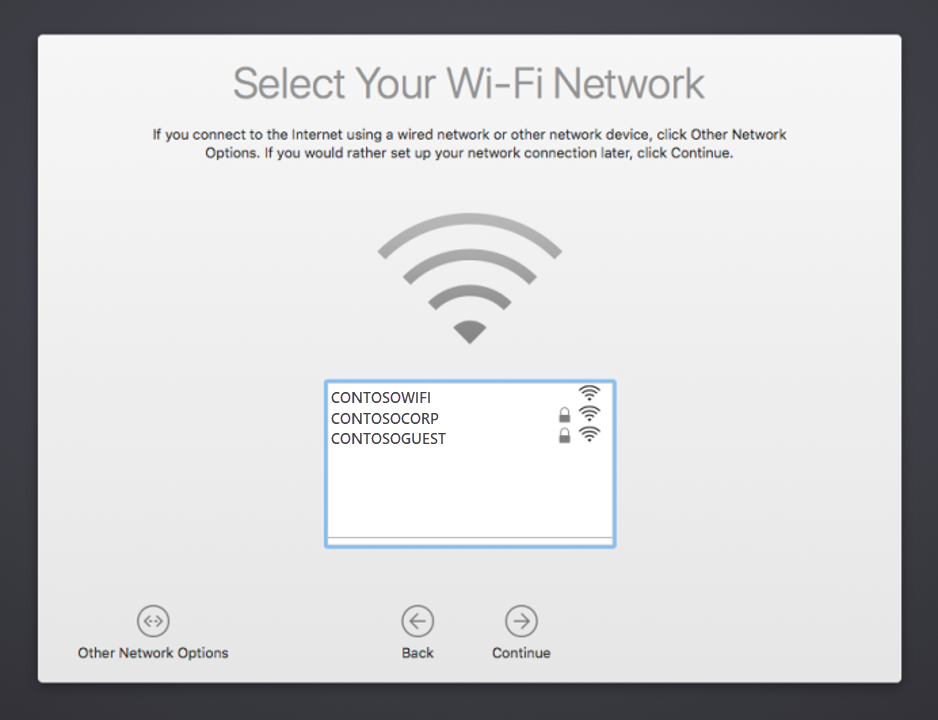
连接到 Wi-Fi 后,将显示 “远程管理 ”屏幕。 远程管理使组织的管理员能够使用公司所需的帐户、设置、应用和网络远程配置设备。 通读远程管理说明,了解如何管理设备。 然后单击“ 继续”。
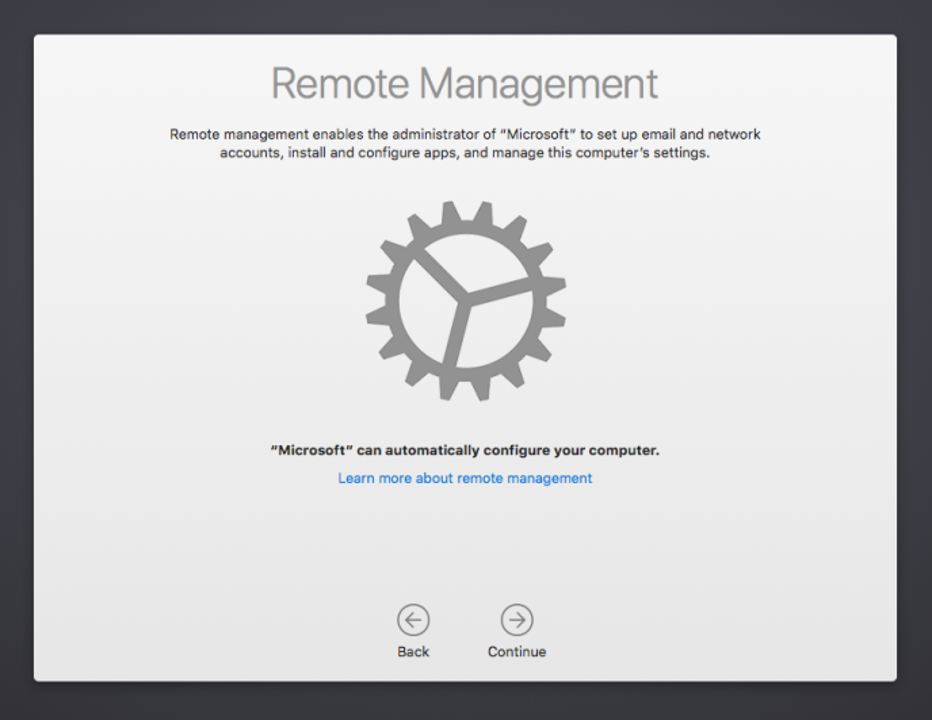
出现提示时,请使用工作或学校帐户登录。 通过身份验证后,设备将安装管理配置文件。 配置文件配置并启用对组织资源的访问权限。
阅读有关 Apple 数据 & 隐私图标,以便稍后可以确定何时收集个人信息。 然后单击“ 继续”。
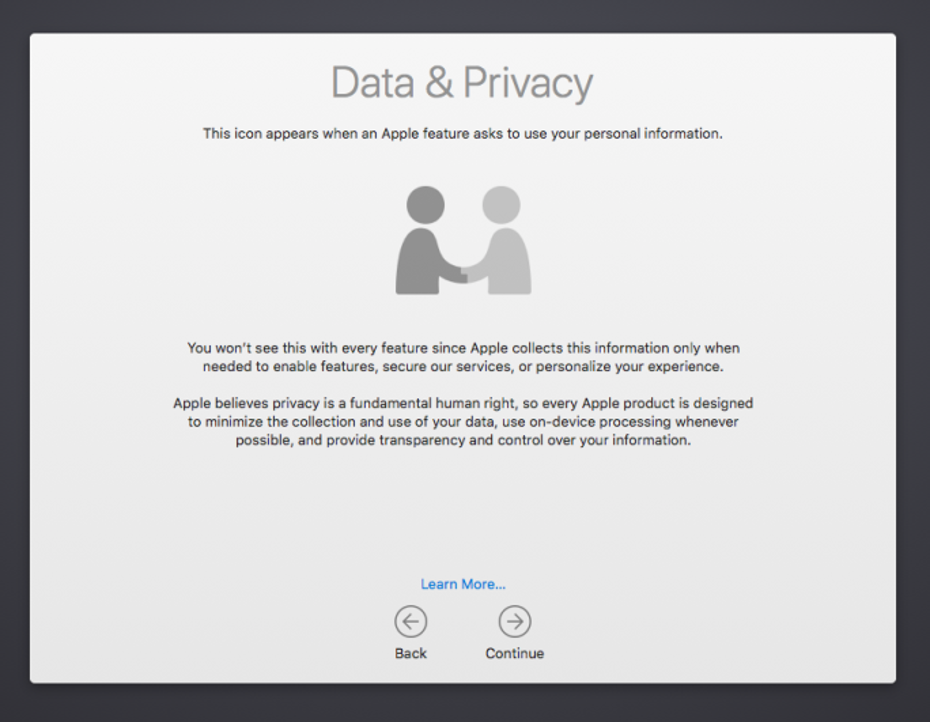
注册设备后,可能需要完成其他步骤。 你看到的步骤取决于你的组织如何自定义设置体验。 它可能要求你:
- 登录到 Apple 帐户
- 同意条款和条件
- 创建计算机帐户
- 演练快速设置
- 设置 Mac
获取公司门户应用
在设备上下载适用于 macOS 的 Intune 公司门户 应用。 该应用允许你监视、同步、添加和删除管理中的设备,以及安装应用。 这些步骤还介绍了如何使用 公司门户 注册设备。
- 在 macOS 设备上,转到 https://portal.manage.microsoft.com/EnrollmentRedirect.aspx。
- 使用工作或学校帐户登录到公司门户网站。
- 单击“获取应用”以下载适用于 macOS 的公司门户安装程序。
- 出现提示时,打开 .pkg 文件并完成安装步骤。
- 打开公司门户应用并使用工作或学校帐户登录。
- 找到设备并单击“ 注册”。
- 单击“ 继续>完成”。 你的设备现在应作为企业和合规设备显示在 公司门户 应用中。
仍然需要帮助? 请联系公司支持人员。 有关联系信息,请查看公司门户网站。
反馈
即将发布:在整个 2024 年,我们将逐步淘汰作为内容反馈机制的“GitHub 问题”,并将其取代为新的反馈系统。 有关详细信息,请参阅:https://aka.ms/ContentUserFeedback。
提交和查看相关反馈