使用 Microsoft Intune 应用注册公司设备
注册公司拥有的 Android 设备,以便安全访问组织提供的工作电子邮件、应用和其他数据。 Microsoft Intune 应用支持运行 Android 8.0 及更高版本的公司拥有的设备。 注册期间,它将自动安装在新的和恢复出厂设置的设备上。
有四种注册方式。 你的组织应告知你要使用的选项。
- 近场通信 (NFC)
- 令牌
- QR 码
- Google Zero Touch
注册设备
完成这些步骤以设置和注册设备。
注意
Android 版本或设备制造商可能要求你完成此过程未涵盖的其他步骤。 你在屏幕截图中看到的颜色和文本也可能在你的设备上显示不同。
打开新的或恢复出厂设置设备。
在“欢迎使用”屏幕上,选择语言。 如果已指示使用 QR 码或 NFC 进行注册,请按照下面的与 方法匹配的步骤进行操作。
NFC:在程序员设备上点击 NFC 支持的设备以连接到组织的网络。 按照屏幕上的提示进行操作。 当你到达 Chrome 的服务条款屏幕时,请继续执行步骤 5。
QR 码:完成 QR 码注册中的步骤。
如果已指示使用其他方法,请继续执行步骤 3。
连接到 Wi-Fi,然后点击“ 下一步”。 按照与注册方法匹配的步骤进行操作。
令牌:进入 Google 登录屏幕时,请完成 令牌注册中的步骤。
Google Zero Touch:连接到 Wi-Fi 后,你的组织将识别你的设备。 继续执行步骤 4 并按照屏幕上的提示操作,直到设置完成。
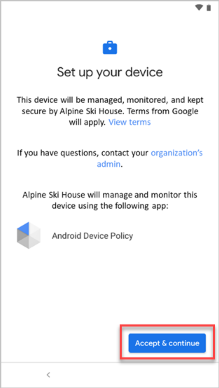
查看 Google 的条款。 然后点击“ 接受 & 继续”。
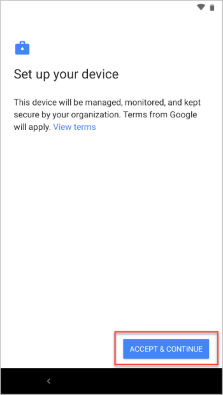
查看 Chrome 的服务条款。 然后点击“ 接受 & 继续”。
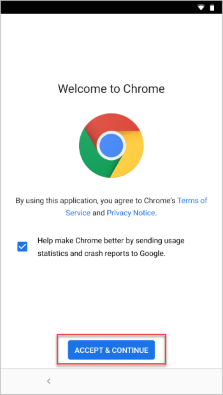
在登录屏幕上,使用工作或学校帐户登录。
a. 输入电子邮件,然后点击“ 下一步”。
b. 输入密码,然后点击“ 登录”。根据组织的要求,系统可能会提示你更新设置,例如屏幕锁定或加密。 如果看到这些提示,请点击“ 设置 ”,然后按照屏幕上的说明进行操作。
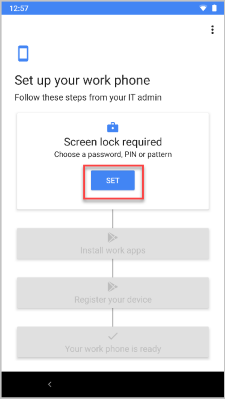
若要在设备上安装工作应用,请点击 “安装”。 安装完成后,点击“ 下一步”。
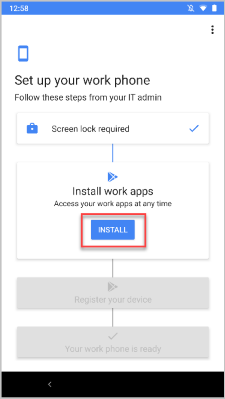
点击“开始”打开Microsoft Intune应用并注册设备。
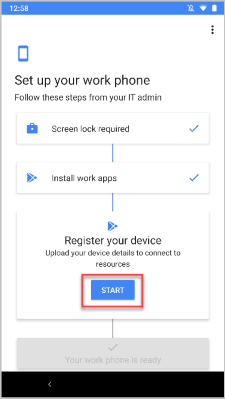
点击“ 登录 ”,然后点击“ 下一步 ”开始注册。 看到注册已完成的消息时,点击“ 完成”。
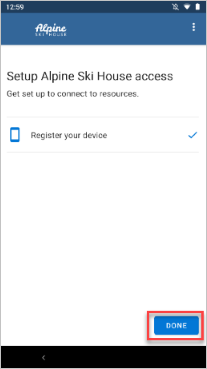
当你看到设备已准备就绪的消息时,点击“ 完成”。
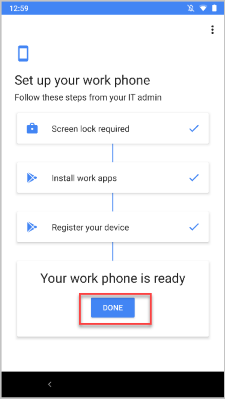
如果在访问组织资源时遇到问题,可能需要更新设备上的其他设置。 登录到 Microsoft Intune 应用以检查所需的更新。
QR 码注册
在本部分中,你将扫描公司提供的 QR 码。 完成后,我们会将你重定向回设备注册步骤。
在 “欢迎” 屏幕上,点击屏幕五次以启动 QR 码设置。
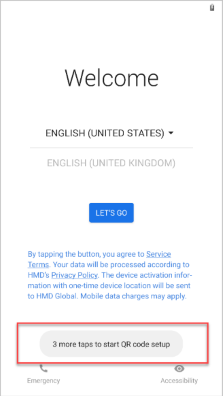
按照屏幕上的任何说明连接到 Wi-Fi。
如果设备没有 QR 码扫描程序,安装屏幕将在安装扫描程序时显示进度。 等待安装完成。
出现提示时,请扫描组织给你的注册配置文件 QR 码。
返回到 “注册设备”步骤 4 以继续设置。
令牌注册
在本部分中,你将输入公司提供的令牌。 完成后,我们会将你重定向回设备注册步骤。
在 Google 登录屏幕上,在Email或电话框中,键入 afw#setup。 点击“ 下一步”。
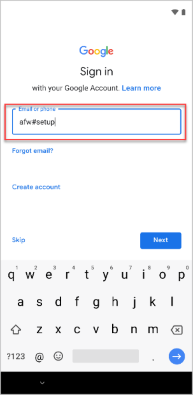
为 Android 设备策略应用选择“安装”。 继续完成安装。 根据你的设备,你可能需要查看并接受其他条款。
在 “注册此设备 ”屏幕上,选择“ 下一步”。
选择 “输入代码”。
在 “扫描或输入代码 ”屏幕上,键入组织提供的代码。 然后单击下一步。
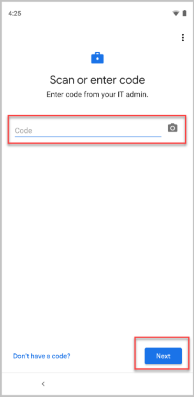
返回到 “注册设备”步骤 4 以继续设置。
后续步骤
仍然需要帮助? (检查 公司门户网站联系公司支持人员,获取) 的联系信息,或与 Microsoft Android 团队联系。
反馈
即将发布:在整个 2024 年,我们将逐步淘汰作为内容反馈机制的“GitHub 问题”,并将其取代为新的反馈系统。 有关详细信息,请参阅:https://aka.ms/ContentUserFeedback。
提交和查看相关反馈