为Windows 10或更高版本同步已注册的设备
适用对象
- Windows 10
- Windows 11
同步用于工作的已注册设备,以获取组织的最新更新、要求和通信。 只要有 Wi-Fi 连接,公司门户会定期同步设备。 但是,如果需要长时间断开连接,可以在返回时手动同步设备,以获取错过的任何更新。 同步还有助于解决与工作相关的下载或其他正在进行或停止的进程。 如果在安装或使用工作应用时遇到缓慢或异常行为,请尝试同步设备以查看是否缺少更新或要求。
本文介绍如何从以下项开始同步:
- 公司门户应用
- 桌面任务栏或“开始”菜单
- 设置应用
从适用于 Windows 的 公司门户 应用同步
完成这些步骤以在 公司门户 应用中同步设备。 可以将运行 Windows 10 的设备与 Creator's Update (1703) 或更高版本同步,并Windows 11。
在设备上打开公司门户应用。
选择 “设置>同步”。
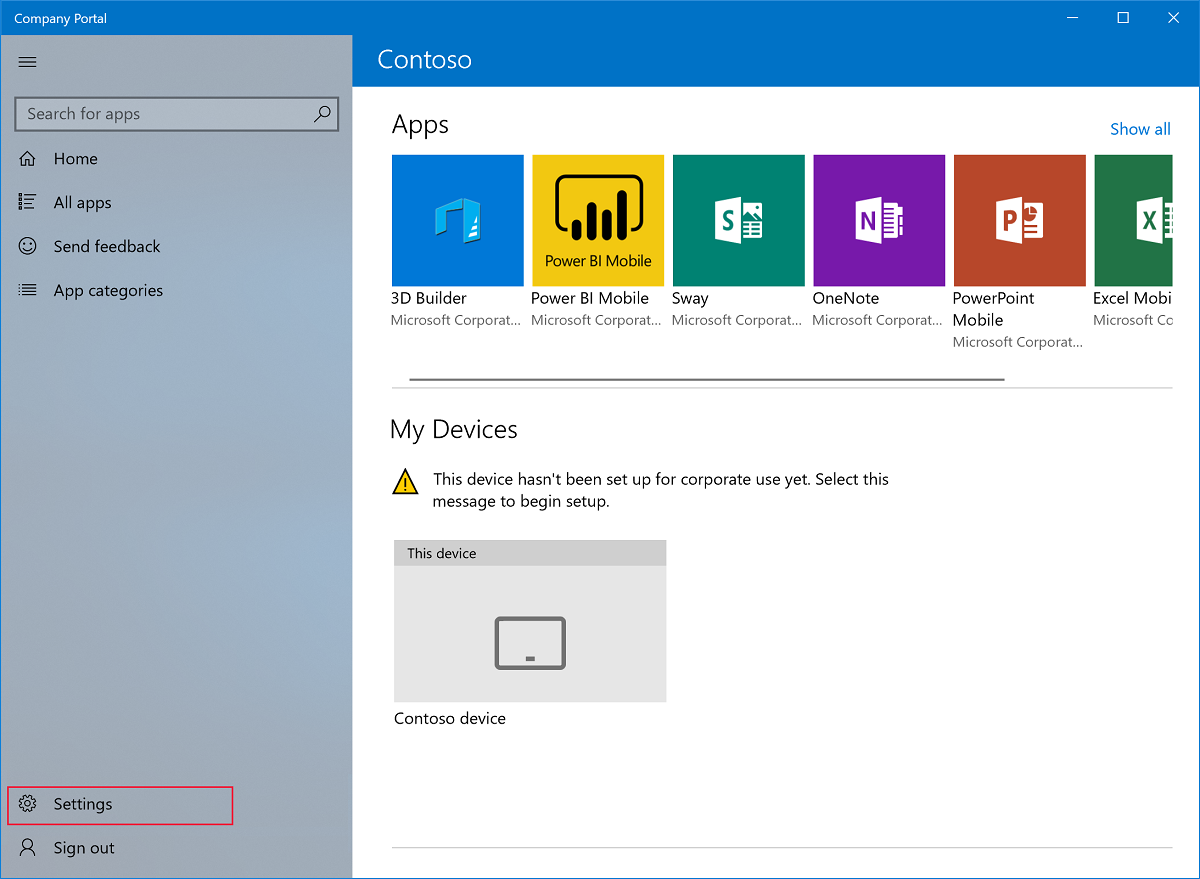
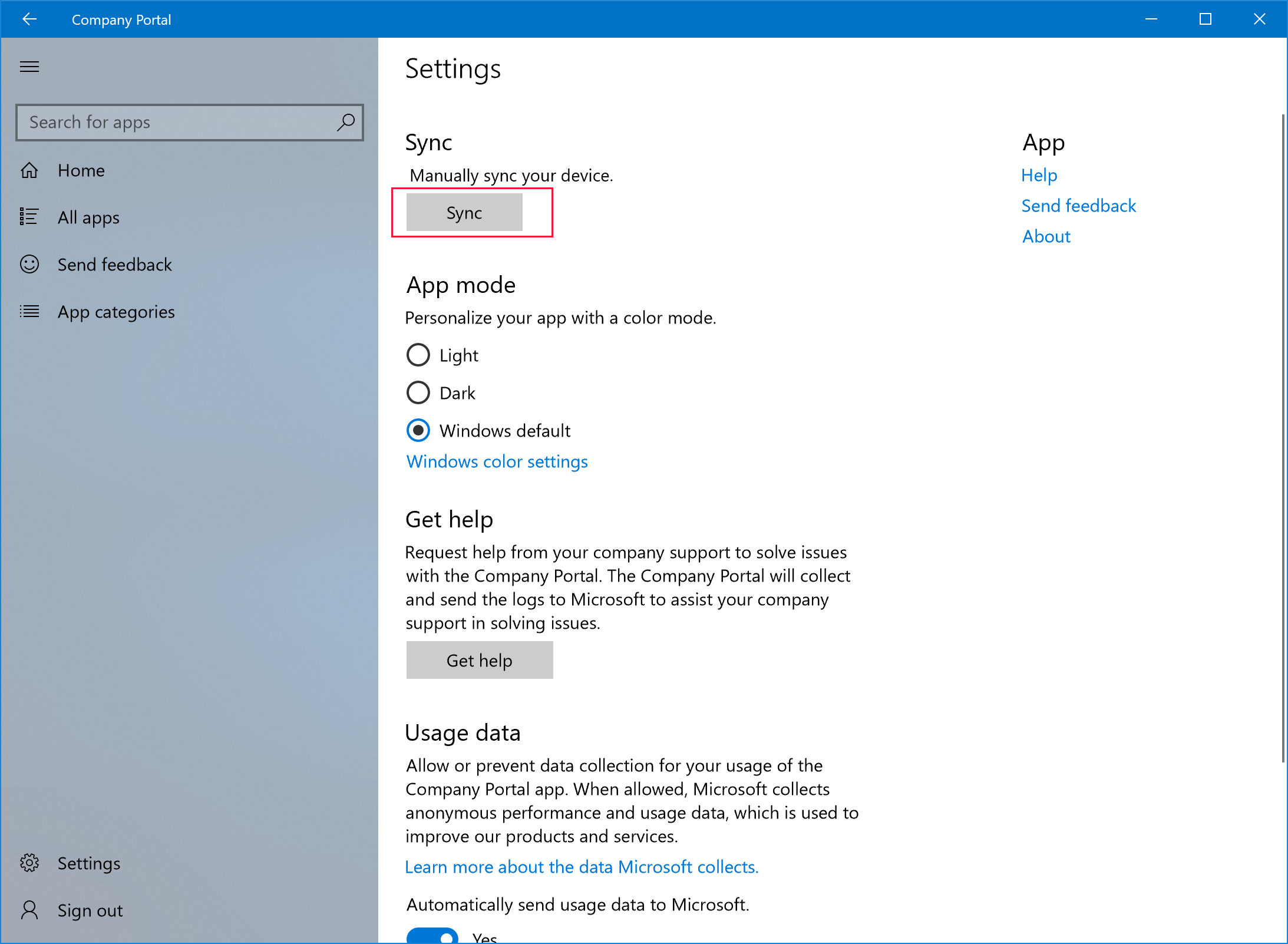
从设备任务栏或“开始”菜单同步
可以从设备的桌面访问公司门户同步操作。 如果你已将应用直接固定到任务栏或“开始”菜单,并且想要快速同步,则此方法非常有用。
在任务栏或“开始”菜单中查找公司门户应用图标。
右键单击应用的图标,使其菜单 (也称为跳转列表) 出现。
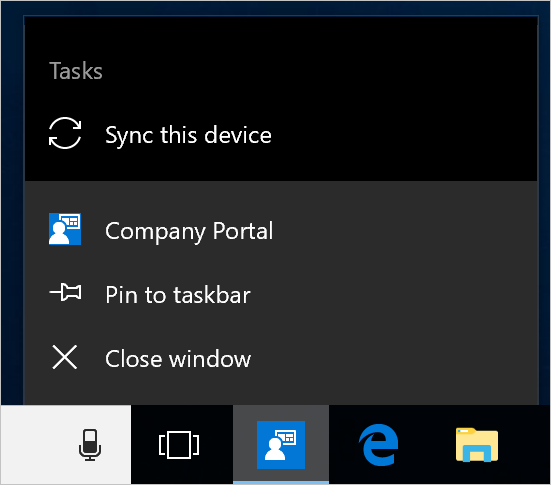
选择 “同步此设备”。 公司门户应用随即打开并开始同步。
从“设置”应用同步 (Windows 10 或更高版本)
从系统设置应用同步运行Windows 10或更高版本的设备。
在设备上,选择“开始>设置”。
选择 “帐户”。
选择与屏幕体验匹配的选项。
如果屏幕显示 “访问工作或学校 ”选项,请跳转到本文中的 “访问工作或学校步骤 ”。
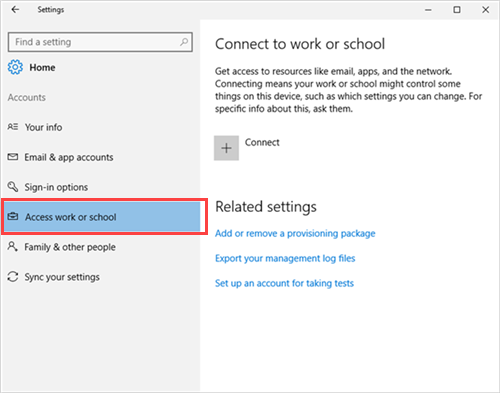
如果屏幕显示 “工作访问 ”选项,请跳转到本文中的 “工作访问步骤 ”。
访问工作或学校步骤
选择 “访问工作单位或学校”。
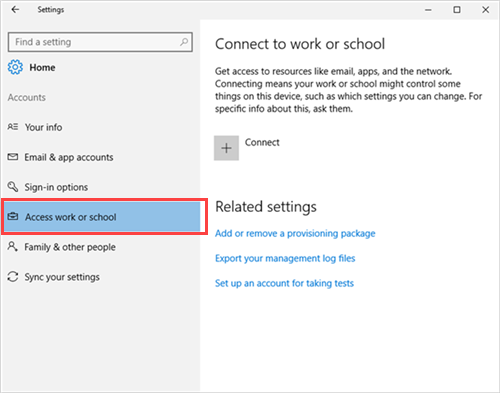
选择用公文包图标或 Microsoft 徽标标记的工作帐户。
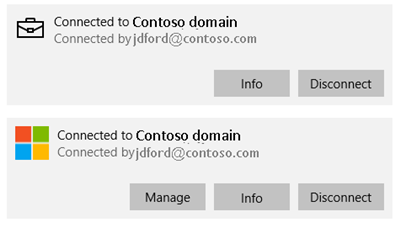
选择“ 信息”。
选择“同步”。
工作访问步骤
- 选择“ 工作访问权限”。
- 在 “注册到设备管理”下,选择与工作区关联的帐户。
- 选择 “同步”。在同步完成之前,该按钮将保持非活动状态。
从“设置”应用同步 (Microsoft HoloLens)
从系统“设置”应用同步运行Windows 10周年更新的 HoloLens (也称为 RS1) 或更高版本。
- 在设备上打开“设置”应用。
- 选择 “帐户”。
- 选择“ 工作访问”。
- 找到已连接的帐户,然后选择“ 同步”。
后续步骤
仍然需要帮助? 请与支持人员联系。 有关支持信息,请登录到 公司门户 应用或公司门户网站,然后转到“帮助 & 支持”。
反馈
即将发布:在整个 2024 年,我们将逐步淘汰作为内容反馈机制的“GitHub 问题”,并将其取代为新的反馈系统。 有关详细信息,请参阅:https://aka.ms/ContentUserFeedback。
提交和查看相关反馈