在 Microsoft 365 使用情况分析中自定义报表
Microsoft 365 使用情况分析在 Power BI 中提供了一个仪表板,可深入了解用户如何采用和使用 Microsoft 365。 这个仪表板只是与使用情况数据进行交互的起点。 可以自定义报表,从而获得更加个性化的见解。
还可以使用 Power BI Desktop 将报表连接到其他数据源来进一步自定义报表,以获得有关业务的更加丰富的见解。
在浏览器中自定义报表
以下两个示例显示了如何修改现有视觉对象以及如何创建新的视觉对象。
修改现有视觉对象
此示例演示如何修改“激活/许可”报表中的“激活”选项卡。
在 “激活/许可 ”报表中,选择“ 激活 ”选项卡。
通过
 ”按钮选择顶部的“编辑”按钮,进入编辑模式。
”按钮选择顶部的“编辑”按钮,进入编辑模式。
在右上角,选择 “复制此页”。
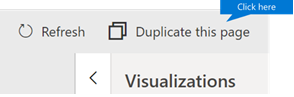
在右下角,选择显示基于操作系统(如 Android、iOS、Mac 等)激活的用户计数的任何条形图。
在右侧 的“可视化效果” 区域中,若要从视觉对象中删除 Mac Count ,请选择它旁边的 X 。
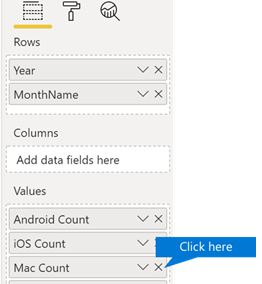
创建新的视觉对象
以下示例演示如何创建新视觉对象来每月跟踪新的Viva Engage用户。
使用左侧导航转到“产品使用情况”报告,然后选择“Viva Engage”选项卡。
通过选择
 和 “编辑”,切换到编辑模式。
和 “编辑”,切换到编辑模式。在页面底部,选择
 ,以创建新页面。
,以创建新页面。在右侧 的“可视化效果” 区域中,选择顶部行 (堆积条形图 ,首先从左侧) 。
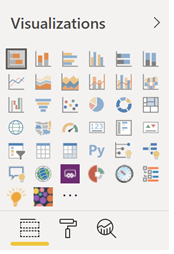
选择该可视化效果的右下角,然后拖动以使其变大。
在右侧的 “字段” 区域中,展开 “日历” 表。
将" MonthName"拖动到字段区域,该区域位于" 可视化效果"区域中" 坐标轴"标题的正下方。
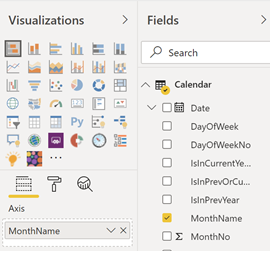
在右侧的" 字段"区域中,展开" TenantProductUsage"表。
将" FirstTimeUsers"拖动到字段区域,该区域位于" 值"标题的正下方。
将" 产品"拖动到" 筛选器"区域,该区域位于" 视觉级筛选器"标题的正下方。
在显示的“筛选器类型”区域中,选择“Viva Engage检查框。
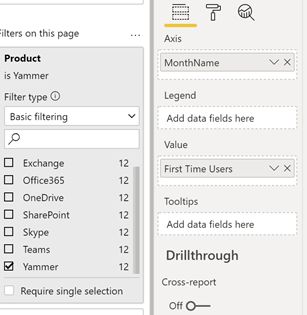
在可视化效果列表正下方,选择“
 。
。展开“标题”,将“标题文本”值更改为“首次Viva Engage用户(按月份)。
将" 文本大小"值更改为" 12"。
通过编辑右下角的页面名称来更改新页面的标题。
单击顶部的“ 阅读视图 ”,然后单击“ 保存”,保存报表。
自定义 Power BI Desktop 中的报表
对于大多数客户而言,在 Power BI Web 版中修改报表和图表视觉对象已经足够。 但是,对于某些客户而言,可能需要将此数据与其他数据源联接,以获得与其业务上下文有关的更加丰富的见解,在这种情况下,可以使用 Power BI Desktop 自定义并生成其他报表。 可以免费下载 Power BI Desktop。
使用报告 API
首先,可以从 Microsoft 365 直接连接到为这些报表提供支持的 ODATA 报告 API。
转到 获取数据>其他>ODATA 源>连接。
在 URL 窗口中输入“https:// reports.office.com/pbi/v1.0/< tenantid>”
注意: 报告 API 处于预览状态,在投入生产之前可能会更改。
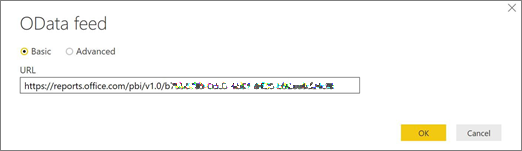
输入 Microsoft 365 (组织或学校) 管理员凭据,以便在出现提示时向 Microsoft 365 进行身份验证。
有关允许谁访问 Microsoft 365 采用模板应用报告的详细信息,请参阅 常见问题解答 。
授权连接后,将看到显示可连接到的数据集的"导航器"窗口。
全选并选择 “加载”。
这会将数据下载到 Power BI Desktop。 保存该文件,然后可以开始创建所需报表。
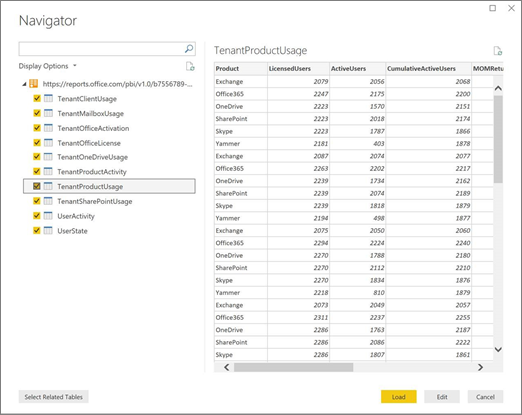
使用 Microsoft 365 使用情况分析模板
还可以使用与 Microsoft 365 使用情况分析报告对应的 Power BI 模板文件作为连接到数据的起点。 使用 pbit 文件的优点是它已建立连接字符串。 也可以利用已创建的所有自定义度量值,在基础架构所返回数据的基础上进一步进行构建。
可以从 Microsoft 下载中心下载 Power BI 模板文件。 下载 Power BI 模板文件后,请按照以下步骤开始:
打开 pbit 文件。
在对话框中输入租户 ID 值。

出现提示时,输入管理员凭据以向 Microsoft 365 进行身份验证。
获取有关允许谁访问 Microsoft 365 使用情况分析报告的详细信息。
获得授权后,将刷新 Power BI 文件中的数据。
数据加载可能需要一些时间,完成加载后,可以将文件保存为 .pbix 文件,并继续自定义报表或向此报表添加其他数据源。
请遵循开始使用 Power BI 文档,了解如何生成报表、将其发布到 Power BI 服务以及与组织共享。 按照此路径进行自定义和共享可能需要其他 Power BI 许可证。 请参阅 Power BI 授权指南了解详细信息。
反馈
即将发布:在整个 2024 年,我们将逐步淘汰作为内容反馈机制的“GitHub 问题”,并将其取代为新的反馈系统。 有关详细信息,请参阅:https://aka.ms/ContentUserFeedback。
提交和查看相关反馈