Office 365 的性能疑难解答计划
是否需要了解确定和修复 SharePoint、OneDrive、Exchange Online 或 Skype for Business Online 与客户端计算机之间的滞后、挂起和性能缓慢的步骤? 在致电支持人员之前,本文可帮助你排查Office 365性能问题,甚至修复一些最常见的问题。
本文实际上是一个示例操作计划,可用于在性能问题发生时捕获有关性能问题的宝贵数据。 本文还介绍了一些首要问题。
如果你不熟悉网络性能,并希望制定长期计划来监视客户端计算机与Office 365之间的性能,请查看Office 365性能优化和故障排除 - 管理员 和 IT 专业人员。
性能故障排除操作计划示例
此行动计划包含两个部分:准备阶段和日志记录阶段。 如果现在遇到性能问题,并且需要进行数据收集,可以立即开始使用此计划。
准备客户端计算机
- 查找可重现性能问题的客户端计算机。 此计算机将在故障排除期间使用。
- 记下导致性能问题发生的步骤,以便在测试时做好准备。
- 安装用于收集和记录信息的工具:
- 安装 Netmon 3.4 (或使用等效的网络跟踪工具) 。
- 安装免费的 HTTPWatch 基本版 (或使用等效的网络跟踪工具) 。
- 使用屏幕录制器或运行 Windows Vista 及更高版本附带的步骤记录器 (PSR.exe) ,以便记录你在测试期间执行的步骤。
记录性能问题
关闭所有无关的 Internet 浏览器。
启动“步骤记录器”或其他屏幕录制器。
启动 Netmon 捕获 (或网络跟踪工具) 。
通过键入 ipconfig /flushdns,从命令行清除客户端计算机上的 DNS 缓存。
启动新的浏览器会话并打开 HTTPWatch。
可选:如果要测试Exchange Online,请从Office 365管理控制台运行 Exchange 客户端性能分析器工具。
重现导致性能问题的确切步骤。
停止 Netmon 或其他工具的跟踪。
在命令行中,键入以下命令,然后按 Enter,运行Office 365订阅的跟踪路由:
tracert <subscriptionname>.onmicrosoft.com停止“步骤记录器”并保存视频。 请务必包括捕获的日期和时间,以及它是否显示了好或坏的性能。
保存跟踪文件。 同样,请务必包括捕获的日期和时间,以及它是否显示了好或坏的性能。
如果你不熟悉运行本文中提到的工具,请不要担心,因为我们接下来会提供这些步骤。 如果习惯执行此类网络捕获,可以跳到 如何收集基线,其中介绍了筛选和读取日志。
首先刷新 DNS 缓存
为什么? 通过刷新 DNS 缓存,你将以干净的白板开始测试。 通过清除缓存,可将 DNS 解析程序内容重置为最新条目。 请记住,刷新不会删除 HOST 文件条目。 如果广泛使用 HOST 文件条目,则应将这些条目复制到另一个目录中的文件中,然后清空 HOST 文件。
刷新 DNS 解析程序缓存
打开命令提示符, (启动>运行>cmd 或 Windows 密钥>cmd) 。
键入下面的命令,并按 Enter:
ipconfig /flushdns
Netmon
Microsoft 的网络监视工具 (Netmon) 分析网络上计算机之间传递的数据包 (网络流量) 。 通过使用 Netmon 跟踪具有Office 365的流量,可以捕获、查看和读取数据包标头,识别干预设备,检查网络硬件上的重要设置,查找丢弃的数据包,并跟踪公司网络上计算机与Office 365之间的流量流。 由于流量的实际正文已加密,也就是说,它通过 SSL/TLS 在端口 443 上传输,因此无法读取正在发送的文件。 相反,你会获得数据包采用的路径的未筛选跟踪,这有助于跟踪问题行为。
请确保此时未应用筛选器。 相反,在停止跟踪和保存之前,请运行这些步骤并演示问题。
安装 Netmon 3.4 后,打开该工具并执行以下步骤:
获取 Netmon 跟踪并重现问题
启动 Netmon 3.4。 “开始”页上有三个窗格:“最近捕获”、“选择网络”和使用 Microsoft 网络监视器 3.4 的入门。注意。 “选择网络”面板还会提供可从中捕获的默认网络的列表。 请确保在此处选择了网卡。
单击“开始”页顶部的“新建捕获”。 这会在名为“捕获 1”的“起始页”选项卡旁边添加一个新选项卡。
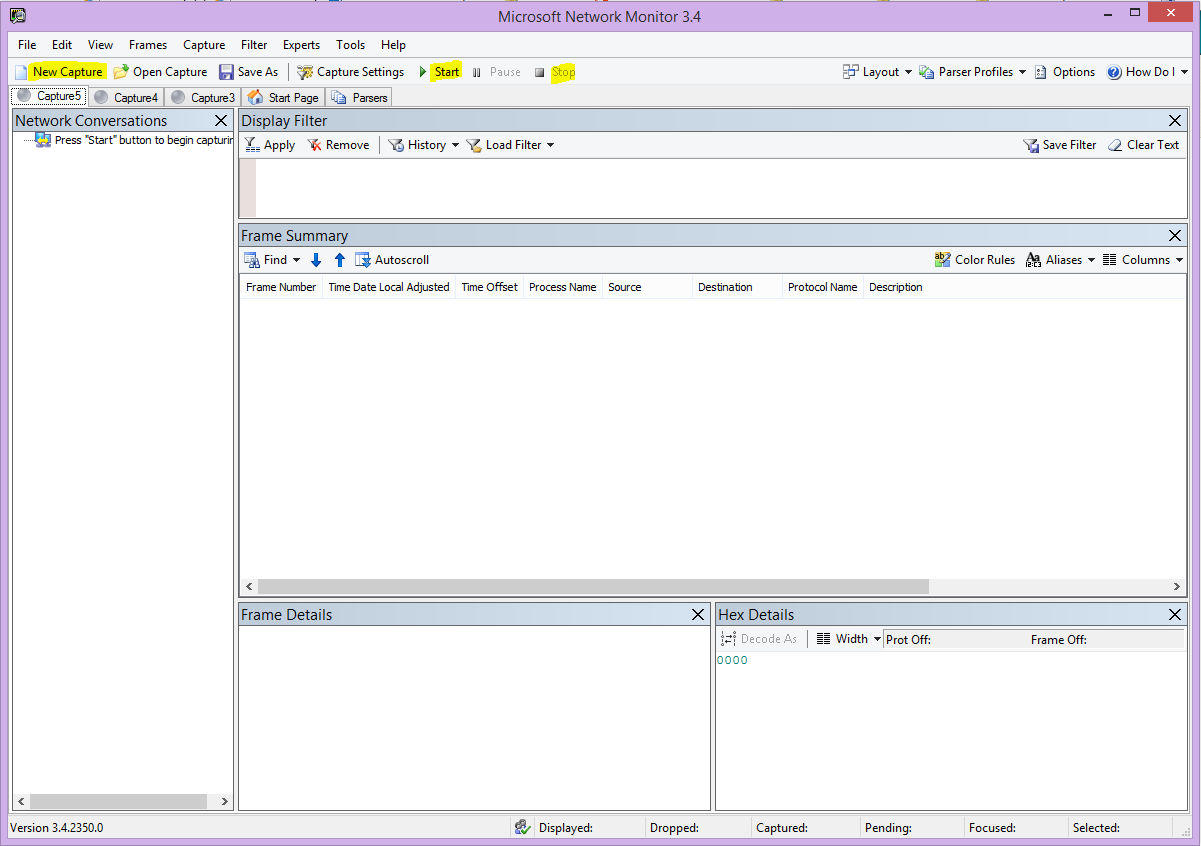
若要进行简单的捕获,请单击工具栏上的“ 开始 ”。
重现出现性能问题的步骤。
单击“ 停止>文件>另存为”。 请记得使用时区提供日期和时间,如果显示性能不佳或良好,请提及。
HTTPWatch
HTTPWatch 提供付费版和免费版本。 免费基本版涵盖了此测试所需的一切内容。 HTTPWatch 直接从浏览器窗口监视网络流量和页面加载时间。 HTTPWatch 是 Microsoft Edge 的插件,以图形方式描述性能。 可以在 HTTPWatch Studio 中保存和查看分析。
注意
如果使用其他浏览器(如 Firefox、Google Chrome),或者无法在 Edge 中安装 HTTPWatch,请打开新的浏览器窗口,然后按键盘上的 F12。 应在浏览器底部看到“开发人员工具”弹出窗口。 如果使用 Opera,请按 Ctrl+Shift+I for Web Inspector,然后单击“ 网络 ”选项卡并完成下面概述的测试。 信息将略有不同,但加载时间仍以毫秒为单位显示。 > HTTPWatch 对于 SharePoint 页面加载时间问题也非常有用。
运行 HTTPWatch 并重现问题
HTTPWatch 是浏览器插件,因此在浏览器中公开工具对于每个版本的 Microsoft Edge 略有不同。 通常,可以在 Microsoft Edge 浏览器的“命令”栏下找到 HTTPWatch。 如果在浏览器窗口中未看到 HTTPWatch 插件,请单击“帮助>关于”检查浏览器版本;在更高版本的 Microsoft Edge 中,单击齿轮符号和“关于 Edge”。 若要启动 命令 栏,请右键单击 Microsoft Edge 中的菜单栏,然后单击“ 命令栏”。
过去,HTTPWatch 已与命令和资源管理器栏相关联,因此,安装后,即使重新启动) 检查 工具后也没有立即看到图标 (以及图标的工具栏。 请记住,可以自定义工具栏,并且可以向其添加选项。
在 Microsoft Edge 浏览器窗口中启动 HTTPWatch。 它显示为停靠在该窗口底部的浏览器。 单击“ 记录”。
重现性能问题所涉及的确切步骤。 单击 HTTPWatch 中的 “停止 ”按钮。
保存 HTTPWatch 或发送 by Email。 请记得为文件命名,以便它包含日期和时间信息,以及你的 Watch 是否包含性能好坏的演示的指示。
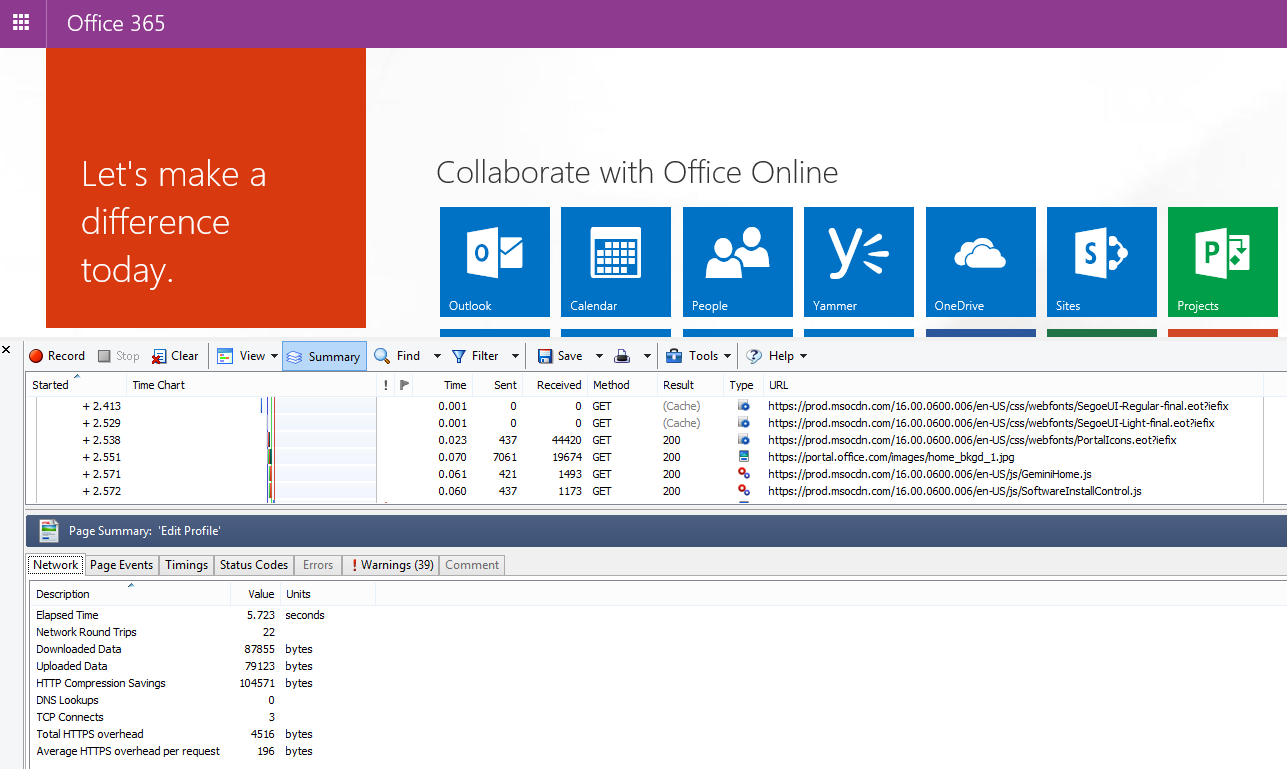
此屏幕截图来自 HTTPWatch 的专业版。 可以在具有专业版的计算机上打开在基本版本中获取的跟踪,并在其中读取。 可通过该方法从跟踪获取额外信息。
问题步骤记录器
使用步骤记录器或 PSR.exe,可以在问题发生时记录问题。 这是一个非常有用的工具,易于运行。
运行问题步骤记录器 (PSR.exe) 记录你的工作
使用 “开始>运行> ”类型 PSR.exe>“确定”,或者单击 Windows 键> 类型 PSR.exe> 然后按 Enter。
出现小 PSR.exe 窗口时,单击“ 开始记录 ”并重现重现性能问题的步骤。 可以通过单击“添加批注”根据需要 添加批注。
完成这些步骤后,单击“ 停止记录 ”。 如果性能问题是页面呈现,请等待页面呈现,然后停止录制。
单击保存。

将为你记录日期和时间。 这会及时将 PSR 链接到 Netmon 跟踪和 HTTPWatch,并有助于进行精确故障排除。 例如,PSR 记录中的日期和时间可以显示,在登录和浏览 URL 与管理网站的部分呈现之间传递了一分钟。
读取跟踪
无法通过文章教授有关网络和性能故障排除的所有信息。 获得良好的性能需要经验,并了解网络的工作原理和通常的性能。 但是,可以汇总一系列热门问题,并展示工具如何使你更轻松地消除最常见的问题。
如果你想为Office 365网站掌握阅读网络跟踪的技能,没有比定期创建页面加载跟踪并获取阅读经验更好的教师了。 例如,如果有机会,请加载Office 365服务并跟踪进程。 筛选 DNS 流量的跟踪,或在 FrameData 中搜索所浏览的服务的名称。 扫描跟踪,了解服务加载时发生的步骤。 这有助于了解正常页面加载的外观,在进行故障排除时,特别是在性能方面,比较好跟踪和不良跟踪可以学到很多知识。
Netmon 在“显示筛选器”字段中使用 Microsoft Intellisense。 Intellisense 或智能代码完成是一个技巧,可在其中键入句点,所有可用选项都显示在下拉选择框中。 例如,你担心 TCP 窗口缩放,可以通过这种方法找到筛选器 ((例如 .protocol.tcp.window < 100) )。
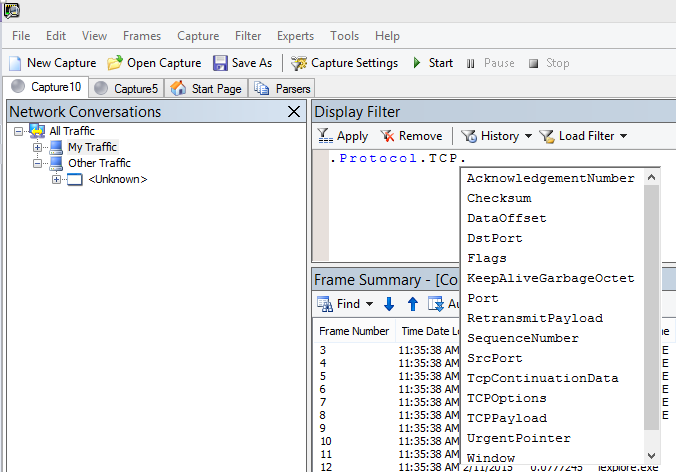
Netmon 跟踪中可以包含大量流量。 如果你没有阅读它们的经验,第一次打开跟踪时可能会不知所措。 首先要做的是将信号与跟踪中的背景噪音分开。 你针对Office 365进行了测试,这就是要查看的流量。 如果你习惯在跟踪中导航,则可能不需要此列表。
客户端和Office 365之间的流量通过 TLS 传输,这意味着流量的正文将加密,并且无法在通用 Netmon 跟踪中读取。 性能分析不需要知道数据包中信息的具体细节。 但是,它非常关注数据包标头及其包含的信息。
获取良好跟踪的提示
了解客户端计算机的 IPv4 或 IPv6 地址的值。 可以通过键入 IPConfig ,然后按 ENTER 从命令提示符获取此内容。 通过了解此地址,可以一目了然地了解跟踪中的流量是否直接涉及客户端计算机。 如果有已知的代理,请 ping 它并获取其 IP 地址。
刷新 DNS 解析程序缓存,并尽可能关闭除运行测试的浏览器之外的所有浏览器。 例如,如果无法执行此操作,如果支持使用某些基于浏览器的工具查看客户端计算机的桌面,请准备好筛选跟踪。
在繁忙的跟踪中,找到正在使用Office 365服务。 如果以前从未或很少看到流量,这是将性能问题与其他网络干扰区分开来的有用步骤。 有几种方法可以执行此操作。 直接在测试之前,可以对特定服务的 URL 使用 ping 或 PsPing (
ping outlook.office365.com或psping -4 microsoft-my.sharepoint.com:443,例如) 。 还可以根据 netmon 跟踪的进程名称) 轻松找到 ping 或 PsPing (。 这将给你一个开始寻找的地方。
如果在出现问题时仅使用 Netmon 跟踪,也没关系。 若要自行定位,请使用 或 ContainsBin(FrameData, ASCII, "outlook")等ContainsBin(FrameData, ASCII, "office")筛选器。 可以从跟踪文件中记录帧编号。 可能还需要将 “框架摘要 ”窗格一直滚动到右侧,并查找“对话 ID”列。 此特定对话的 ID 中指示了一个数字,你也可以稍后单独记录和查看。 在应用任何其他筛选之前,请记住删除此筛选器。
提示
Netmon 具有许多有用的内置筛选器。 尝试“显示筛选器”窗格顶部的“加载筛选器”按钮。

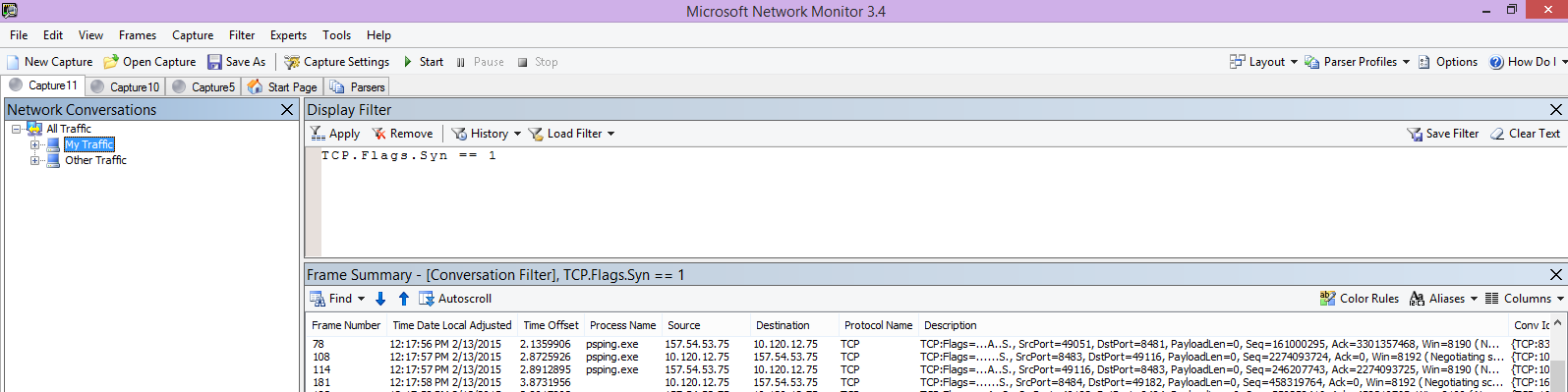
熟悉流量,并了解如何找到所需的信息。 例如,了解如何确定跟踪中的哪个数据包具有对Office 365服务的第一个引用, (“Outlook”) 。
以Office 365 Outlook Online 为例,流量开始如下所示:
具有匹配 QueryID 的 outlook.office365.com 的 DNS 标准查询和 DNS 响应。 请务必注意此转折的时间偏移量,以及Office 365全局 DNS 发送名称解析请求的位置。 理想情况下,尽可能在本地,而不是半途而废。
HTTP GET 请求,其状态报告已永久移动 (301)
RWS 流量,包括 RWS Connect 请求和 Connect 回复。 (这是远程 Winsock 为你建立连接。)
TCP SYN 和 TCP SYN/ACK 对话。 此对话中的许多设置都会影响你的性能。
然后是一系列 TLS:TLS 流量,这是 TLS 握手和 TLS 证书对话发生的地方。 (请记住,数据是通过 SSL/TLS.) 加密的
流量的所有部分都很重要且已连接,但跟踪的一小部分包含性能故障排除方面的重要信息,因此我们将重点介绍这些方面。 此外,由于我们已在 Microsoft 执行了足够的Office 365性能故障排除来编译常见问题的前 10 个列表,因此我们将重点讨论这些问题,以及如何使用我们接下来必须根除这些问题的工具。
如果尚未安装它们,下面的矩阵会尽可能使用多个工具。 提供了指向安装点的链接。 该列表包括常见的网络跟踪工具(如 Netmon 和 Wireshark),但使用你熟悉的任何跟踪工具,并且你习惯于筛选网络流量。 测试时,请记住:
- 关闭浏览器,并在仅运行一个浏览器的情况下进行测试 - 这将减少捕获的总体流量。 这样,跟踪就不那么繁忙了。
- 在客户端计算机上刷新 DNS 解析程序缓存 - 在开始捕获时,这将为你提供一个干净的白板,以便获得更干净的跟踪。
常见问题
你可能遇到的一些常见问题以及如何在网络跟踪中查找它们。
TCP Windows 缩放
在 SYN - SYN/ACK 中找到。 旧硬件或老化的硬件可能无法利用 TCP 窗口缩放。 如果没有适当的 TCP 窗口缩放设置,TCP 标头中的默认 16 位缓冲区将填充毫秒。 在客户端收到已收到原始数据的确认之前,流量无法继续发送,从而导致延迟。
工具
- Netmon
- Wireshark
要查找的内容
在网络跟踪中查找 SYN - SYN/ACK 流量。 在 Netmon 中,使用类似于 的 tcp.flags.syn == 1筛选器。 此筛选器在 Wireshark 中相同。

请注意,对于每个 SYN,都有一个源端口 (SrcPort) 编号, (DstPort) 相关的确认 (SYN/ACK) 。
若要查看网络连接使用的 Windows 缩放值,请首先展开 SYN,然后展开相关的 SYN/ACK。
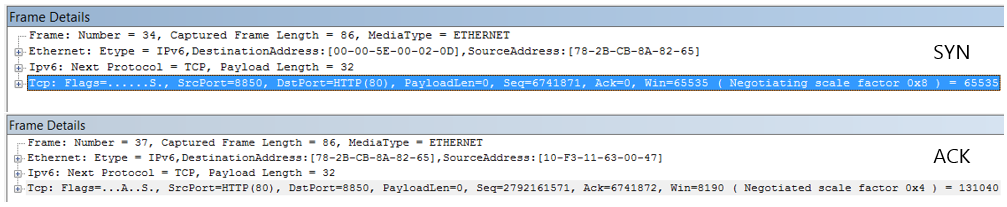
TCP 空闲时间设置
从历史上看,大多数外围网络都针对暂时性连接进行配置,这意味着空闲连接通常会终止。 代理和防火墙可以在 100 到 300 秒以上终止空闲 TCP 会话。 这在 Outlook Online 中存在问题,因为它会创建和使用长期连接,无论它们是否处于空闲状态。
当连接被代理或防火墙设备终止时,不会通知客户端,并且尝试使用 Outlook Online 意味着客户端计算机将尝试在建立新连接之前反复尝试恢复连接。 你可能会在页面加载时看到产品挂起、提示或性能缓慢。
工具
- Netmon
- Wireshark
要查找的内容
在 Netmon 中,查看往返行程的“时间偏移量”字段。 往返是客户端向服务器发送请求和接收回响应之间的时间。 检查客户端和出口点 (例如。客户端 --> 代理) 或客户端Office 365 (客户端 --> Office 365) 。 可以在许多类型的数据包中看到这一点。
例如,Netmon 中的筛选器可能类似于 .Protocol.IPv4.Address == 10.102.14.112 AND .Protocol.IPv4.Address == 10.201.114.12, 或者,在 Wireshark 中, ip.addr == 10.102.14.112 && ip.addr == 10.201.114.12。
提示
不知道跟踪中的 IP 地址是否属于 DNS 服务器? 请尝试在命令行中查找它。 单击“ 开始>运行”> 并键入 cmd,或按 Windows 键> 并键入 cmd。 在提示符下,键入 nslookup <the IP address from the network trace>。 若要测试,请针对自己的计算机的 IP 地址使用 nslookup。 >若要查看 Microsoft IP 范围的列表,请参阅Office 365 URL 和 IP 地址范围。
如果出现问题,预期会出现长时间偏移量,在这种情况下, (Outlook Online) ,特别是在显示应用程序数据 (的 TLS 数据包中,例如,在 Netmon 中,可以通过) 查找应用程序数据包 .Protocol.TLS AND Description == "TLS:TLS Rec Layer-1 SSL Application Data" 。 在整个会话中,你应该会看到时间的顺利进展。 如果在刷新 Outlook Online 时看到长时间延迟,这可能是由于发送了大量重置。
延迟/往返时间
延迟是一种度量值,它可能会根据许多变量(例如升级老化设备、将大量用户添加到网络以及网络连接上其他任务消耗的总带宽百分比)而发生很大变化。
此网络规划和性能优化页面提供了用于Office 365 Office 365带宽计算器。
需要测量连接速度或 ISP 连接的带宽? 尝试此网站 (或类似) 的网站: 速度测试官方网站,或查询你喜欢的搜索引擎来获取短语 速度测试。
工具
- 坪
- PsPing
- Netmon
- Wireshark
要查找的内容
若要跟踪跟踪中的延迟,你将受益于在 Office 365 中记录客户端计算机 IP 地址和 DNS 服务器的 IP 地址。 这是为了便于跟踪筛选。 如果通过代理进行连接,则需要客户端计算机 IP 地址、代理/出口 IP 地址和Office 365 DNS IP 地址,以使工作更加轻松。
发送到 outlook.office365.com 的 ping 请求将告知接收请求的数据中心的名称, 即使 ping 可能无法 连接以发送商标连续 ICMP 数据包也是如此。 如果使用 PsPing (下载) 的免费工具,并指定端口 (443) ,并且可能使用 IPv4 (-4) 则发送的数据包的平均往返时间。 这将适用于Office 365服务中的其他 URL,例如 psping -4 yourSite.sharepoint.com:443。 事实上,可以指定一些 ping 来获取更大的平均值样本,请尝试使用类似 psping -4 -n 20 yourSite-my.sharepoint.com:443的东西。
注意
PsPing 不会发送 ICMP 数据包。 它会通过特定端口对 TCP 数据包执行 ping 操作,因此你可以使用任何已知打开的端口。 在使用 SSL/TLS 的 Office 365 中,尝试将端口 :443 附加到 PsPing。
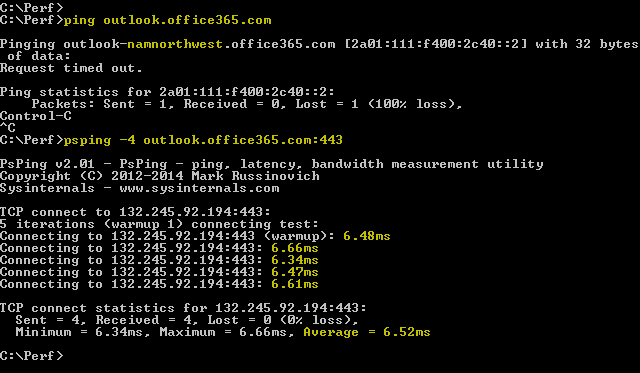
如果在执行网络跟踪时加载了执行速度缓慢的Office 365页,则应为 DNS筛选 Netmon 或 Wireshark 跟踪。 这是我们正在寻找的 IP 之一。
下面是筛选 Netmon 以获取 IP 地址 (并查看 DNS 延迟) 的步骤。 此示例使用 outlook.office365.com,但也可使用 SharePoint 租户的 URL (hithere.sharepoint.com 例如) 。
- Ping URL
ping outlook.office365.com,并在结果中记录 ping 请求发送到的 DNS 服务器的名称和 IP 地址。 - 网络跟踪打开页面,或执行导致性能问题的操作,或者,如果你在 ping 上看到高延迟,则网络跟踪它本身。
- 在 Netmon 中打开跟踪并筛选 DNS (此筛选器也适用于 Wireshark,但区分大小写
-- dns) 。 由于你从 ping 中知道 DNS 服务器的名称,因此还可以在 Netmon 中更快速地筛选,如下所示:DNS AND ContainsBin(FrameData, ASCII, "namnorthwest"),在 Wireshark dns 中,该名称如下所示,而 frame 包含“namnorthwest”。
打开响应数据包,并在“Netmon 帧详细信息 ”窗口中单击“ DNS ”展开了解详细信息。 在 DNS 信息中,可以在 Office 365 中找到请求访问的 DNS 服务器的 IP 地址。 下一步 (PsPing 工具) ,你将需要此 IP 地址。 删除筛选器,右键单击 Netmon 中的 DNS 响应 (框架摘要>查找对话>DNS) 以查看并排的 DNS 查询和响应。 - 在 Netmon 中,另请注意“DNS 请求”和“响应”之间的“时间偏移量”列。 在下一步中,易于安装和使用的 PsPing 工具非常方便,因为 ICMP 经常在防火墙上被阻止,并且 PsPing 以毫秒为单位跟踪延迟。 PsPing 完成与地址和端口 (的 TCP 连接,在本例中打开端口 443) 。
- 安装 PsPing。
- 打开命令提示符 (“开始运行>”>类型 cmd 或 Windows 密钥>类型 cmd) ,并将目录更改为安装 PsPing 的目录以运行 PsPing 命令。 在示例中,可以看到我在 C 的根目录上制作了一个“Perf”文件夹。可以执行相同的操作来快速访问。
- 键入 命令,以便针对早期 Netmon 跟踪中的 Office 365 DNS 服务器的 IP 地址(包括端口号)
psping -n 20 132.245.24.82:445创建 PsPing。 这将为你提供 20 个 ping 的采样,并在 PsPing 停止时平均延迟。
如果要通过代理服务器Office 365,则步骤略有不同。 首先,PsPing 到代理服务器获取代理/出口和返回的平均延迟值(以毫秒为单位),然后在代理上运行 PsPing,或者在具有直接 Internet 连接的计算机上运行 PsPing,以获取缺失值 (Office 365和返回) 。
如果选择从代理运行 PsPing,将具有两毫秒的值:客户端计算机到代理服务器或出口点,以及代理服务器到Office 365。 你完成了! 嗯,无论如何,记录值。
如果在另一台直接连接到 Internet 的客户端计算机上运行 PsPing,即没有代理,则具有两毫秒的值:客户端计算机到代理服务器或出口点,客户端计算机要Office 365。 在这种情况下,请将客户端计算机的值减去代理服务器或出口点的值从客户端计算机的值减去Office 365,并将客户端计算机的 RTT 编号从代理服务器或出口点,从代理服务器或出口点减去Office 365。
但是,如果你可以在直接连接或绕过代理的受影响位置找到客户端计算机,则可以选择查看问题是否从一开始重现,然后用它进行测试。
延迟(如 Netmon 跟踪中所示),如果任何给定会话中有足够的延迟,则这些额外的毫秒可能会加起来。
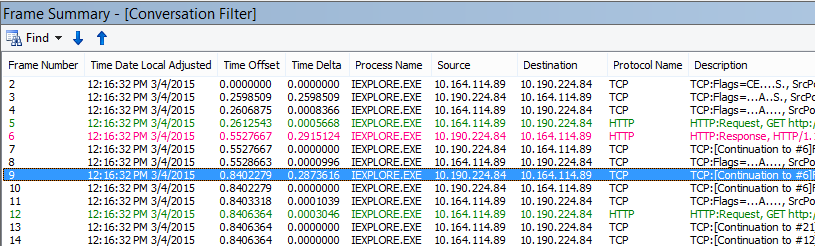
注意
IP 地址可能与此处显示的 IP 不同,例如,ping 可能会返回更类似于 157.56.0.0/16 或类似范围的内容。 有关Office 365使用的范围列表,检查Office 365 URL 和 IP 地址范围。
请记住展开所有节点, (此) 顶部有一个按钮(例如,132.245)。
代理身份验证
这仅适用于通过代理服务器时。 如果没有,可以跳过这些步骤。 正常工作时,代理身份验证应以毫秒为单位进行,始终如一。 不应在高峰使用期间看到间歇性性能不佳, (例如) 。
如果已启用代理身份验证,则每次与Office 365建立新的 TCP 连接以获取信息时,都需要在后台传递身份验证过程。 因此,例如,在 Outlook Online 中从“日历”切换到“邮件”时,你将进行身份验证。 在 SharePoint 中,如果页面显示来自多个站点或位置的媒体或数据,你将针对呈现数据所需的每个不同的 TCP 连接进行身份验证。
在 Outlook Online 中,每当在“日历”和邮箱之间切换时,你都可能会遇到加载时间较慢,或者 SharePoint 中的页面加载速度较慢。 但是,此处未列出其他症状。
代理身份验证是出口代理服务器上的一项设置。 如果它导致Office 365性能问题,则必须咨询网络团队。
工具
- Netmon
- Wireshark
要查找的内容
每当必须启动新的 TCP 会话时,都会进行代理身份验证,通常是从服务器请求文件或信息,或者提供信息。 例如,你可能会看到围绕 HTTP GET 或 HTTP POST 请求的代理身份验证。 如果要在跟踪中查看要对请求进行身份验证的帧,请将“NTLMSSP 摘要”列添加到 Netmon 并筛选 。.property.NTLMSSPSummary 若要查看身份验证所花费的时间,请添加“时间增量”列。
向 Netmon 添加列:
- 右键单击“ 说明”等列。
- 单击“ 选择列”。
- 在列表中找到 NTLMSSP 摘要 和 时间增量 ,然后单击“ 添加”。
- 将新列移到 “说明 ”列之前或后面,以便可以并排阅读它们。
- 单击“确定”。
即使不添加列,Netmon 筛选器也会起作用。 但是,如果可以看到你处于身份验证的哪个阶段,故障排除会容易得多。
查找代理身份验证的实例时,请务必研究存在 NTLM 质询或身份验证消息存在的所有帧。 如有必要,请右键单击特定流量段和“查找对话 > TCP”。 请注意这些对话中的时间增量值。
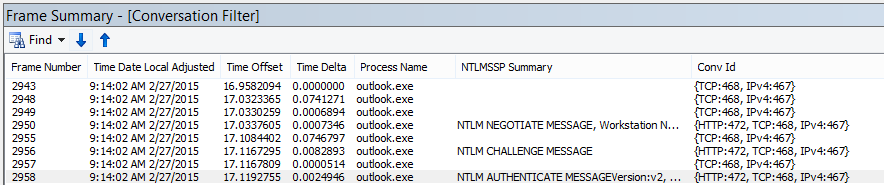
代理身份验证延迟 4 秒,如 Wireshark 所示。 通过右键单击帧详细信息中同名的字段并选择“添加为列”,可以创建 上一个显示的帧 列的时间增量。
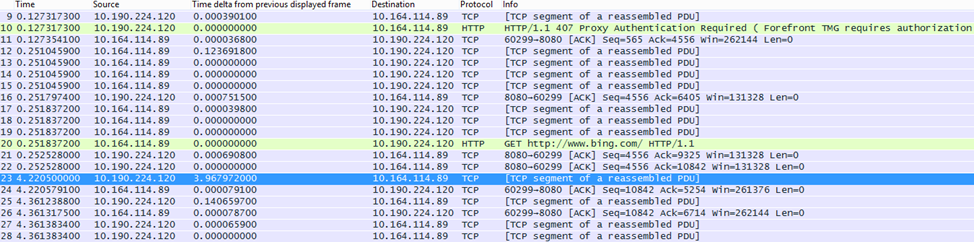
DNS 性能
名称解析在尽可能靠近客户所在的国家/地区时效果最佳且速度最高。
如果 DNS 名称解析正在海外进行,它可以为页面加载添加秒数。 理想情况下,名称解析在 100 毫秒内进行。 否则,应进行进一步调查。
提示
不确定客户端连接在 Office 365 中的工作原理? 请 在此处查看客户端连接参考文档。
工具
- Netmon
- Wireshark
- PsPing
要查找的内容
分析 DNS 性能通常是网络跟踪的另一项工作。 然而,PsPing也有助于裁定或排除可能的原因。
DNS 流量基于 TCP 和 UDP 请求,响应明确标有 ID,有助于将特定请求与其特定响应相匹配。 例如,当 SharePoint 在网页上使用网络名称或 URL 时,你将看到 DNS 流量。 作为经验法则,大多数此类流量(传输区域时除外)通过 UDP 运行。
在 Netmon 和 Wireshark 中,用于查看 DNS 流量的最基本的筛选器只是 dns。 指定筛选器时,请务必使用小写。 在开始在客户端计算机上重现问题之前,请记住刷新 DNS 解析程序缓存。 例如,如果主页的 SharePoint 页面加载缓慢,则应关闭所有浏览器,打开新浏览器,开始跟踪,刷新 DNS 解析程序缓存,然后浏览到 SharePoint 网站。 整个页面解析后,应停止并保存跟踪。
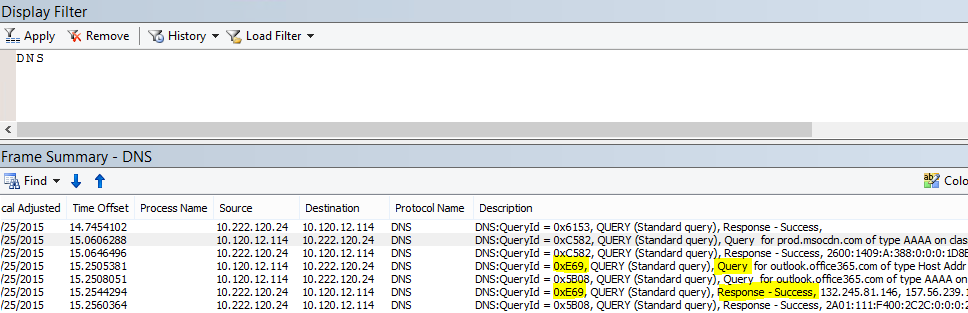
你希望在此处查看时间偏移量。 将 “时间增量 ”列添加到 Netmon 可能会有所帮助,可以通过完成以下步骤来执行此操作:
- 右键单击“ 说明”等列。
- 单击“ 选择列”。
- 在列表中找到 “时间增量 ”,然后单击“ 添加”。
- 将新列移到 “说明 ”列之前或后面,以便可以并排阅读它们。
- 单击“确定”。
如果找到感兴趣的查询,请考虑通过在框架详细信息面板中右键单击该查询并选择“ 查找对话>DNS”来隔离该查询。 请注意,“网络对话”面板将直接跳转到其 UDP 流量日志中的特定对话。
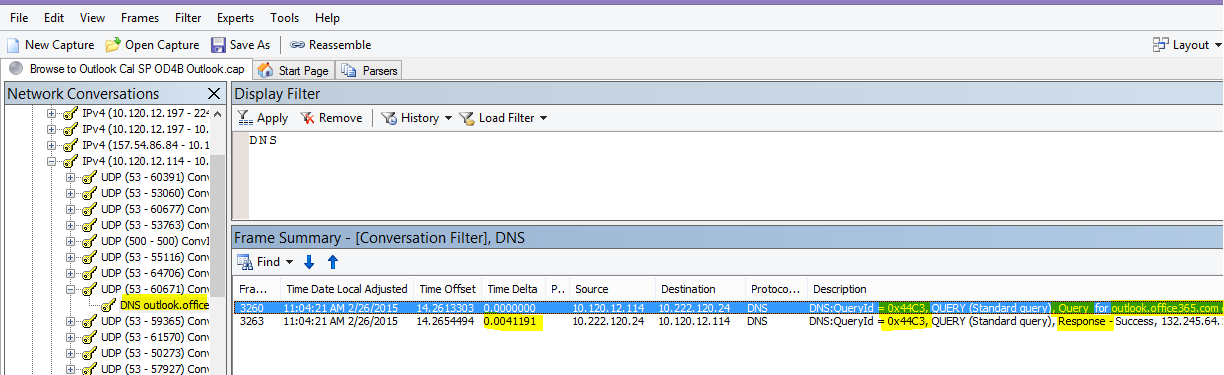
在 Wireshark 中,可以为 DNS 时间创建列。 在 Wireshark 中 (跟踪或打开跟踪) ,并按 dns筛选,或者更有用的是 dns.time。 单击任何 DNS 查询,然后在显示详细信息的面板中展开 Domain Name System (response) 详细信息。 你将看到一个时间字段, (例如 [Time: 0.001111100 seconds]。 此时右键单击并选择“ 应用为列”。 这将提供 “时间 ”列,以便更快地对跟踪进行排序。 单击新列可按降序值排序,以查看解析的 DNS 调用花费的时间最长。
在 Wireshark 中按 (小写) dns.time 筛选的 SharePoint 浏览,并将详细信息中的时间设为列并按升序排序。
如果要对 DNS 解析时间进行更多调查,请尝试对 TCP (使用的 DNS 端口执行 PsPing,例如 psping <IP address of DNS server>:53 ,) 。 你是否仍然看到性能问题? 如果这样做,则问题更有可能是更广泛的网络问题,而不是要执行解决方法的特定 DNS 应用程序的问题。 同样值得一提的是,ping 到 outlook.office365.com 会告诉你 Outlook Online 的 DNS 名称解析发生在何处, (例如 outlook-namnorthwest.office365.com) 。
如果问题看起来特定于 DNS,可能需要联系 IT 部门,查看 DNS 配置和 DNS 转发器,以进一步调查此问题。
代理可伸缩性
Office 365中的服务(如 Outlook Online)授予客户端多个长期连接。 因此,每个用户可能会使用更多需要更长寿命的连接。
工具
数学
要查找的内容
没有特定于此的网络跟踪或故障排除工具。 相反,它基于给定的限制和其他变量的带宽计算。
TCP 最大段大小
在 SYN - SYN/ACK 中找到。 在采取的任何性能网络跟踪中执行此检查,以确保 TCP 数据包配置为携带可能的最大数据量。
目标是看到 1,460 字节的 MSS 用于数据传输。 如果你在代理后面,或者使用 NAT,请记得从客户端到代理/出口/NAT,从代理/出口/NAT 到 Office 365 运行此测试,以获得最佳结果! 这些是不同的 TCP 会话。
工具
Netmon
要查找的内容
TCP 最大段大小 (MSS) 是网络跟踪中三向握手的另一个参数,这意味着你将在 SYN - SYN/ACK 数据包中找到所需的数据。 MSS 非常简单。
打开你拥有的任何性能网络跟踪,找到你感兴趣的连接或演示性能问题的连接。
注意
如果你正在查看跟踪,并且需要查找与对话相关的流量,请按客户端的 IP、代理服务器或出口点的 IP 进行筛选,或者同时筛选这两者。 直接执行,需要对跟踪中Office 365的 IP 地址进行 ping 测试的 URL,并按其进行筛选。
二手看跟踪? 尝试使用筛选器来定位自己。 在 Netmon 中,根据 URL(如 Containsbin(framedata, ascii, "sphybridExample"))运行搜索,记下帧编号。
在 Wireshark 中,使用类似 的内容 frame contains "sphybridExample"。 如果你发现远程 Winsock (RWS) 流量 (它可能在 Wireshark) 中显示为 [PSH, ACK] ,请记住,在相关 SYN - SYN/ACK 之前不久可以看到 RWS 连接,如前所述。
此时,可以记录帧编号,删除筛选器,然后单击 Netmon 的“网络对话”窗口中 的“所有流量 ”,查看最近的 SYN。
重要的是,如果在跟踪时未收到任何 IP 地址信息,请在跟踪 (的一部分 sphybridExample-my.sharepoint.com(例如,) )中找到 URL,将为你提供要筛选的 IP 地址。
在跟踪中找到你感兴趣的连接。 可以通过扫描跟踪、按 IP 地址进行筛选或使用 Netmon 中的“网络对话”窗口选择特定对话 ID 来执行此操作。 找到 SYN 数据包后,请在 Netmon) 中展开 TCP (,或者在“帧详细信息”面板中展开 Wireshark) 中的传输控制协议 (。 展开“TCP 选项”和“MaxSegmentSize”。 找到相关的 SYN-ACK 帧并展开 TCP 选项和 MaxSegmentSize。 两个值中的较小值将是最大段大小。 在此图中,我使用了 Netmon 中名为 TCP 故障排除的内置列。
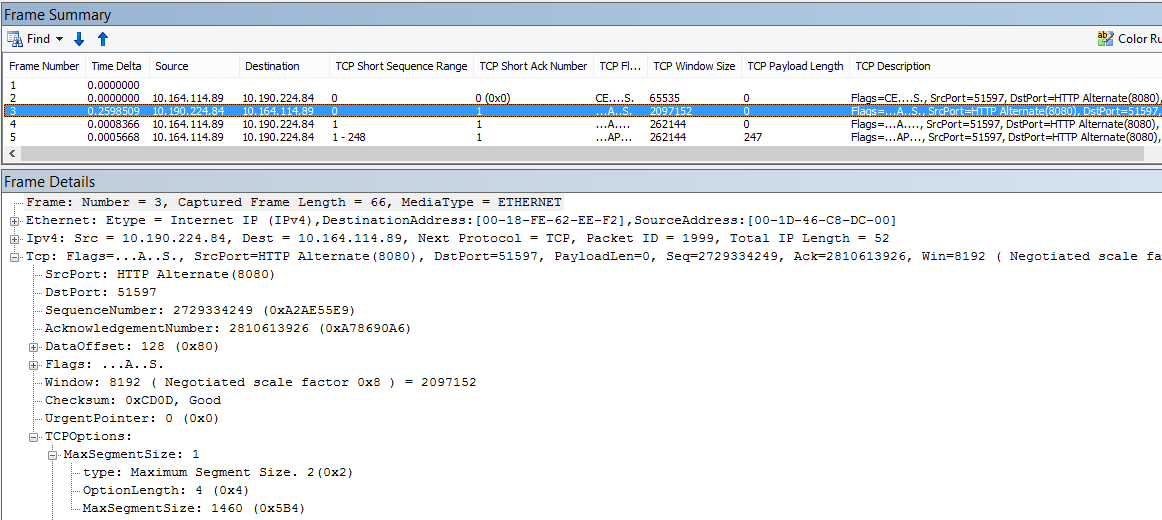
内置列位于 “框架详细信息 ”面板的顶部。 (若要切换回普通视图,请再次单击“ 列 ”,然后选择“ Time Zone.)
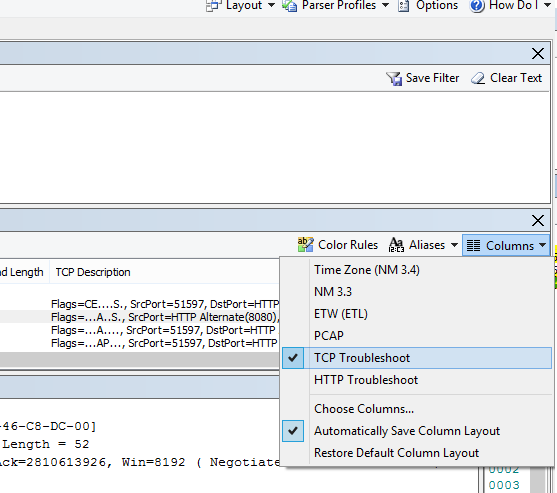
下面是 Wireshark 中的筛选跟踪。 有一个特定于 MSS 值的筛选器 (tcp.options.mss) 。 SYN、SYN/ACK、ACK 握手的帧链接在 Wireshark 底部,等效于帧详细信息 (因此帧 47 ACK,链接到 46 SYN/ACK,链接到 43 SYN) ,使此类工作更容易。
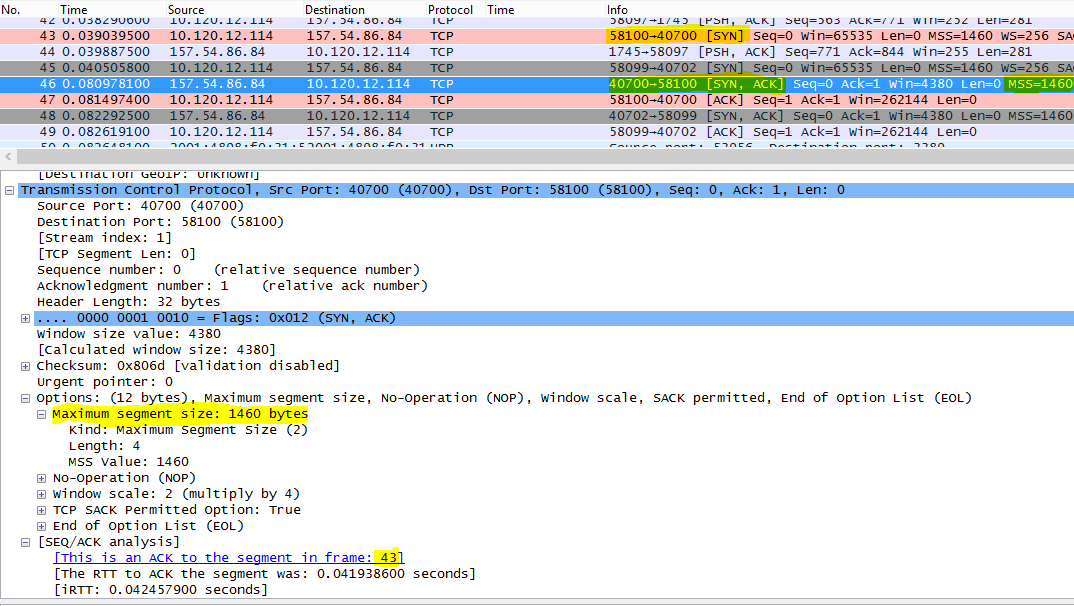
如果需要在此矩阵) (下一主题检查选择性确认,请不要关闭跟踪!
选择性确认
在 SYN - SYN/ACK 中找到。 在 SYN 和 SYN/ACK 中都必须报告为“允许”。 选择性确认 (SACK) 允许在数据包或数据包丢失时更顺利地重新传输数据。 设备可以禁用此功能,这可能会导致性能问题。
如果你在代理后面,或者使用 NAT,请记得从客户端到代理/出口/NAT,从代理/出口/NAT 到 Office 365 运行此测试,以获得最佳结果! 这些是不同的 TCP 会话。
工具
Netmon
要查找的内容
选择性确认 (SACK) 是 SYN-SYN/ACK 握手中的另一个参数。 可以通过多种方式筛选 SYN - SYN/ACK 的跟踪。
通过扫描跟踪、按 IP 地址筛选或使用 Netmon 中的“网络对话”窗口单击对话 ID,找到你感兴趣的跟踪中的连接。 找到 SYN 数据包后,请在“Netmon”中展开“TCP”,或者在“帧详细信息”部分展开 Wireshark 中的“传输控制协议”。 展开“TCP 选项”,然后展开“SACK”。 找到相关的 SYN-ACK 帧并展开 TCP 选项及其 SACK 字段。 确保 SYN 和 SYN/ACK 中都允许 SACK。 下面是 Netmon 和 Wireshark 中的 SACK 值。
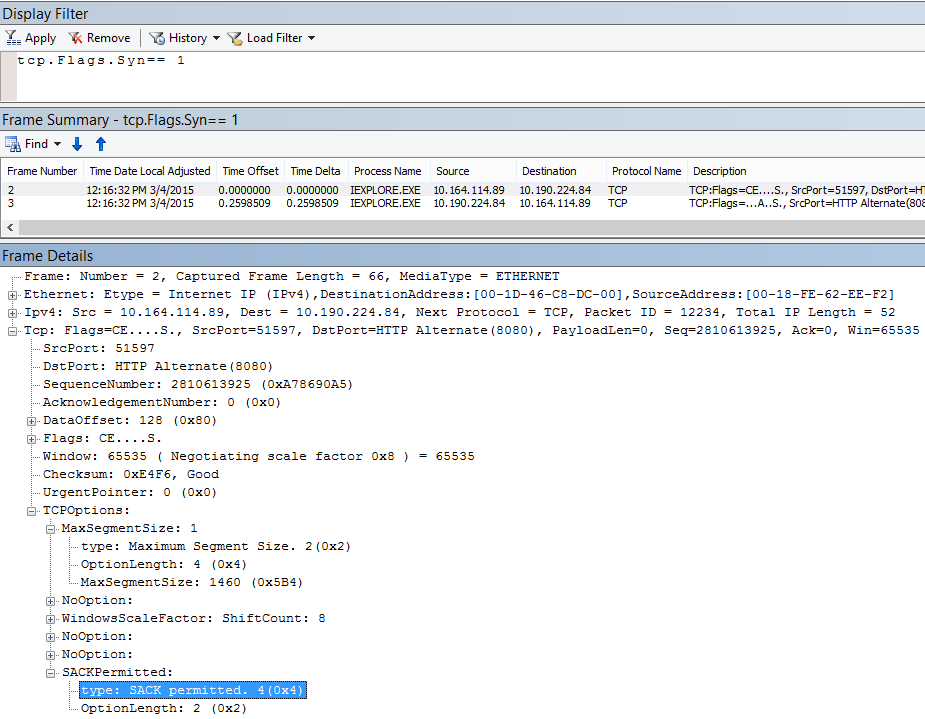
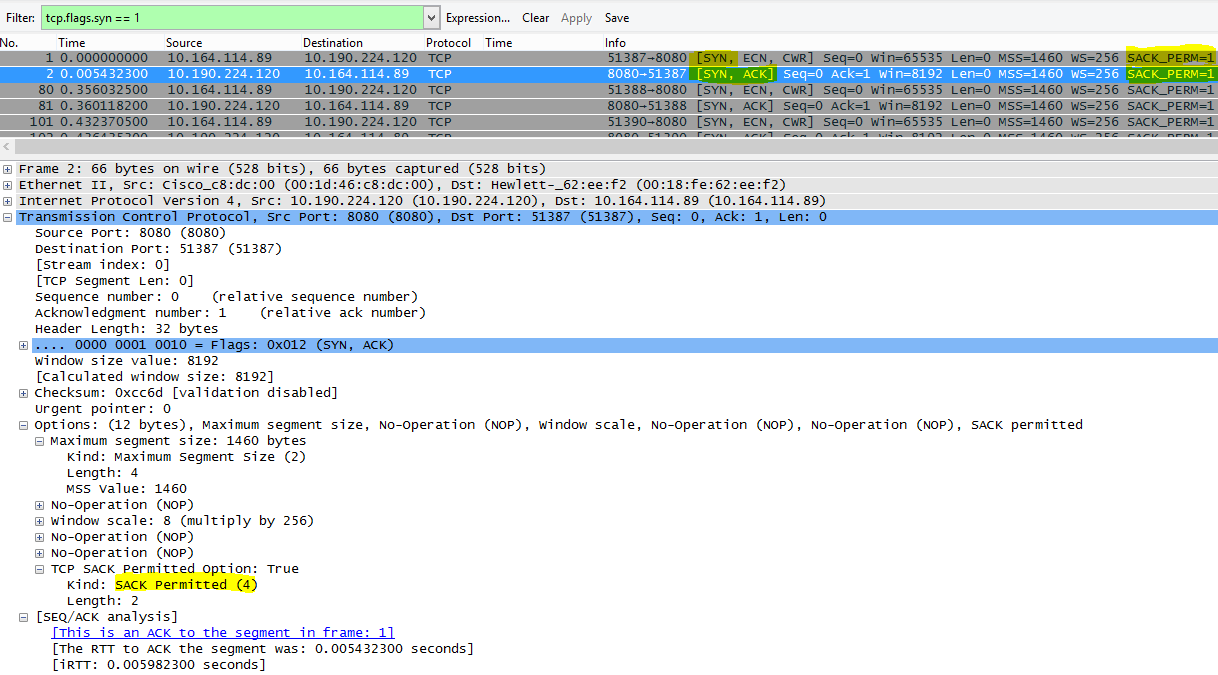
DNS 地理位置
世界上Office 365尝试解决 DNS 调用会影响连接速度。
在 Outlook Online 中,完成第一个 DNS 查找后,该 DNS 的位置将用于连接到最近的数据中心。 你将连接到 Outlook Online CAS 服务器,该服务器将使用主干网络连接到存储数据的数据中心 (dC) 。 这速度更快。
访问 SharePoint 时,在国外旅行的用户将被定向到其活动数据中心-即 dC,其位置基于其 SPO 租户的本地 (因此,如果位于美国的用户) ,则为美国的 dC。
Lync 联机一次在多个 dC 中具有活动节点。 当为 Lync 联机实例发送请求时,Microsoft 的 DNS 将确定请求来自何处,并从 Lync Online 处于活动状态的最近的区域 dC 返回 IP 地址。
提示
需要详细了解客户端如何连接到 Office 365? 查看 客户端连接 参考文章 (及其有用的图形) 。
工具
- 坪
- PsPing
要查找的内容
在大多数情况下,请求从客户端的 DNS 服务器到 Microsoft 的 DNS 服务器的名称解析应会导致 Microsoft DNS 返回区域数据中心的 IP 地址 (dC) 。 这对你意味着什么? 如果你的总部位于印度班加罗尔,但你正在美国旅行,当你的浏览器向 Outlook Online 发出请求时,Microsoft 的 DNS 服务器应将你的 IP 地址交给美国数据中心(区域数据中心)。 如果需要来自 Outlook 的邮件,该数据将穿过数据中心之间的 Microsoft 快速主干网络。
当名称解析尽可能靠近用户位置时,DNS 工作速度最快。 如果你在欧洲,你希望转到欧洲的 Microsoft DNS, (理想情况下) 处理欧洲的数据中心。 来自欧洲的客户端到 DNS 和美国数据中心的性能将较慢。
针对 outlook.office365.com 运行 Ping 工具,以确定 DNS 请求的路由位置。 如果你在欧洲,应会看到来自 outlook-emeawest.office365.com 等内容的答复。 在美洲,期待类似 outlook-namnorthwest.office365.com。
打开客户端计算机上的命令提示符, (开始 > 运行 > cmd 或 Windows 密钥 > 类型 cmd) 。 键入 ping outlook.office365.com,然后按 Enter。 请记住,如果要指定通过 IPv4 执行 ping 操作,请指定 -4。 可能无法从 ICMP 数据包获取回复,但应会看到请求路由到的 DNS 的名称。 如果想要查看此连接的延迟数,请尝试将 PsPing 连接到 ping 返回的服务器的 IP 地址。
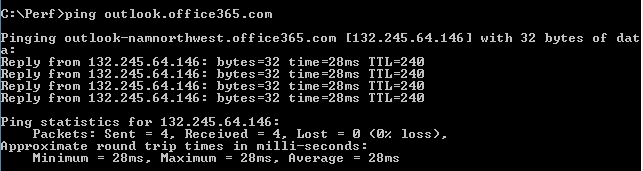

Office 365应用程序故障排除
工具
- Netmon
- HTTPWatch
- 浏览器中的 F12 控制台
在此特定于网络的文章中,我们不介绍特定于应用程序的故障排除中使用的工具。 但你将在此页面上找到可以使用的资源。
相关文章
反馈
即将发布:在整个 2024 年,我们将逐步淘汰作为内容反馈机制的“GitHub 问题”,并将其取代为新的反馈系统。 有关详细信息,请参阅:https://aka.ms/ContentUserFeedback。
提交和查看相关反馈