使用网络控制台工具撰写和发送 Web API 请求
使用 网络控制台 工具发送 Web API 请求。 例如,在开发和测试 Web API 时,请使用 网络控制台 工具。
测试 URL:
若要打开 DevTools,请右键单击网页,然后选择“ 检查”。 或者,按 Ctrl+Shift+I (Windows、Linux) 或 Command+Option+I (macOS) 。
在main工具栏上,单击“更多工具 (
 ) 按钮,然后选择“网络控制台”。
) 按钮,然后选择“网络控制台”。此时会打开网络控制台工具:
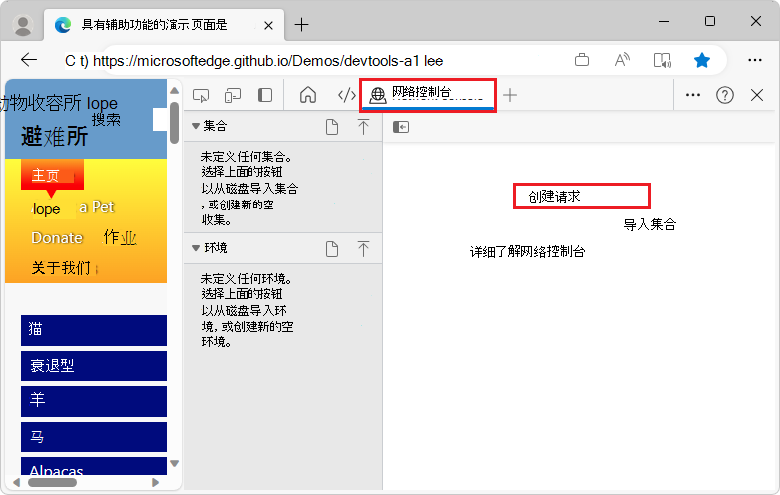
单击“ 创建请求”。
单击“ 隐藏网络控制台导航器 (
 ) 按钮以获取更多空间。
) 按钮以获取更多空间。在“ 无标题请求 ”文本框中,输入要测试的 URL,例如:
https://microsoftedge.github.io/Demos/devtools-a11y-testing/在 GET 下拉列表中,选择一个 REST 方法,例如 GET,这是默认值。 REST 方法包括:
- GET
- HEAD
- POST
- PUT
- PATCH
- DELETE
- 选项
(可选)在 “查询 ”部分中,在“键”和“值”文本框中输入 键 / 值 对,例如 ID 和 123:
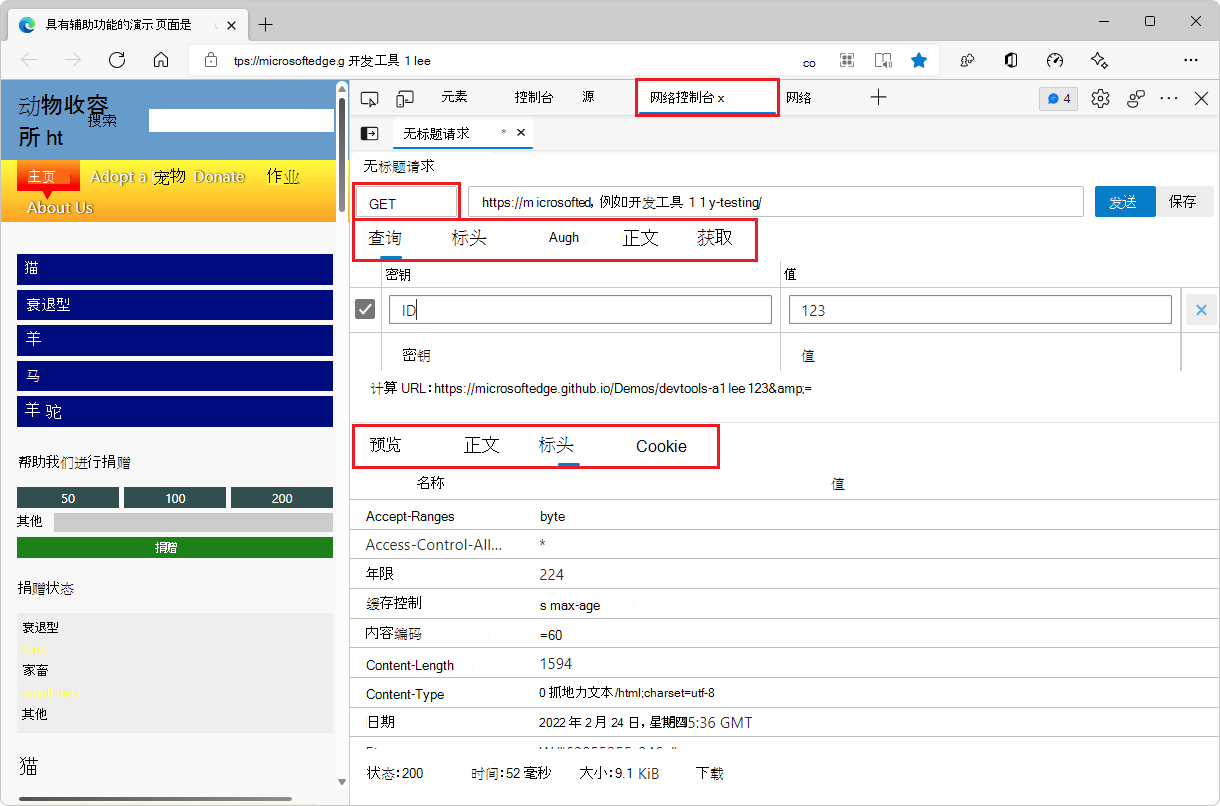
输入键/值对时, 将更新计算 URL 。
单击“ 发送 ”按钮。 网络控制台工具的底部显示以下选项卡:
- 预览
- 正文
- 头
- Cookie
从网络工具中打开网络控制台工具
若要从网络工具开始访问网络控制台工具,请执行以下操作:
若要打开 DevTools,请右键单击网页,然后选择“ 检查”。 或者,按 Ctrl+Shift+I (Windows、Linux) 或 Command+Option+I (macOS) 。
在main工具栏上,选择“网络 (
 ) 选项卡。如果该选项卡不可见,请单击“更多工具 (
) 选项卡。如果该选项卡不可见,请单击“更多工具 ( ) 按钮,然后选择“网络”。
) 按钮,然后选择“网络”。刷新网页。 网络工具显示用于构造网页的资源。
右键单击要更改和重新发送的网络请求,然后选择 “编辑并重新发送”:
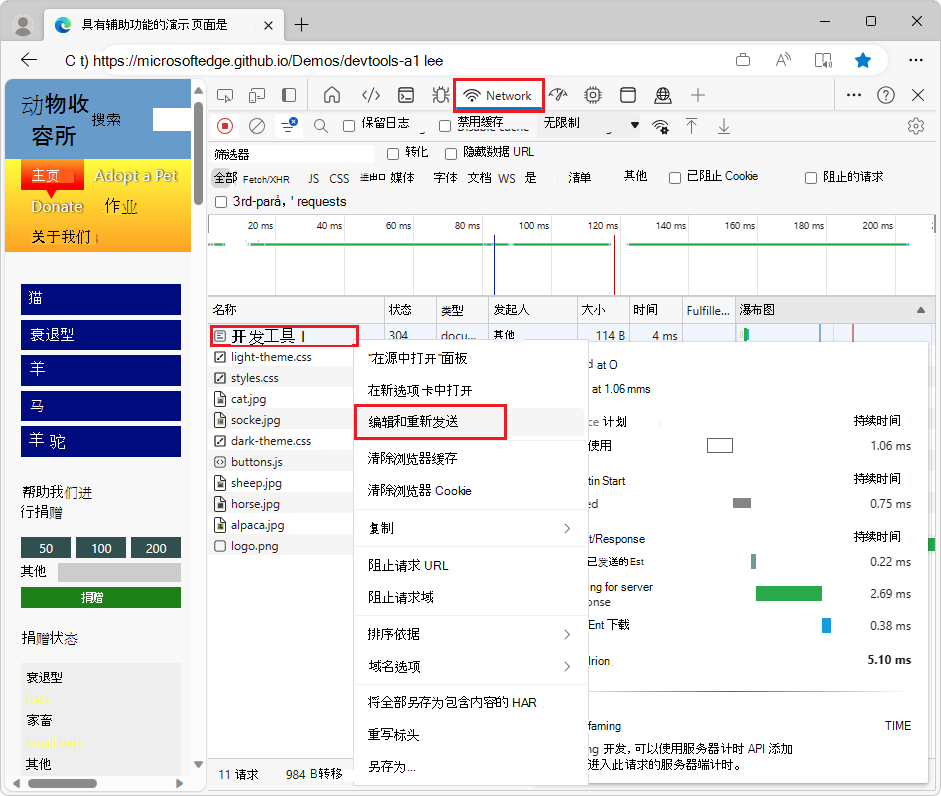
网络控制台工具将在 DevTools 底部的“快速视图”面板中打开。
单击“ 隐藏网络控制台导航器 (
 ) 按钮以获取更多空间。
) 按钮以获取更多空间。编辑网络请求信息,然后单击“ 发送 ”按钮:
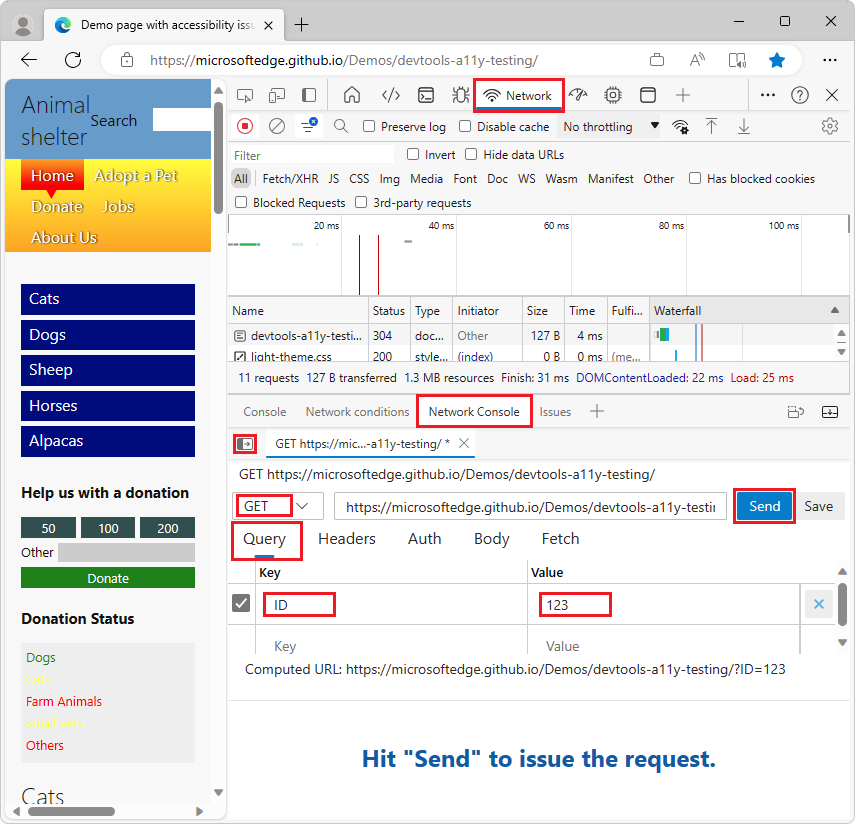
保存和导出集合、环境和环境变量
可以执行下列操作:
- 保存和导出集合。
- 保存和导出环境。
- 编辑和导出环境变量集。
定义和保存新环境:
在 DevTools 的 “网络控制台” 工具中,确保工具的左侧导航器部分已显示。 如果需要,请单击“ 显示网络控制台导航器 ” (
 ) 按钮。
) 按钮。在“ 环境 ”部分中,单击“ 新建 (
 ) 按钮。
) 按钮。在显示的文本框中,输入新环境的名称:
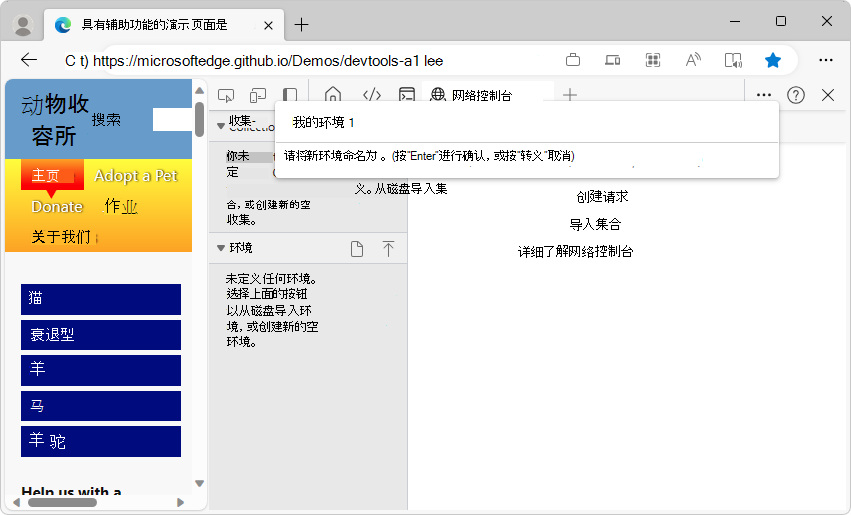
选择新环境的格式:
- 网络控制台 - 支持一个文件中的多个环境。
- Postman - 支持每个文件一个环境,但使用 Postman。
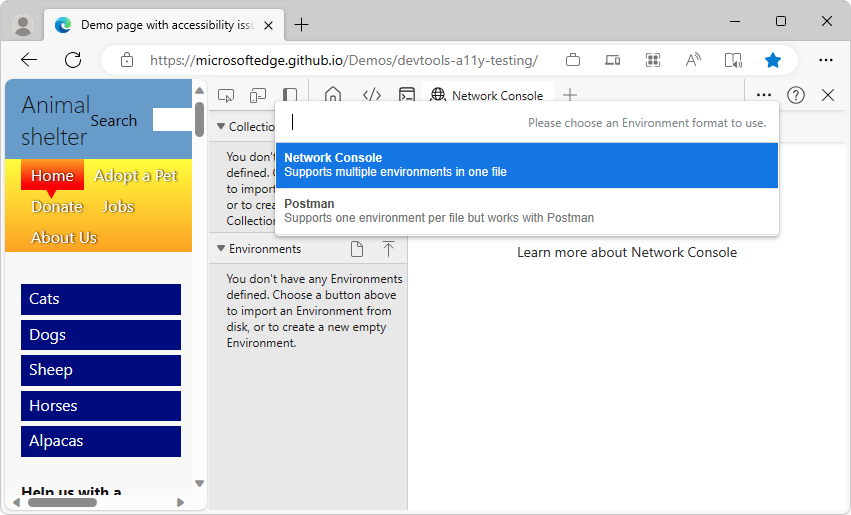
网络控制台工具与 Postman v2.1 和 OpenAPI v2 架构兼容。
另请参阅:
- 使用 DevTools 中的新增功能中的网络控制台保存和导出 (Microsoft Edge 87)
- Postman.com - 用于生成和测试 API 的平台。