旁加载 Office 加载项以从网络共享进行测试
可以在 Windows 上的 Office 客户端中测试 Office 加载项,方法是将清单发布到网络文件共享, (说明遵循) 。 此部署选项适用于在 localhost 上完成开发和测试,并希望从非本地服务器或云帐户测试加载项时使用。
重要
生产加载项不支持按网络共享进行部署。此方法具有以下限制。
- 加载项只能安装在 Windows 计算机上。
- 如果外接程序的新版本更改功能区(例如,通过向其添加自定义选项卡或自定义按钮),每个用户必须重新安装加载项。
注意
如果你的外接程序项目是使用外接程序的 Yeoman 生成器的足够使用的版本,运行 npm start 时将自动在 Office 桌面客户端中旁加载外接程序。
本文仅适用于测试 Word、Excel、PowerPoint 和 Project 加载项,并且仅适用于 Windows。 如果要在另一个平台上进行测试或想要测试 Outlook 加载项,请参阅以下主题之一来旁加载加载项。
- 在 Office 网页版中旁加载 Office 加载项进行测试
- 在 Mac 上旁加载 Office 加载项进行测试
- 在 iPad 上旁加载 Office 加载项进行测试
- 旁加载 Outlook 加载项以供测试
下面的视频逐步展示了如何使用共享文件夹目录在 Office 网页版或桌面上旁加载加载项。
共享文件夹
在想要托管外接程序的 Windows 计算机上,转到你想用作共享文件夹目录的文件夹的父文件夹或驱动器号。
例如,打开要用作共享文件夹目录的文件夹的上下文菜单 (右键单击文件夹) 并选择 “属性”。
在“属性”对话框窗口中,打开“共享”选项卡,然后选择“共享”按钮。
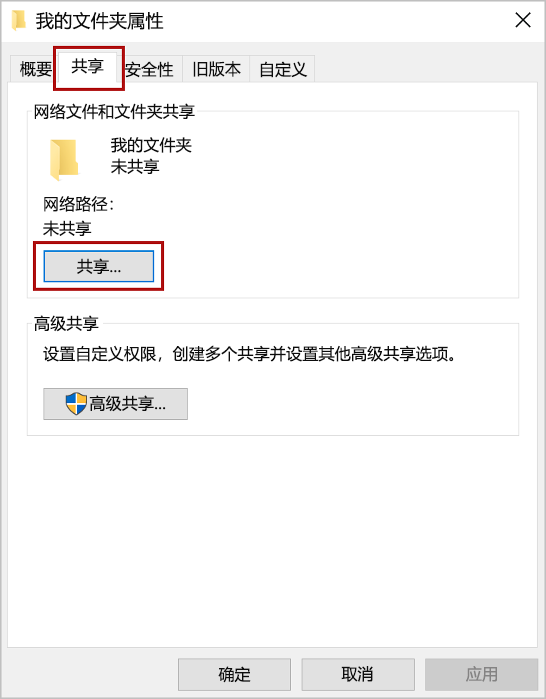
在网络访问对话框窗口中,添加你自己以及要与其共享加载项的任何其他用户和/或组。 至少需要对文件夹具有 读/写 权限。 选择要与之共享的人员后,选择“ 共享 ”按钮。
看到 “你的文件夹已共享” 确认时,请记下紧跟文件夹名称后显示的完整网络路径。 (将共享文件夹指定为受信任的目录时,需要输入此值作为目录 URL,如本文下一部分所述。) 选择“完成”按钮以关闭“网络访问”对话框窗口。

选择“关闭”按钮以关闭“属性”对话框窗口。
将共享文件夹指定为受信任的目录
有两个选项用于指定此信任。 按照选项的说明进行操作,该选项更适合你的设置。
手动配置信任
在 Excel、Word、PowerPoint 或 Project 中打开一个新的文档。
选择“文件”选项卡,然后选择“选项”。
选择“信任中心”,然后选择“信任中心设置”按钮。
选择“受信任的加载项目录”。
在“目录 Url”框中,输入你之前共享的文件夹的完整网络路径。 如果在共享文件夹时未能记下文件夹的完整网络路径,则可以从文件夹的“属性”对话框窗口中获取它,如以下屏幕截图所示。
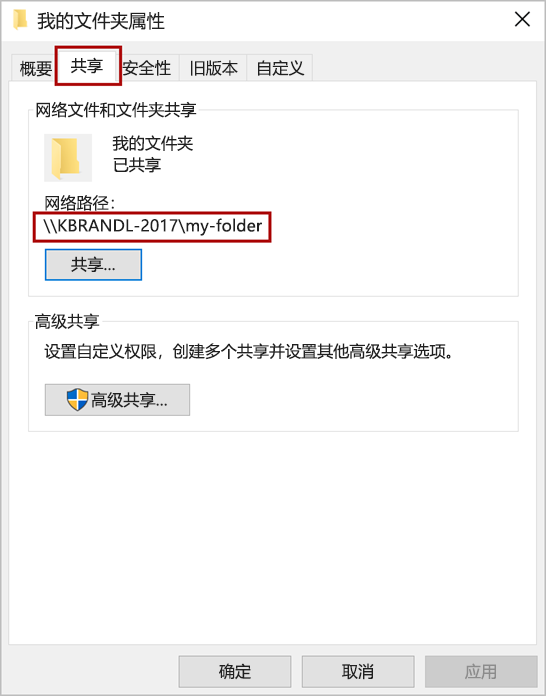
在“目录 Url”框中输入文件夹的完整网络路径后,选择“添加目录”按钮。
选中新添加项目的“在菜单中显示”复选框,然后选择“确定”按钮以关闭“信任中心”对话框窗口。
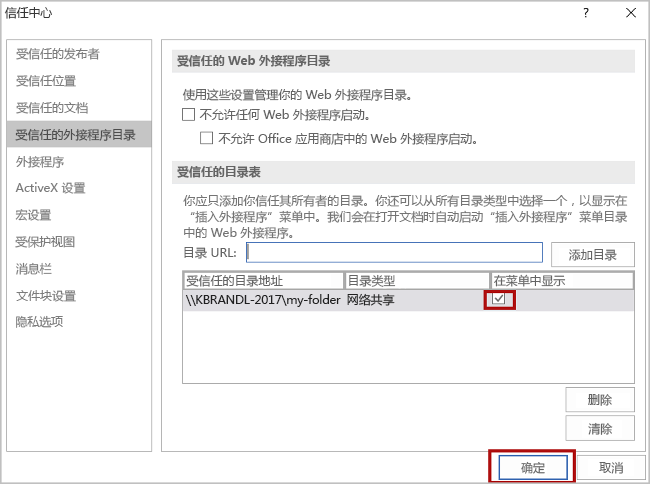
选择“ 确定” 按钮以关闭 “选项” 对话框窗口。
关闭并重新打开 Office 应用程序,以使更改生效。
使用注册表脚本配置信任
在文本编辑器中,创建名为 TrustNetworkShareCatalog.reg 的文件。
将以下内容添加到文件中。
Windows Registry Editor Version 5.00 [HKEY_CURRENT_USER\Software\Microsoft\Office\16.0\WEF\TrustedCatalogs\{-random-GUID-here-}] "Id"="{-random-GUID-here-}" "Url"="\\\\-share-\\-folder-" "Flags"=dword:00000001在众多在线 GUID 生成工具中选用一个(例如 GUID 生成器)来生成一个随机 GUID,并在 TrustNetworkShareCatalog.reg 文件中,将两个位置的“-random-GUID-here-”字符串都替换为 GUID。 (应保留右侧
{}符号)。将
Url值替换为你之前共享的文件夹的完整网络路径。 (请注意,URL 中的所有\字符都必须成双出现。)如果在共享文件夹时未能记下文件夹的完整网络路径,则可从文件夹的“属性”对话框窗口中获取它,如以下屏幕截图所示。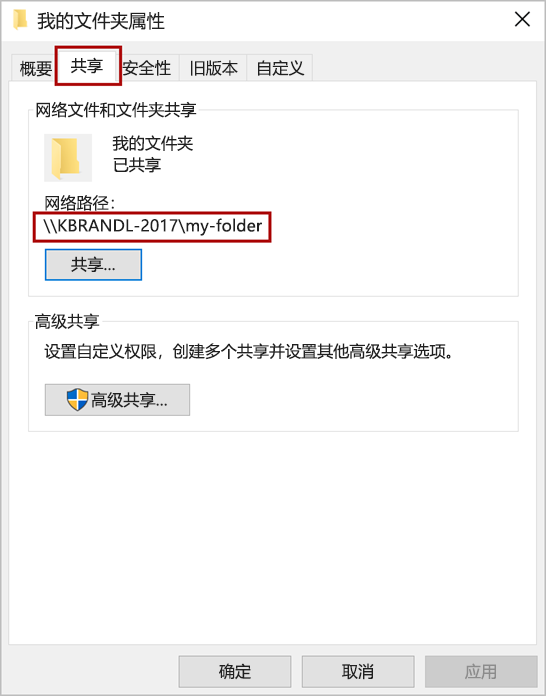
文件现应如下所示。 将其保存。
Windows Registry Editor Version 5.00 [HKEY_CURRENT_USER\Software\Microsoft\Office\16.0\WEF\TrustedCatalogs\{01234567-89ab-cedf-0123-456789abcedf}] "Id"="{01234567-89ab-cedf-0123-456789abcedf}" "Url"="\\\\TestServer\\OfficeAddinManifests" "Flags"=dword:00000001关闭所有 Office 应用程序。
如同对任何可执行文件操作一样运行 TrustNetworkShareCatalog.reg,例如双击它。
旁加载加载项
将要测试的任何加载项的清单 XML 文件放入共享文件夹目录中。 请务必将 Web 应用程序本身部署到 Web 服务器。 请务必在清单文件的 SourceLocation> 元素中<指定 URL。
重要
强烈建议对加载项使用 HTTPS 终结点(尽管无需在所有加载项方案中都严格遵循此要求)。 不受 SSL (HTTPS) 保护的加载项会在使用期间生成不安全的内容警告和错误。 如果计划在 Office web 版 中运行加载项或将外接程序发布到 AppSource,则它必须受到 SSL 保护。 如果加载项访问外部数据和服务,它应受 SSL 保护,以保护传输中的数据。 自签名证书可用于开发和测试,但前提是证书在本地计算机上受信任。
注意
对于 Visual Studio 项目,请使用 文件夹中的项目
{projectfolder}\bin\Debug\OfficeAppManifests生成的清单。在 Excel、Word或 PowerPoint 中,从功能区中选择“主页>加载项”,然后选择“获取加载项”。在“项目”中,在功能区的“项目”选项卡上选择“我的外接程序”。
在“Office 外接程序”对话框的顶部,选择“共享文件夹”。
选择加载项的名称,然后选择“添加”以插入加载项。
删除旁加载加载项
可以通过清除计算机上的 Office 缓存来删除以前旁加载的加载项。 有关如何清除 Windows 上的缓存的详细信息,请参阅 清除 Office 缓存一文。
另请参阅
反馈
即将发布:在整个 2024 年,我们将逐步淘汰作为内容反馈机制的“GitHub 问题”,并将其取代为新的反馈系统。 有关详细信息,请参阅:https://aka.ms/ContentUserFeedback。
提交和查看相关反馈