对文件夹中的所有 Excel 文件运行脚本
此项目对位于 OneDrive for Business 文件夹中的所有文件执行一组自动化任务。 它还可用于 SharePoint 文件夹。 它会对 Excel 文件执行计算、添加格式并插入 @mentions 同事的注释。
示例 Excel 文件
下载 此示例 所需的所有工作簿的highlight-alert-excel-files.zip。 将这些文件提取到标题为 “Sales”的文件夹。 将以下脚本添加到脚本集合,以亲自尝试示例!
示例代码:添加格式并插入注释
这是在每个单独的工作簿上运行的脚本。 在 Excel 中,使用 “自动化>新脚本” 粘贴代码并保存脚本。 将其保存为 “审阅”脚本 ,并亲自尝试该示例!
function main(workbook: ExcelScript.Workbook) {
// Get the table named "Table1" in the workbook.
const table1 = workbook.getTable("Table1");
// If the table is empty, end the script.
const rowCount = table1.getRowCount();
if (rowCount === 0) {
return;
}
// Force the workbook to be completely recalculated.
workbook.getApplication().calculate(ExcelScript.CalculationType.full);
// Get the "Amount Due" column from the table.
const amountDueColumn = table1.getColumnByName('Amount Due');
const amountDueValues = amountDueColumn.getRangeBetweenHeaderAndTotal().getValues();
// Find the highest amount that's due.
let highestValue = amountDueValues[0][0];
let row = 0;
for (let i = 1; i < amountDueValues.length; i++) {
if (amountDueValues[i][0] > highestValue) {
highestValue = amountDueValues[i][0];
row = i;
}
}
let highestAmountDue = table1.getColumn("Amount due").getRangeBetweenHeaderAndTotal().getRow(row);
// Set the fill color to yellow for the cell with the highest value in the "Amount Due" column.
highestAmountDue.getFormat().getFill().setColor("FFFF00");
// Insert an @mention comment in the cell.
workbook.addComment(highestAmountDue, {
mentions: [{
email: "AdeleV@M365x904181.OnMicrosoft.com",
id: 0,
name: "Adele Vance"
}],
richContent: "<at id=\"0\">Adele Vance</at> Please review this amount"
}, ExcelScript.ContentType.mention);
}
Power Automate 流:在文件夹中的每个工作簿上运行脚本
此流在“Sales”文件夹中的每个工作簿上运行脚本。
创建新的 即时云流。
选择 “手动触发流 ”,然后选择“ 创建”。
在流生成器中 + ,选择按钮和 “添加操作”。 使用OneDrive for Business连接器的“在文件夹中列出文件”操作。 对操作使用以下值。
- 文件夹:文件选取器) 选择/Sales (

确保仅选择了工作簿。 添加新 的“条件” 控件操作。 对条件使用以下值。
- 选择一个值:名称 (文件夹中 ) 列出文件动态内容
- 结尾为:下拉列表中的 ()
- 选择值:.xlsx

在 True 分支下,添加新操作。 选择 Excel Online (Business) 连接器的 “运行脚本 ”操作。 对操作使用以下值。
- 位置:OneDrive for Business
- 文档库:OneDrive
- 文件:id (文件夹) 中列出文件的动态内容
- 脚本:查看脚本
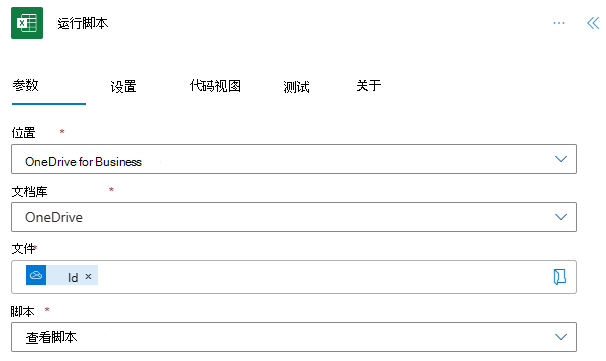
保存流。 流设计器应如下图所示。
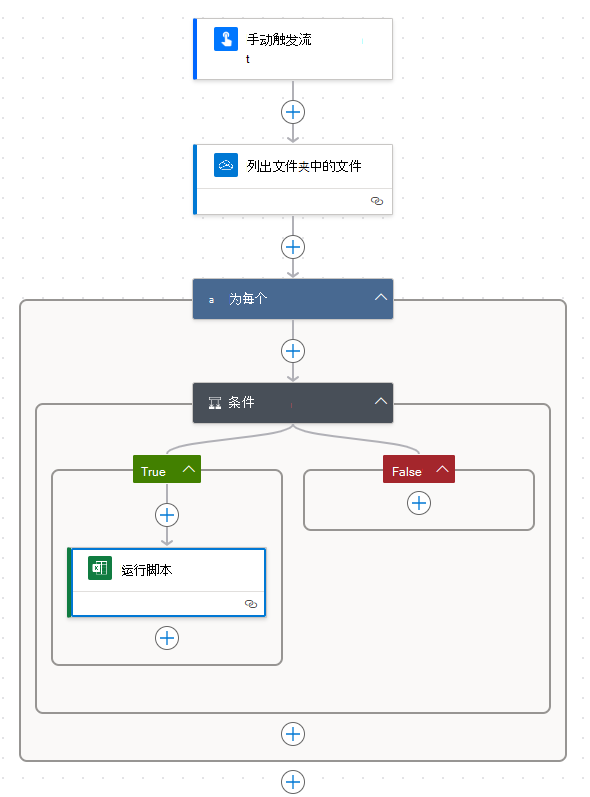
尝试一下! 使用流编辑器页上的“ 测试 ”按钮,或通过“我的流”选项卡运行 流 。请务必在出现提示时允许访问。
培训视频:对文件夹中的所有 Excel 文件运行脚本
反馈
即将发布:在整个 2024 年,我们将逐步淘汰作为内容反馈机制的“GitHub 问题”,并将其取代为新的反馈系统。 有关详细信息,请参阅:https://aka.ms/ContentUserFeedback。
提交和查看相关反馈