将 CSV 文件转换为 Excel 工作簿
许多服务将数据导出为逗号分隔值 (CSV) 文件。 此解决方案以 .xlsx 文件格式自动将这些 CSV 文件转换为 Excel 工作簿的过程。 它使用 Power Automate 流在 OneDrive 文件夹中查找扩展名为 .csv 的文件,并使用 Office 脚本将数据从 .csv 文件复制到新的 Excel 工作簿中。
解决方案
- 将 .csv 文件和空白“模板”.xlsx 文件存储在 OneDrive 文件夹中。
- 创建 Office 脚本以将 CSV 数据分析为某个范围。
- 创建 Power Automate 流以读取 .csv 文件并将其内容传递给脚本。
示例文件
下载 convert-csv-example.zip 以获取 Template.xlsx 文件和两个示例 .csv 文件。 将文件提取到 OneDrive 中的文件夹中。 此示例假定文件夹名为“output”。
将以下脚本添加到示例工作簿。 在 Excel 中,使用 “自动化>新脚本” 粘贴代码并保存脚本。 将其另存为 转换 CSV ,然后亲自尝试示例!
示例代码:将逗号分隔值插入工作簿
/**
* Convert incoming CSV data into a range and add it to the workbook.
*/
function main(workbook: ExcelScript.Workbook, csv: string) {
let sheet = workbook.getWorksheet("Sheet1");
// Remove any Windows \r characters.
csv = csv.replace(/\r/g, "");
// Split each line into a row.
// NOTE: This will split values that contain new line characters.
let rows = csv.split("\n");
/*
* For each row, match the comma-separated sections.
* For more information on how to use regular expressions to parse CSV files,
* see this Stack Overflow post: https://stackoverflow.com/a/48806378/9227753
*/
const csvMatchRegex = /(?:,|\n|^)("(?:(?:"")*[^"]*)*"|[^",\n]*|(?:\n|$))/g
rows.forEach((value, index) => {
if (value.length > 0) {
let row = value.match(csvMatchRegex);
// Check for blanks at the start of the row.
if (row[0].charAt(0) === ',') {
row.unshift("");
}
// Remove the preceding comma and surrounding quotation marks.
row.forEach((cell, index) => {
cell = cell.indexOf(",") === 0 ? cell.substring(1) : cell;
row[index] = cell.indexOf("\"") === 0 && cell.lastIndexOf("\"") === cell.length - 1 ? cell.substring(1, cell.length - 1) : cell;
});
// Create a 2D array with one row.
let data: string[][] = [];
data.push(row);
// Put the data in the worksheet.
let range = sheet.getRangeByIndexes(index, 0, 1, data[0].length);
range.setValues(data);
}
});
// Add any formatting or table creation that you want.
}
Power Automate 流:创建新的 .xlsx 文件
登录到 Power Automate 并创建新的 计划云流。
将流设置为每隔“1”“天 重复 ”,然后选择“ 创建”。
获取模板 Excel 文件。 这是所有已转换 .csv 文件的基础。 在流生成器中 + ,选择按钮和 “添加操作”。 选择OneDrive for Business连接器的“获取文件内容”操作。 提供“Template.xlsx”文件的文件路径。
- 文件:/output/Template.xlsx
重命名 “获取文件内容” 步骤。 在操作任务窗格中选择当前标题“获取文件内容”。 将名称更改为“获取 Excel 模板”。
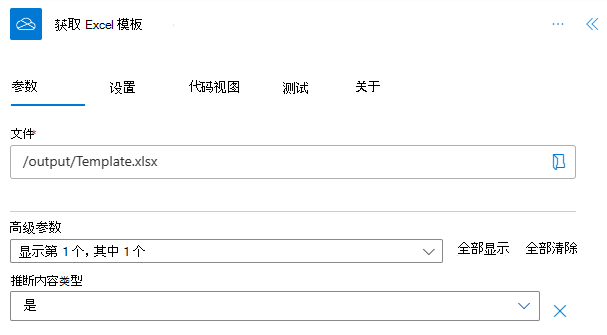
添加一个操作,用于获取“output”文件夹中的所有文件。 选择OneDrive for Business连接器的“在文件夹中列出文件”操作。 提供包含 .csv 文件的文件夹路径。
- 文件夹:/output

添加条件,以便流仅对 .csv 文件运行。 添加 “条件” 控件操作。 对 Condition 使用以下值。
- 选择一个值: 名称 (文件夹) 中的“列出文件” 中的 动态内容。 请注意,此动态内容具有多个结果,因此 For each 控件括在 Condition 中。
- 以 下拉列表中的 (结尾)
- 选择值:.csv
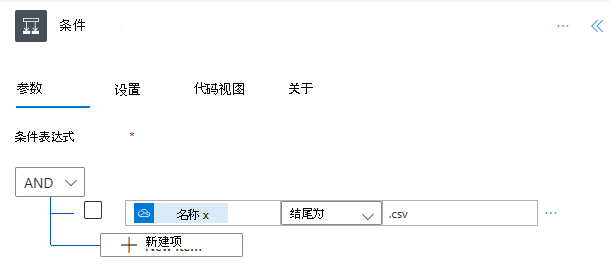
流的其余部分位于 “如果是 ”部分下,因为我们只想对 .csv 文件进行操作。 通过添加使用OneDrive for Business连接器的“获取文件内容”操作的操作来获取单个 .csv 文件。 使用文件夹中列出文件中动态内容的 ID。
- 文件: id (“ 列出文件夹中的文件 ”步骤) 中的动态内容
将新的 “获取文件内容 ”步骤重命名为“获取 .csv 文件”。 这有助于将此文件与 Excel 模板区分开来。
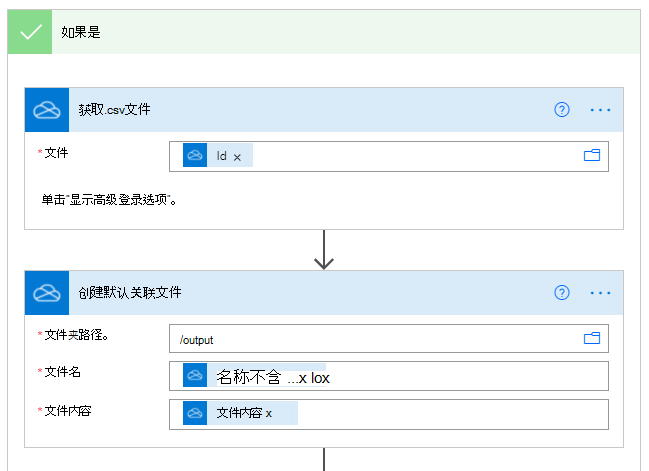
使用 Excel 模板作为基内容制作新的 .xlsx 文件。 添加使用 OneDrive for Business 连接器的“创建文件”操作的操作。 使用以下值。
- 文件夹路径:/output
- 文件名:名称不带扩展名.xlsx (从“列出文件夹中的文件”中选择“名称”,并在) 后手动键入“.xlsx”
- 文件内容:从获取 Excel 模板) 的文件内容 (动态内容
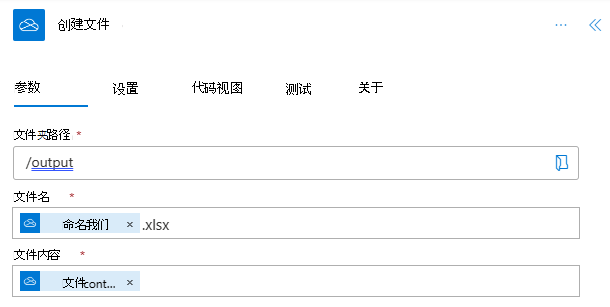
运行脚本以将数据复制到新工作簿中。 添加 Excel Online (Business) 连接器的 “运行”脚本 操作。 对操作使用以下值。
- 位置:OneDrive for Business
- 文档库:OneDrive
- 文件:从创建文件) (动态内容的 ID
- 脚本:转换 CSV
- csv:从获取 .csv 文件) (动态内容
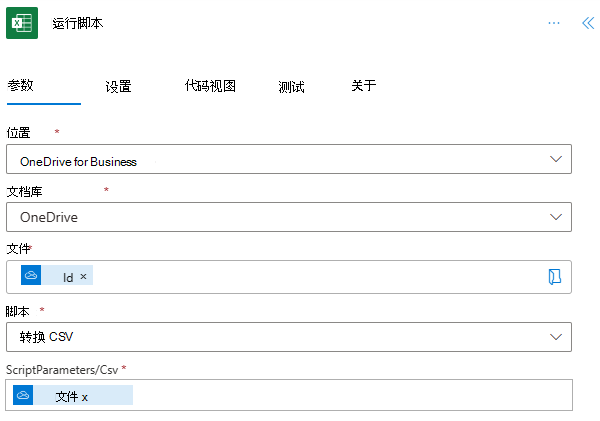
保存流。 流设计器应如下图所示。
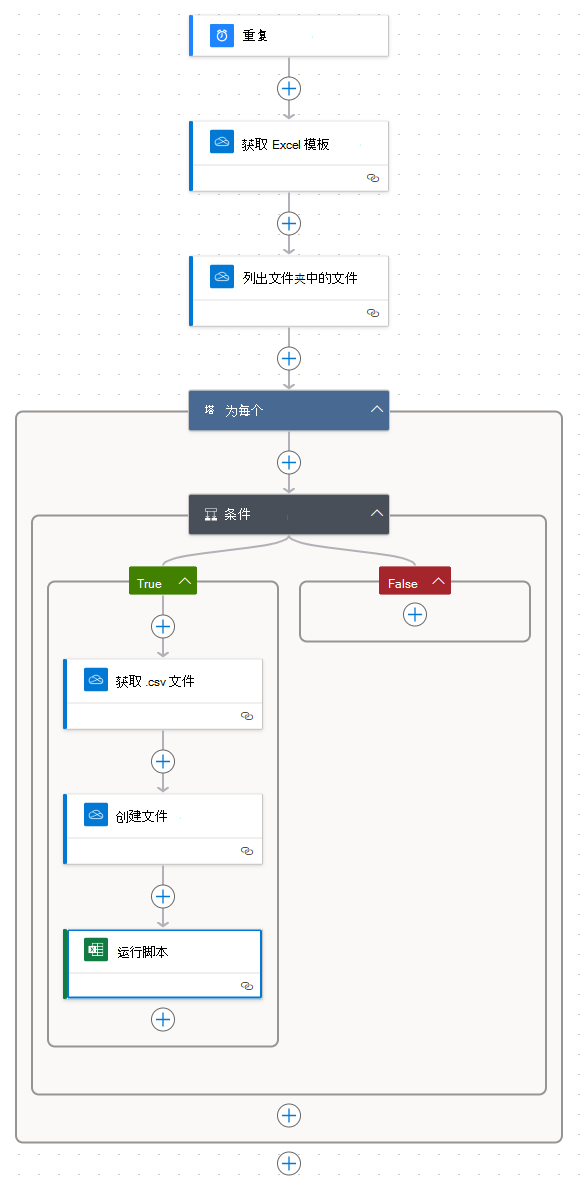
使用流编辑器页上的“ 测试 ”按钮,或通过“我的流”选项卡运行 流 。请务必在出现提示时允许访问。
应在“输出”文件夹中找到新的 .xlsx 文件,以及原始 .csv 文件。 新工作簿包含与 CSV 文件相同的数据。
疑难解答
脚本测试
若要在不使用 Power Automate 的情况下测试脚本,请在使用前为其 csv 分配一个值。 添加以下代码作为函数的第一行, main 然后选择“ 运行”。
csv = `1, 2, 3
4, 5, 6
7, 8, 9`;
分号分隔的文件和其他备用分隔符
某些区域使用分号 (';') 分隔单元格值,而不是逗号。 在这种情况下,需要更改脚本中的以下行。
将逗号替换为正则表达式语句中的分号。 这从
let row = value.match开始。let row = value.match(/(?:;|\n|^)("(?:(?:"")*[^"]*)*"|[^";\n]*|(?:\n|$))/g);将逗号替换为空白第一个单元格检查中的分号。 这从
if (row[0].charAt(0)开始。if (row[0].charAt(0) === ';') {将逗号替换为行中的分号,从显示的文本中删除分隔字符。 这从
row[index] = cell.indexOf开始。row[index] = cell.indexOf(";") === 0 ? cell.substr(1) : cell;
注意
如果文件使用制表符或任何其他字符来分隔值,请将上述替换中的 替换为 ;\t 或正在使用的任何字符。
大型 CSV 文件
如果文件包含数十万个单元格,则可以达到 Excel 数据传输限制。 需要强制脚本定期与 Excel 同步。 执行此操作的最简单方法是在处理一批行后调用 console.log 。 添加以下代码行以执行此操作。
在 之前
rows.forEach((value, index) => {,添加以下行。let rowCount = 0;在 之后
range.setValues(data);,添加以下代码。 请注意,根据列数,可能需要减少5000到较小的数字。rowCount++; if (rowCount % 5000 === 0) { console.log("Syncing 5000 rows."); }
警告
如果 CSV 文件非常大,则可能 在 Power Automate 中出现超时问题。 在将 CSV 数据转换为 Excel 工作簿之前,需要将 CSV 数据划分为多个文件。
重音符和其他 unicode 字符
具有 unicode 特定字符的文件(例如重音元音,如 é)需要使用正确的编码进行保存。 对于 .csv 文件,Power Automate 的 OneDrive 连接器文件创建默认为 ANSI。 如果要在 Power Automate 中创建 .csv 文件,则需要在逗号分隔值之前 (BOM) 添加字节顺序标记 。 对于 UTF-8,请将写入 .csv 文件操作的文件内容替换为表达式 concat(uriComponentToString('%EF%BB%BF'), <CSV Input>) (其中 <CSV Input> 是原始 CSV 数据) 。
请注意,此示例不会在流中创建 .csv 文件,因此需要在流的自定义部分进行此更改。 如果不控制这些文件的创建方式,也可以使用 BOM 读取和重写 .csv 文件。
周围引号
此示例删除任何引号 (“”) 周围的值。 这些通常添加到逗号分隔值,以防止将数据中的逗号视为分隔标记。 在 Excel 中打开并保存为 .xlsx 文件的 .csv 文件永远不会向读者显示这些引号。 如果希望保留引号并将它们显示在最终电子表格中,请将脚本的第 27-30 行替换为以下代码。
// Remove the preceding comma.
row.forEach((cell, index) => {
row[index] = cell.indexOf(",") === 0 ? cell.substring(1) : cell;
});
反馈
即将发布:在整个 2024 年,我们将逐步淘汰作为内容反馈机制的“GitHub 问题”,并将其取代为新的反馈系统。 有关详细信息,请参阅:https://aka.ms/ContentUserFeedback。
提交和查看相关反馈