如何隐藏和显示播放列表
若要为环境定制学习路径,可能需要隐藏 Microsoft 提供的播放列表,并将它们替换为为组织创建的播放列表。 例如,常见的客户用例是向 Microsoft 隐藏“六个简单步骤”播放列表,并将其替换为为组织或用户组创建的播放列表。
隐藏播放列表
- 在学习路径主页中,单击Office 365训练磁贴。
- 在学习路径 Web 部件中,选择 “系统 ”菜单,然后选择 “管理播放列表”。 现在应打开两个选项卡:一个选项卡包含学习路径管理页;和一个与Office 365训练页。
- 在“ 自定义学习管理 ”页的 “类别”下,选择一个子类别,然后选择播放列表的眼球以隐藏它。 在此示例中,单击 “第一天 ”子类别,然后隐藏 “六个简单的步骤 ”播放列表。
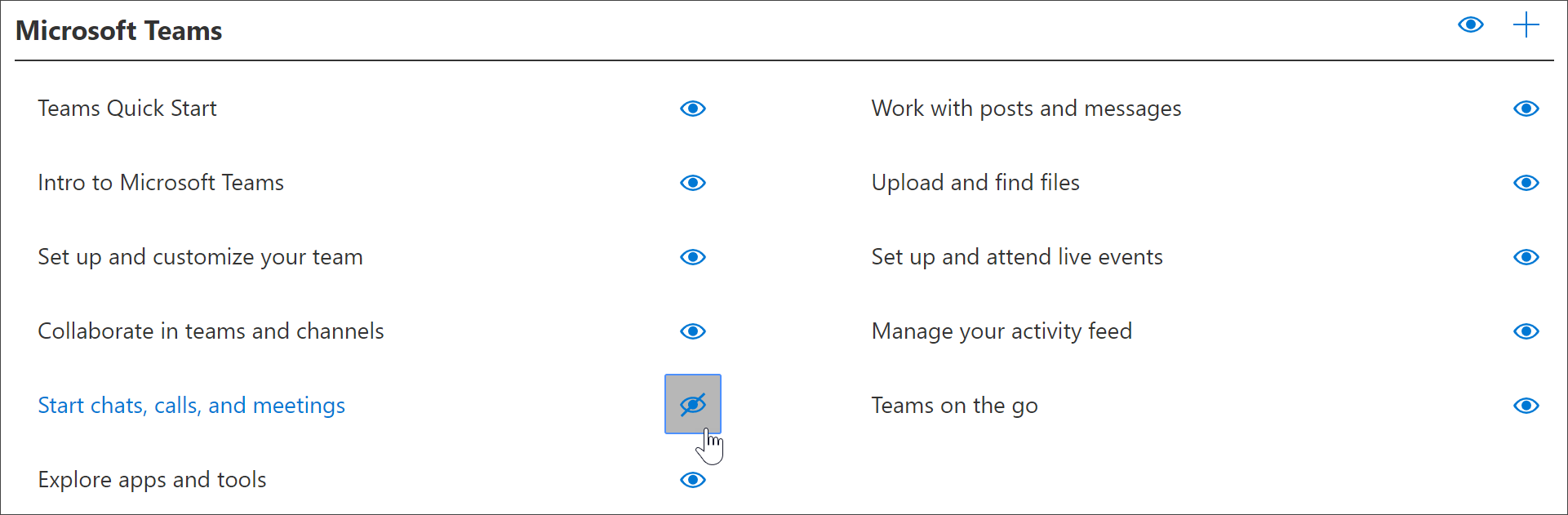
验证播放列表是否已隐藏
- 若要验证播放列表是否已隐藏,请选择已加载Office 365页的浏览器选项卡,然后刷新页面。 现在应会看到 “第一天 ”子类别和 “六个简单步骤 ”已隐藏。 在这种情况下,子类别中只有一个播放列表,并且隐藏了该播放列表,因此学习路径也会隐藏子类别,而不是显示空子类别。
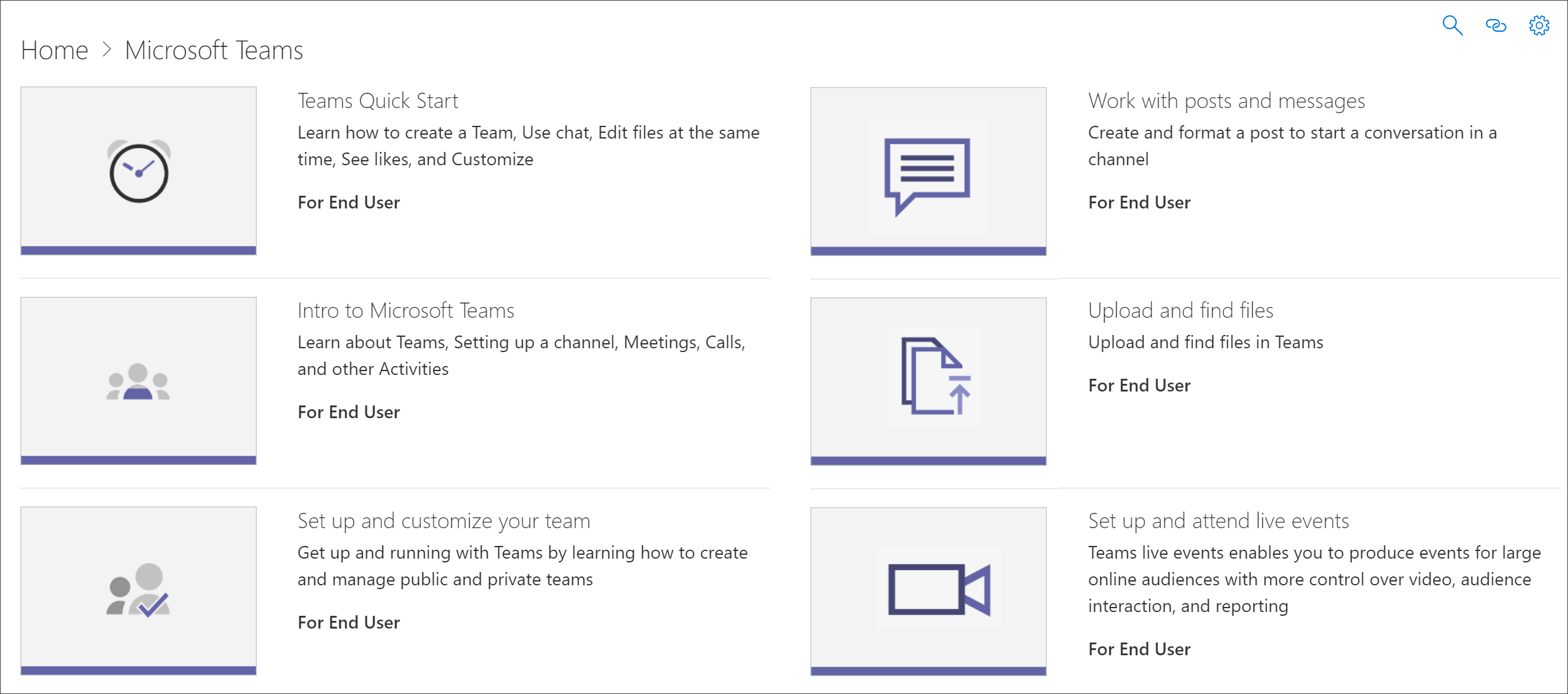
取消隐藏播放列表
- 在“ 自定义学习管理 ”页的 “类别”下,选择一个子类别,选择一个播放列表,然后选择隐藏播放列表的眼球以取消隐藏它。 对于此示例,请取消隐藏“第一天”子类别下的“六个简单的步骤”播放列表。
反馈
即将发布:在整个 2024 年,我们将逐步淘汰作为内容反馈机制的“GitHub 问题”,并将其取代为新的反馈系统。 有关详细信息,请参阅:https://aka.ms/ContentUserFeedback。
提交和查看相关反馈