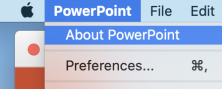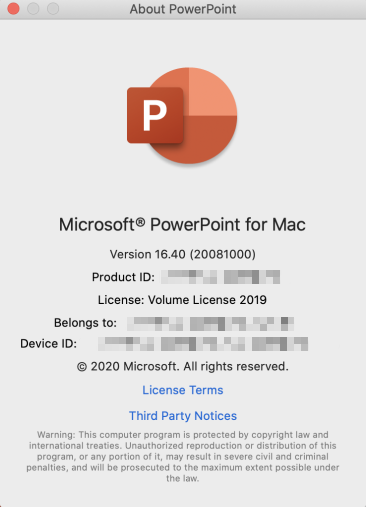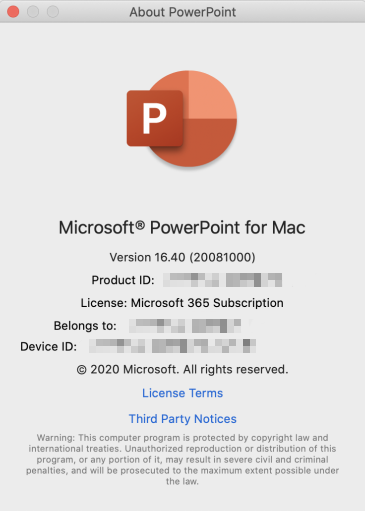如何确定 Microsoft Office 产品的许可证类型
摘要
本文有助于确定 Microsoft Office 产品的许可类型,无论是 Microsoft 365、Office LTSC 2021、Office 2019、Office 2016 还是 Office 2013。
许可证类型
要确定你拥有的是零售版还是批量许可版本,请使用以下方法,具体取决于你安装的 Microsoft Office 产品版本。
Microsoft 365
如果使用的是 Microsoft 365 产品,请参阅使用 PowerShell 查看 Microsoft 365 许可证和服务。 按照步骤查找许可证类型和其他有关 Office 版本的详细信息。
Office LTSC 2021、Office 2019 和 Office 2016
按键盘上的 Windows 徽标键+X 打开快速操作菜单。
选择命令提示符(管理员)。
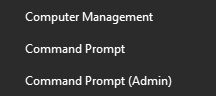
如果显示安全提示窗口,请选择“允许”。
使用命令行查看许可证类型
打开提升的命令提示符窗口。
键入以下命令以导航到 Office 文件夹。
对于 32 位 (x86) Office
cd c:\Program Files (x86)\Microsoft Office\Office16\对于 64 位 (x64) Office
cd c:\Program Files\Microsoft Office\Office16\键入
cscript ospp.vbs /dstatus,然后按 Enter。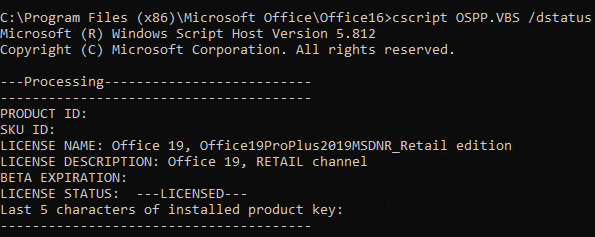
本示例中,屏幕显示零售类型许可证。 如果你有批量许可 (VL) 产品,则许可类型将显示为 VL 或批量许可。
Office 2013
方法 1:搜索管理文件夹的 DVD 或 ISO 文件
此方法要求有权访问用于安装 Office 产品的 DVD 或 ISO 文件。
打开文件资源管理器,然后导航到 DVD 或 ISO 文件。
搜索名为管理的文件夹。
- 如果管理文件夹存在,则此光盘是批量许可证 (VL) 版本。
- 如果管理文件夹不存在,则此光盘是零售版。
注意
零售媒体在文件夹名的 ".WW" 之前和 msi 文件名的 "WW.msi" 之前包含小写字母 "r"。 例如,零售专业增强版版在 ProplusrWW 文件夹中的安装文件为 ProplusrWW.msi。 非零售专业增强版在 PlusplusWW 中为 ProplusWW.msi。
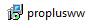
方法 2:使用命令行界面
打开提升的命令提示符窗口。
Windows 10、Windows 8.1 或 Windows 8
按键盘上的 Windows 徽标键+X 打开快速操作菜单。
选择“命令提示符(管理员)”。
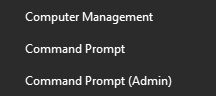
如果显示安全提示窗口,请选择“允许”。
Windows 7
- 选择“开始”,然后键入“cmd”。
- 在“开始”菜单上,右键单击“命令提示符”,然后选择“以管理员身份运行”。
- 如果显示安全提示窗口,请选择“允许”。
键入以下命令以导航到 Office 文件夹:
对于 32 位 (x86) Office
cd c:\Program Files (x86)\Microsoft Office\Office15\对于 64 位 (x64) Office
cd c:\Program Files\Microsoft Office\Office15\
在命令提示下,键入
cscript ospp.vbs /dstatus,然后按 Enter。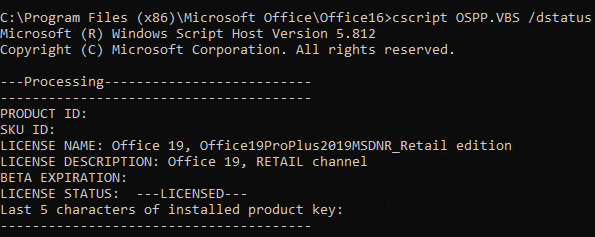
在本示例中,许可证渠道反映为零售或批量。
详细信息
有关详细信息,请参阅查找其他版本的 Office 的详细信息。
若要获取 Microsoft 产品的支持,请转到 Office 产品页面,然后登录到“我的帐户”面板。 在面板中,你可以找到产品详细信息、支持选项和有关你拥有的任何订阅的信息。
仍然需要帮助? 请转到 Microsoft 社区。
反馈
即将发布:在整个 2024 年,我们将逐步淘汰作为内容反馈机制的“GitHub 问题”,并将其取代为新的反馈系统。 有关详细信息,请参阅:https://aka.ms/ContentUserFeedback。
提交和查看相关反馈